今天给大家分享的是创建动态图表,这一节稍微有点难,会用到一些函数,我们在工作和学习中也会用到的,能理解的就理解操作,不能理解的到时候还会学到,不要着急,循序渐进。
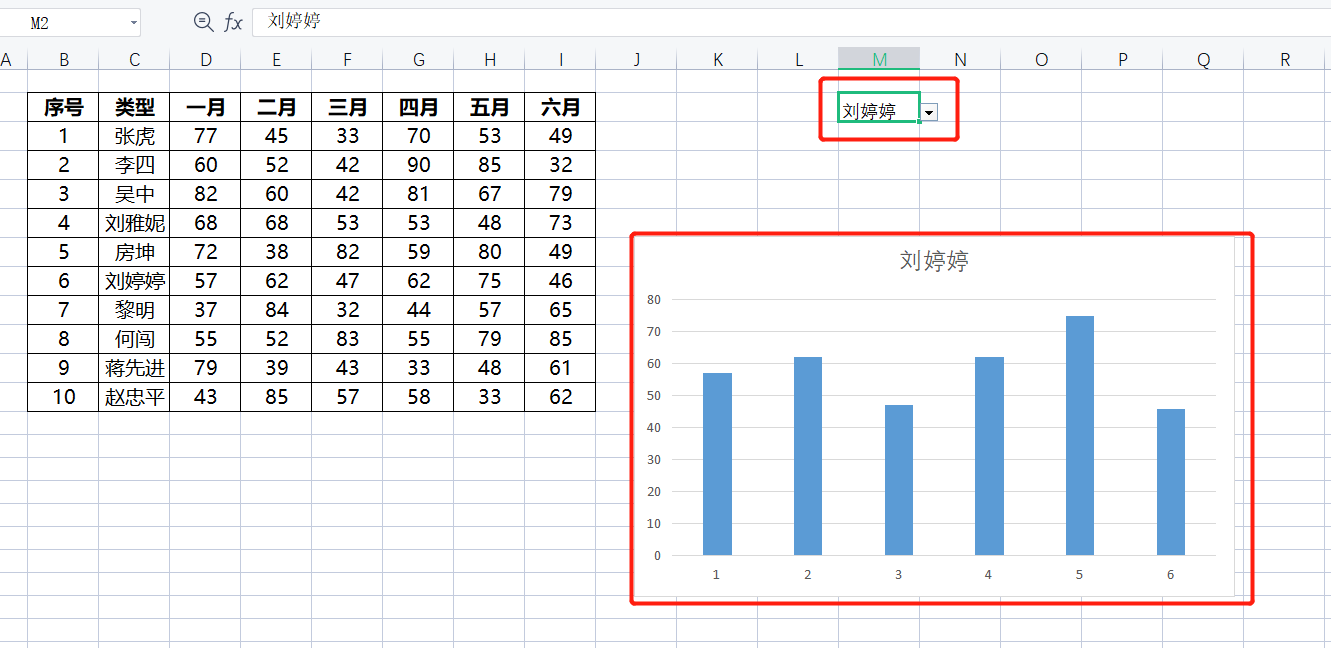
什么是动态图表呢?针对一个数据区域当中选择一部分,进行创建的图表,可以根据自己的选择变化而变化。
接下来我们根据实例进行操作演练。
首先我们在M2列创建一个下拉列表。
操作:点击M2单元格—数据—下拉列表—选中从单元格选中下拉选项。如下图:
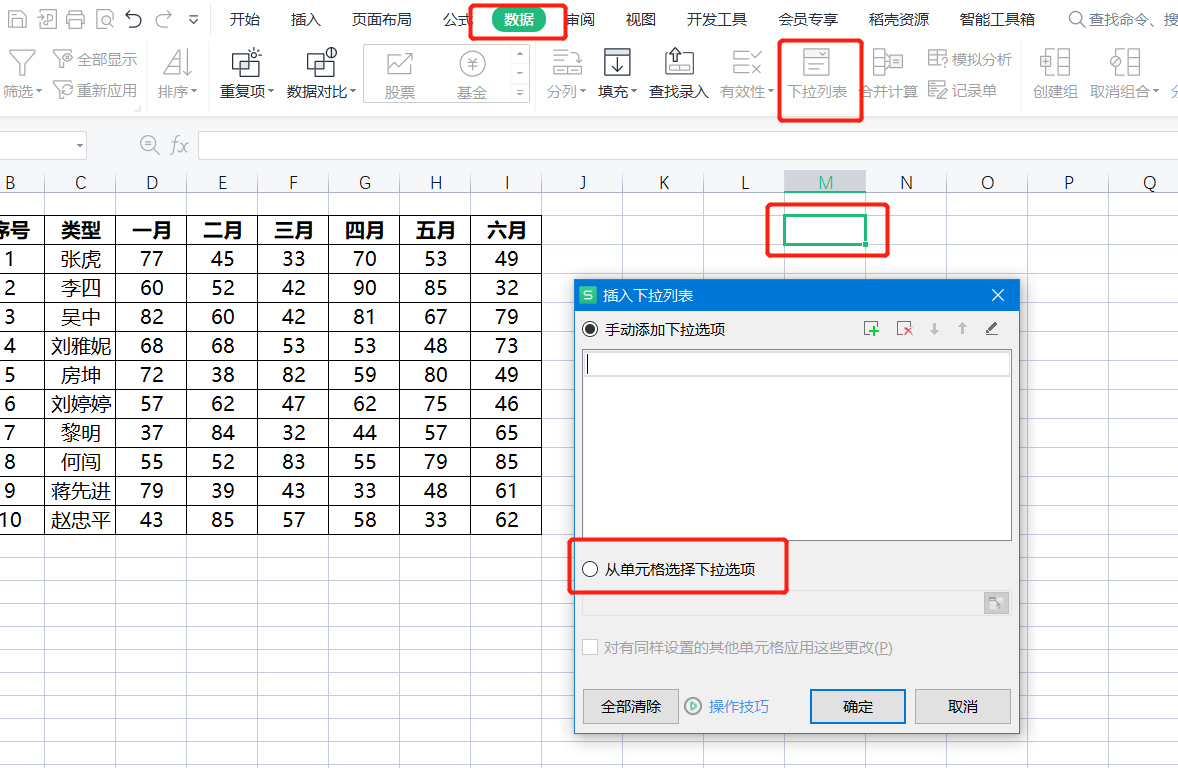
选中C3到C12这个区域,点击确定按钮。如图
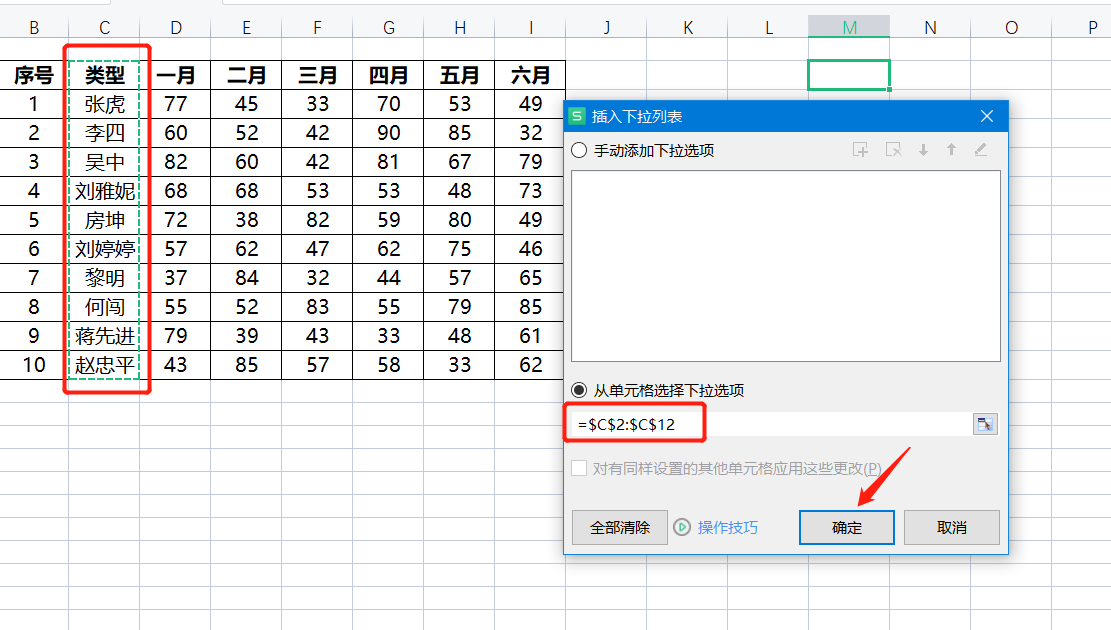
这个时候我们在C15到 I15开始建一个辅助区域。我们先在C15单元格里输入函数=OFFSET($A$1,2,2),这里边用绝对引用。
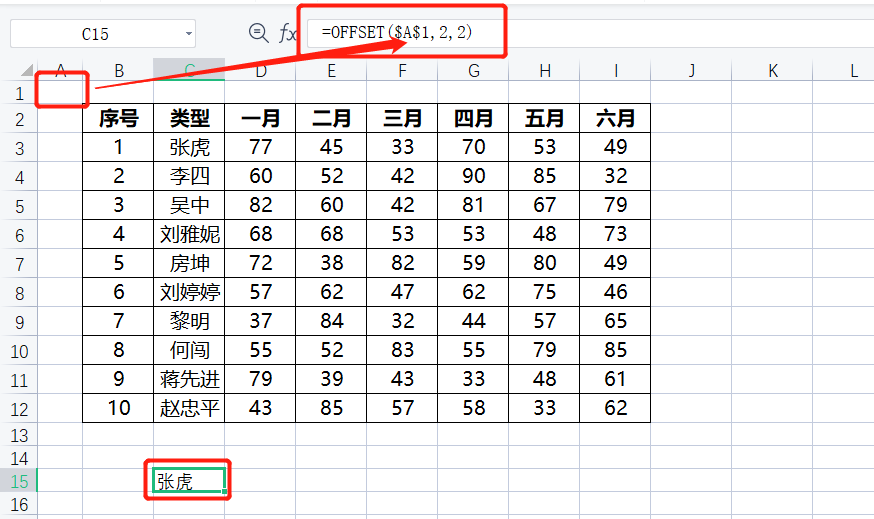
那么如何利用下拉列表的字段,自动匹配C15单元格呢?这里边我们还要用到一个函数,那就是match函数。在M10单元格输入=MATCH($M$2,$C$2:$C$12,0),这里也要用到绝对引用。
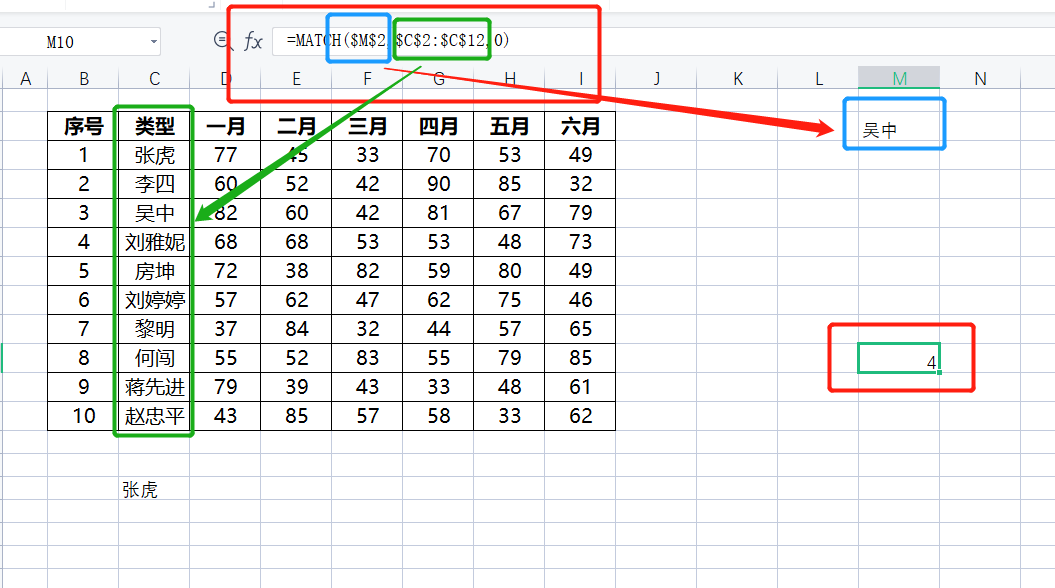
这个时候我们将match函数替代offset函数里的第一个2。这个时候我们可以看到下拉菜单选择什么,C15单元格就出现什么。如下图
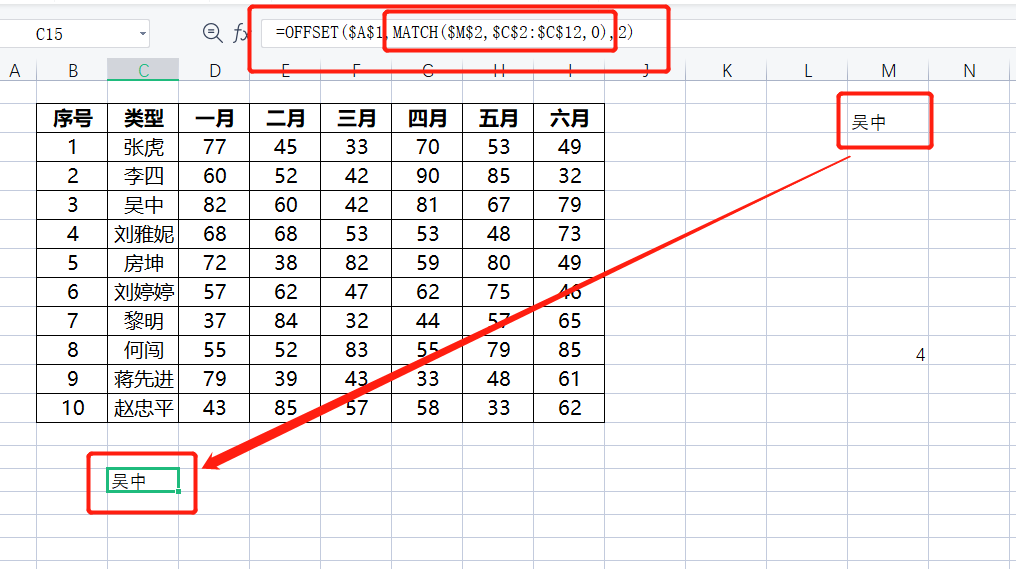
接下来我们将offset第二个2,换成COLUMN(B:B),这个不需要绝对引用,到时候直接拖拽。
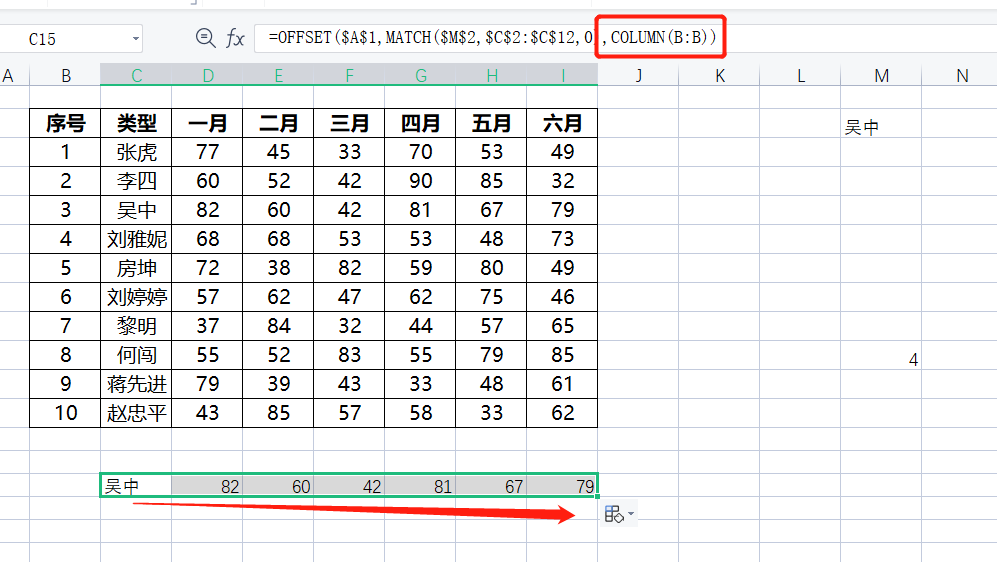
完整的公式=OFFSET($A$1,MATCH($M$2,$C$2:$C$12,0),COLUMN(B:B))
接下来我们选择数据—插入–全部图表–簇状柱形图
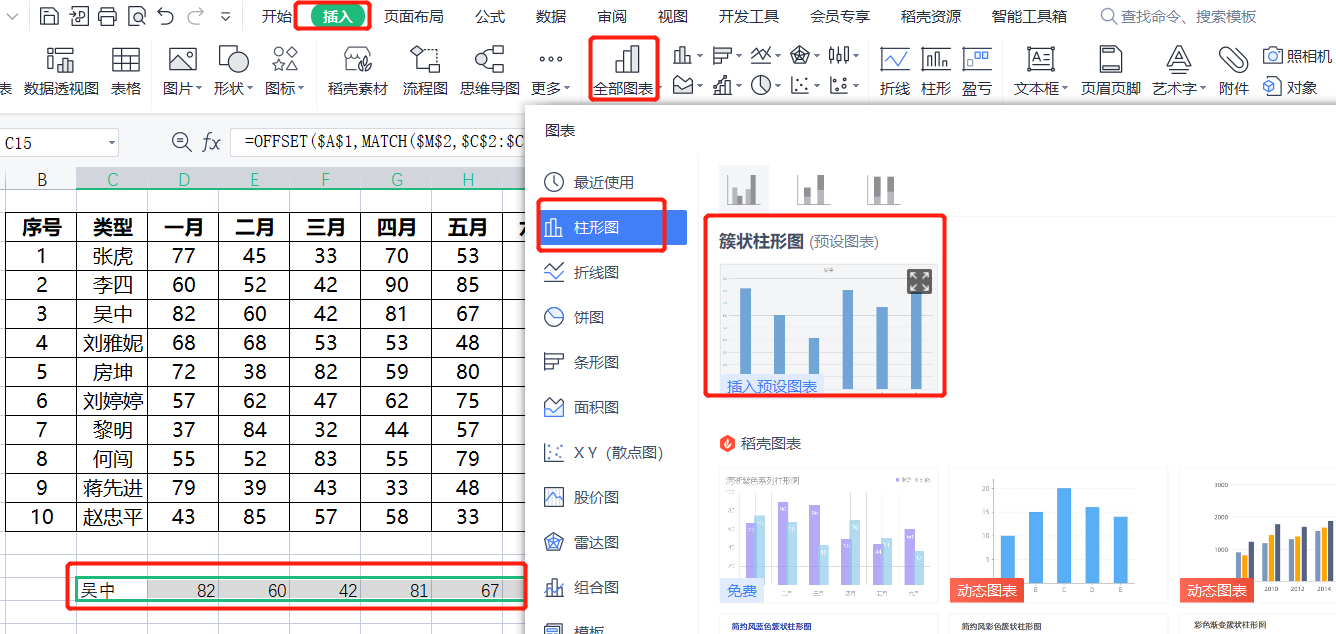
我们将C15到I15区域做隐藏处理:选中—开始—字体颜色改成白色
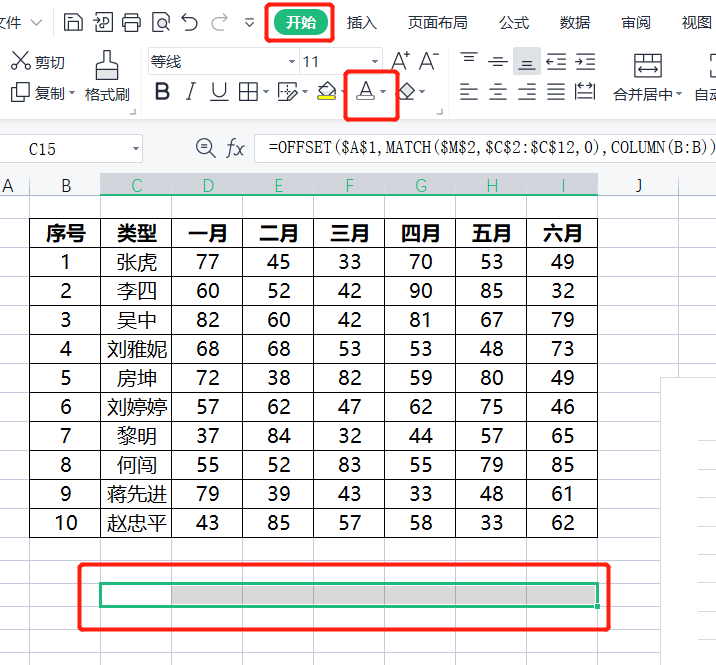
最后我们更改一下下拉列表内容,看看是不是随着我们选择的变化而变化哦
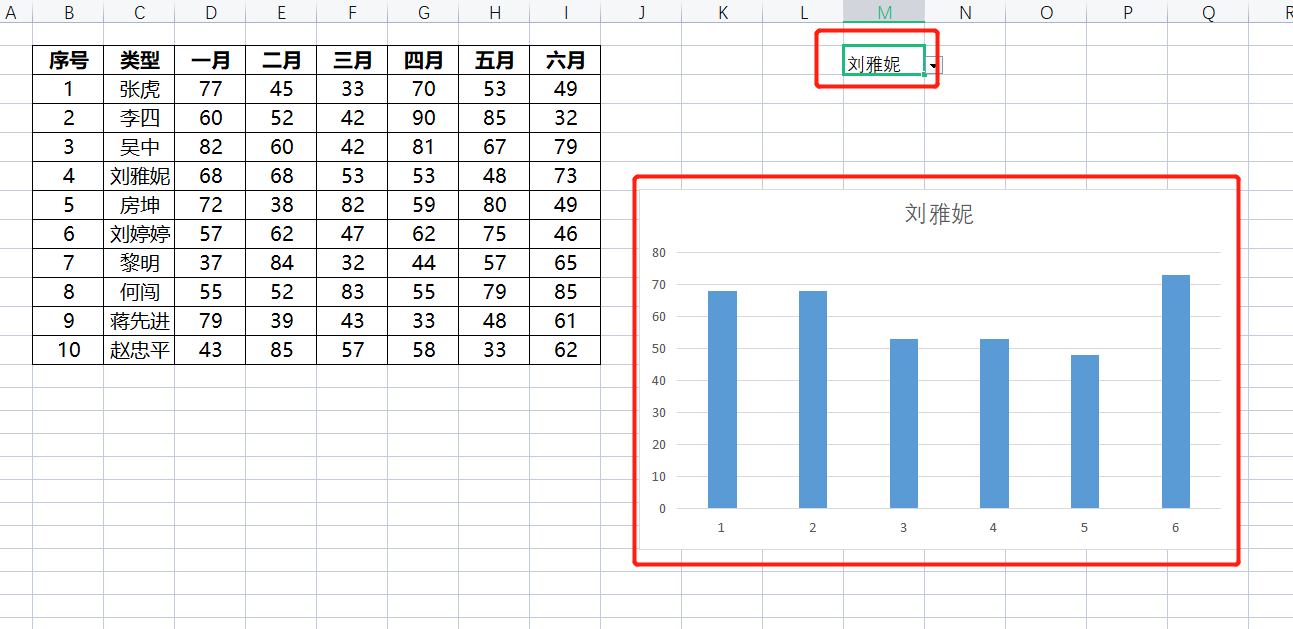
这节课就讲到这里了,希望能帮到更多的人,谢谢。

 iOS
iOS Android
Android Windows
Windows macOS
macOS