在 WPS 中,「格式刷」是一个比较常用的工具,在WPS文字、表格、演示等组件中都可以看到它的身影。可能大家认为,它的用法就是用来刷格式。但若这样认为,那就太小瞧它了!今天,就来看看 WPS 表格中的格式刷的完整用法吧!
01 最基础的用法:复制格式
格式刷最基础的用法就是:复制格式。它可以快速将选中的文字段落、单元格中的格式应用到其他内容中。
具体操作是:先用鼠标单击选择含有要应用格式的内容,然后单击【开始】选项卡中的【格式刷】按钮,再单击选择要应用同样格式的区域就好了。
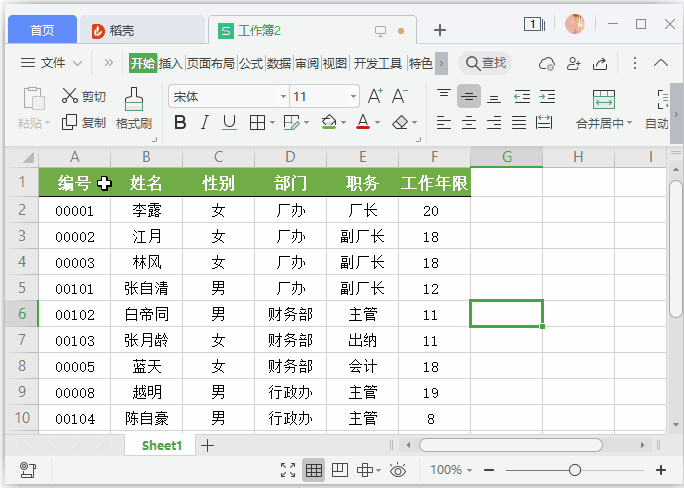
02 无限次复制格式
如果想要复制格式的目标内容比较多且不连续,总不能单击一次格式刷就应用一次,如此循环重复想想也很头大。
其实这时候,你可以在选择含有要应用格式的内容后双击【格式刷】按钮,就可以无限次使用格式刷功能了。
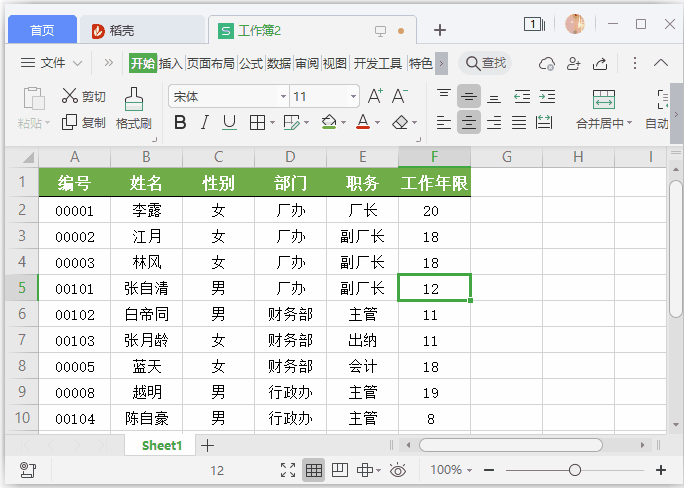
等到不想用了,按【ESC】键就可以轻松退出无限次格式刷功能。特别方便!
03 隔行填充颜色
在制作多行数据的表格时,为了避免看错行,可以将数据进行隔行填充颜色。使用格式刷功能可以快速实现这一目的。
首先,选择除表头外的第1或第2行,填充一种颜色,然后框选隔行效果的这两行,单击【格式刷】按钮,再拖动选择需要填充的区域,松开鼠标,就Ok了。
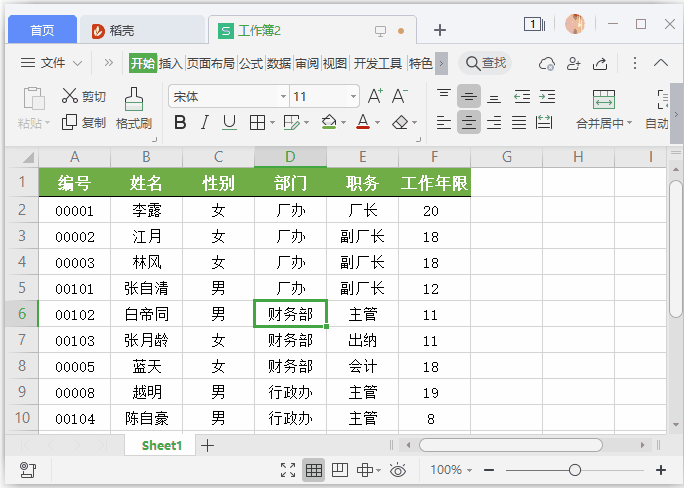
04 跨工作表复制格式
同一个工作簿中的多个工作表通常需要设置成相同的格式,如果想要将整个工作表的格式复制到另一个工作表,该怎么做呢?
首先,选择设置好格式的工作表,然后单击【格式刷】按钮,接着鼠标左键选择需要设置相同格式的工作表就能完成格式复制!
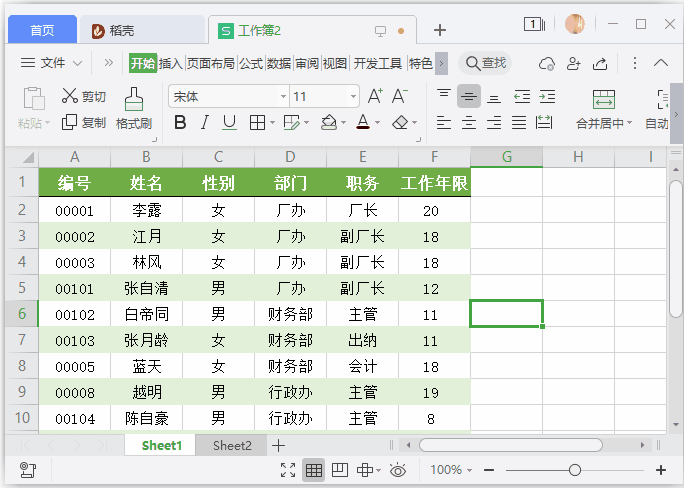
05 格式刷还能实现「隔行隐藏」
讲到这里,有小伙伴就会说了:这些不都是在复制格式吗,难道没有其它用途?当然有,往下看。
当你需要隔行隐藏工作表的数据时,格式刷也能帮到你!具体方法如下:
首先,隐藏一行,然后借助【Shift+向上箭头】组合键来选择上面的两行,单击【格式刷】按钮,最后单击行号处向下刷即可。
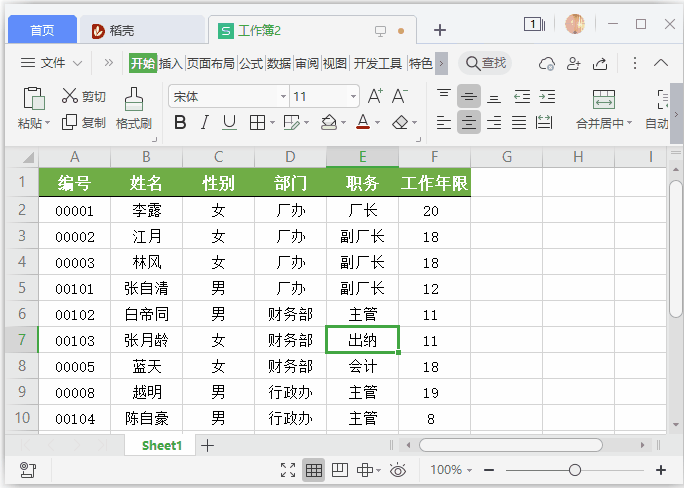
06 格式刷还能用在「查找和替换」
在表格中,如果想将同类内容填充为统一的格式时,可以用【格式刷】、【查找和替换】轻松解决。
选中一个单元格,设置好效果,接着双击【格式刷】,按下 Ctrl+H 调出【查找和替换】,输入查找的内容并【查找全部】,按下 Ctrl+A 即可将同类的内容加上统一的效果。
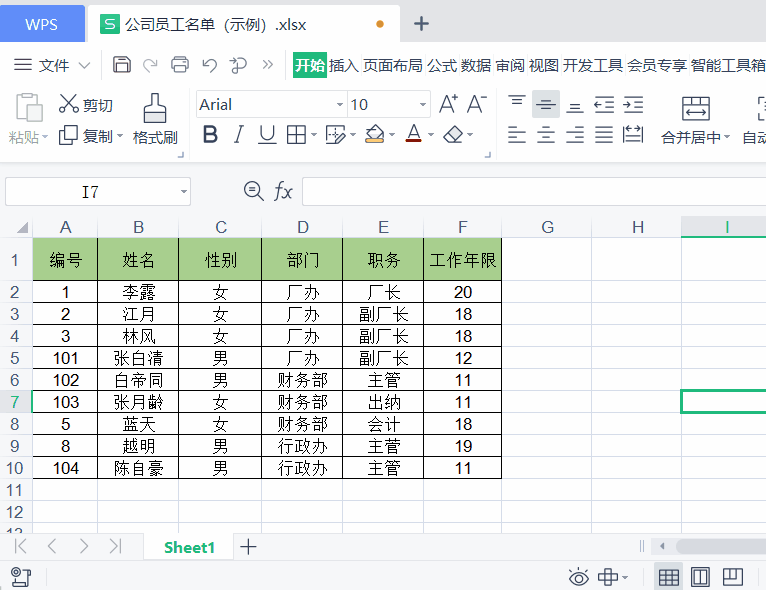
怎么样!会不会觉得特别实用呢~ 希望这篇文章能够让你重新认识【格式刷】功能,提高你的表格文档处理效率!

 iOS
iOS Android
Android Windows
Windows macOS
macOS