上次我们分享了通过Word表格制作一个月份日历,只需要两分钟就能搞定,现在我们提高要求,要制作2021年的整个日历,感觉有点复杂,需要分两次来分享,现在就让我们一起动手开始吧。
首先一步是设置页面,将其调整为横向显示,页边距的上下左右都调整为2厘米。然后插入一个11×8的表格,并在表格属性中将上下左右边距都设置为0。
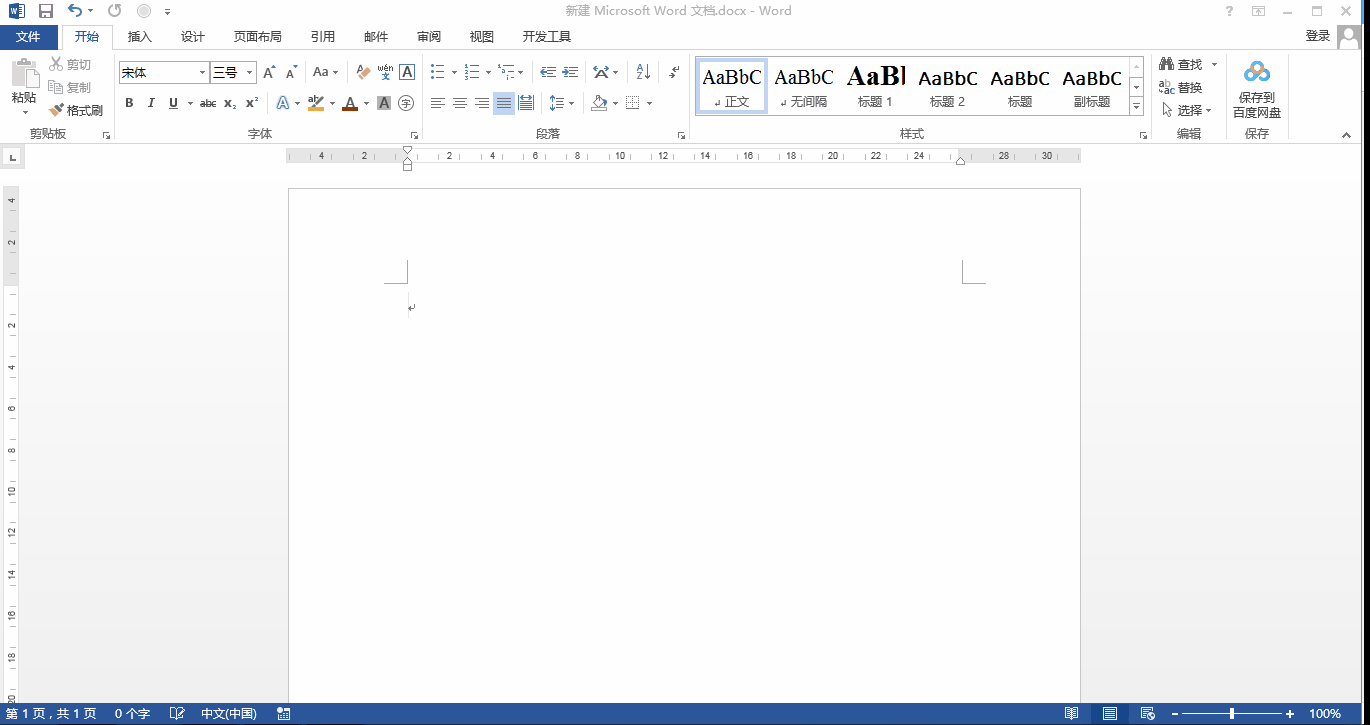
然后按住Ctrl键,选择第1、4、7、10列,在表格属性中将列的宽度调成0.15厘米,然后选中旁边的2、5、8、11将其列宽设置为4厘米,按住Ctrl键选择第1、4、7、行的第2、5、8、11单元格,注意如果直接选中不好操作,可以在单元格上连续三击就可以,然后填充序号为月份,如果编号库中没有可以进行自定义设置。由于编号后面默认是制表符,我们可以在缩进量中设置为“不特别标注”,这样就可以对齐了。
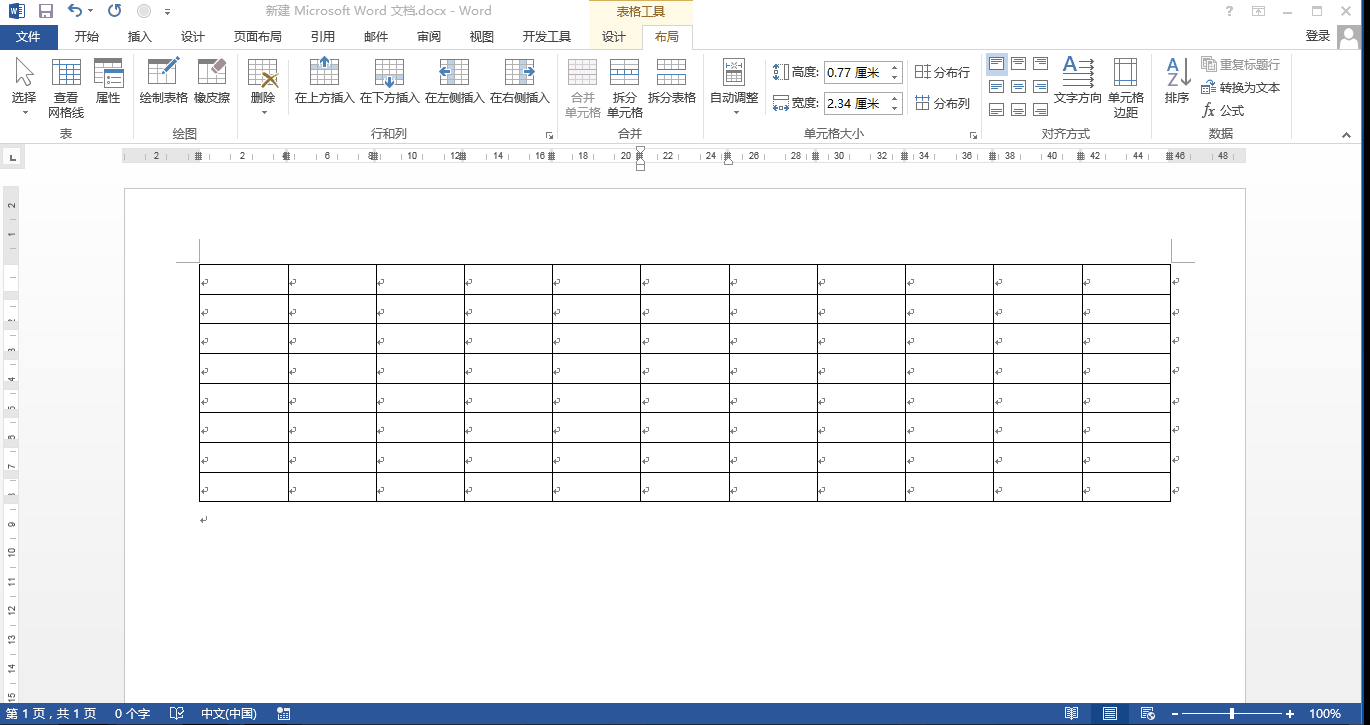
第三步是选中月份所在的行,将行距调整为15磅,然后在1月下方的单元格中插入7×7的表格,同样也将其上下左右的编剧调整为0.然后选中第一行的前6个单元格,插入编号为“一、二……”,最后一个手动输入“日”,这样星期就设置完毕了。
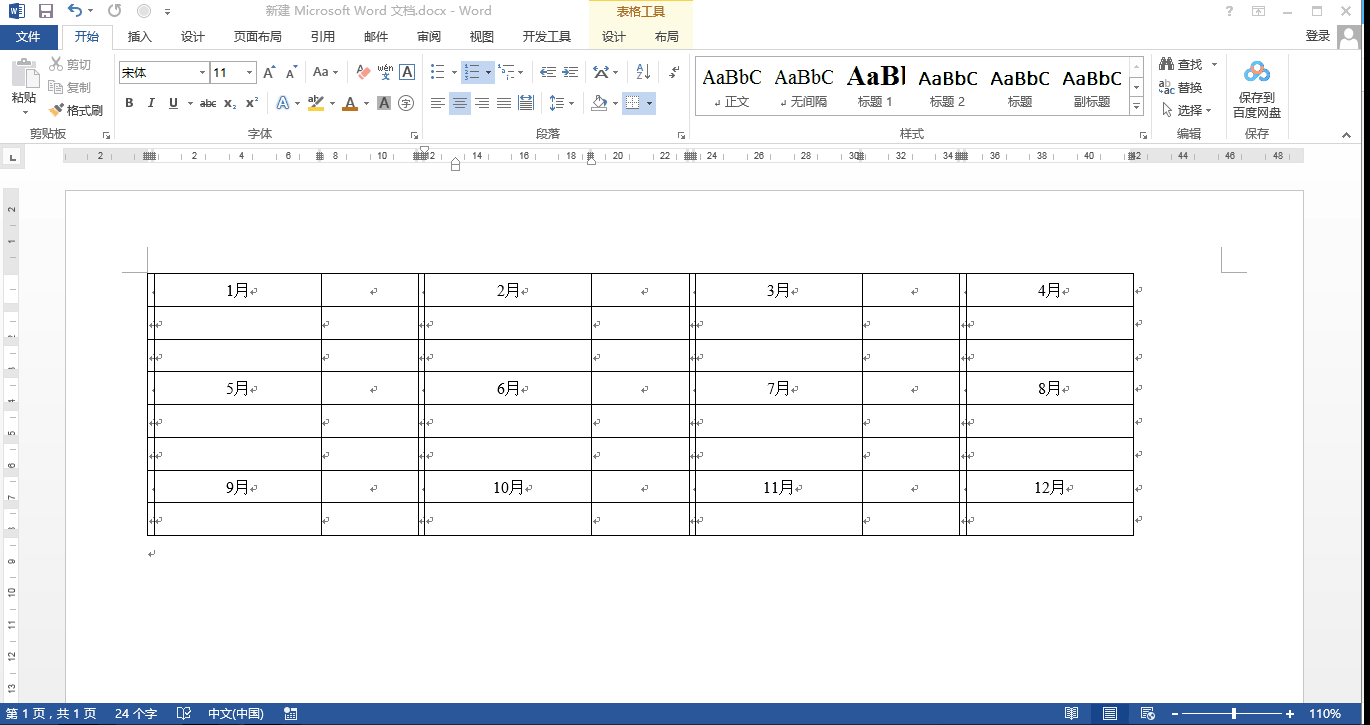
Word不仅可以编辑文档,在表格的运用方面也有其独门绝技,甚至Excel都自叹不如,用Word制作一份月份日历,不要眨眼,两分钟就能搞定。
为了兼容各个月份的情况,我们选择2021年一月份,天数最多,占据的行数也最多,很具有代表性。首先插入一个8行7列的表格,第一行为月份名称,第二行为星期。星期一般有两种排列方式,即从1到日或者从日到六,第二种相对复杂一些,我们就以此进行操作。输入月份名并调整大小,然后在第二行的后面六个单元格插入项目编号,即大写的数字,第一个单元格手动输入“日”,由于1月份的第一天是从星期五开始的,我们借助Ctrl键将与星期五对应位置及后面的单元格全部选中,然后填入编号,所有内容居中显示,由于默认插入的编号后面都有制表符,点击任意一个数字并右键选自调整列表缩进,在编号之后选择“不特别标注”,这样就居中对齐了。
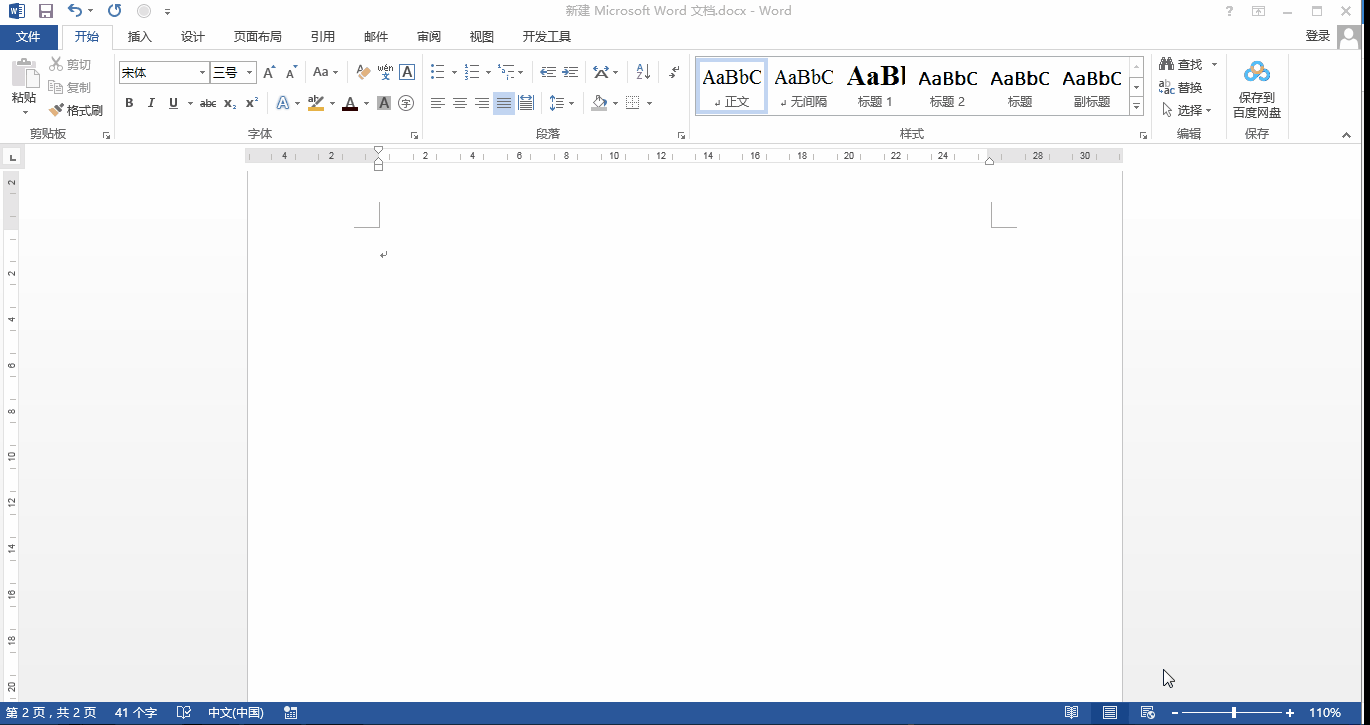
下面来调整底纹和边框。我们将周末填充为红色,其他填充为灰色,并将星期和日期颜色有所区分。然后选中整个表格,点击右键选择表格属性,点击边框和底纹,将边框颜色调整为白色,粗细选择1.5磅,确定即可。
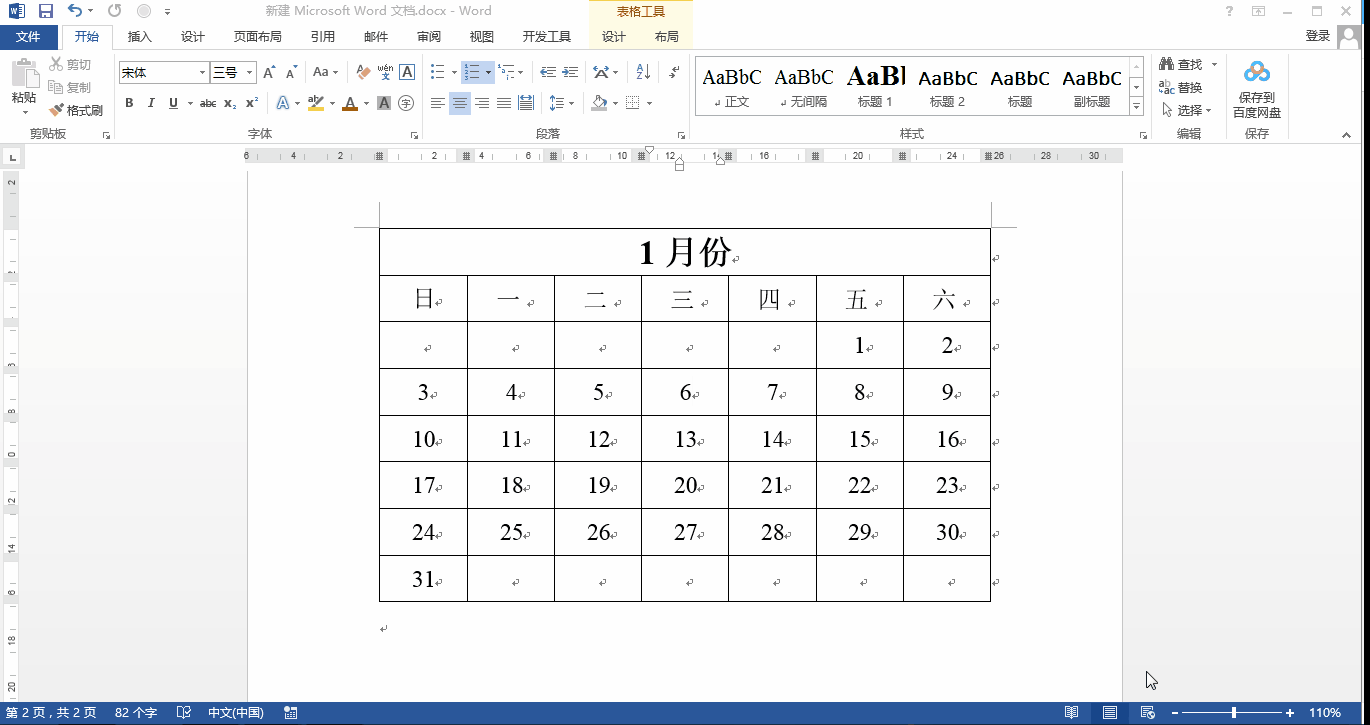
这样,1月份的日历就制作完成了,是不是很简单呢?当然你也可以根据自己的喜好来调整颜色和布局,好了,今天的内容纠分享到这里吧,明天不见不散哦!

 iOS
iOS Android
Android Windows
Windows macOS
macOS