在日常工作中我们常常会对简单的事情重复做,比如制作工资条、荣誉证书、成绩单等等,这些内容都有其固定的格式和标题,只是部分内容要根据既定的名单来填充,如果你还在一个一个复制粘贴来操作,那你真的out了,今天就以工资条的制作为例,来见识一下邮件合并的强大功能吧!
首先我们要了解的是,邮件合并本意是以固定的模板插入变化的字段信息并批量生成文件,生成的结果可以批量打印或者进行邮件发送。在实际使用过程中,邮件发送的比较少,更多是生成文件。比如这份工资单,我们有一个现成的表格,需要将这些信息分别插入到Word模板的横线处,下面开始操作。
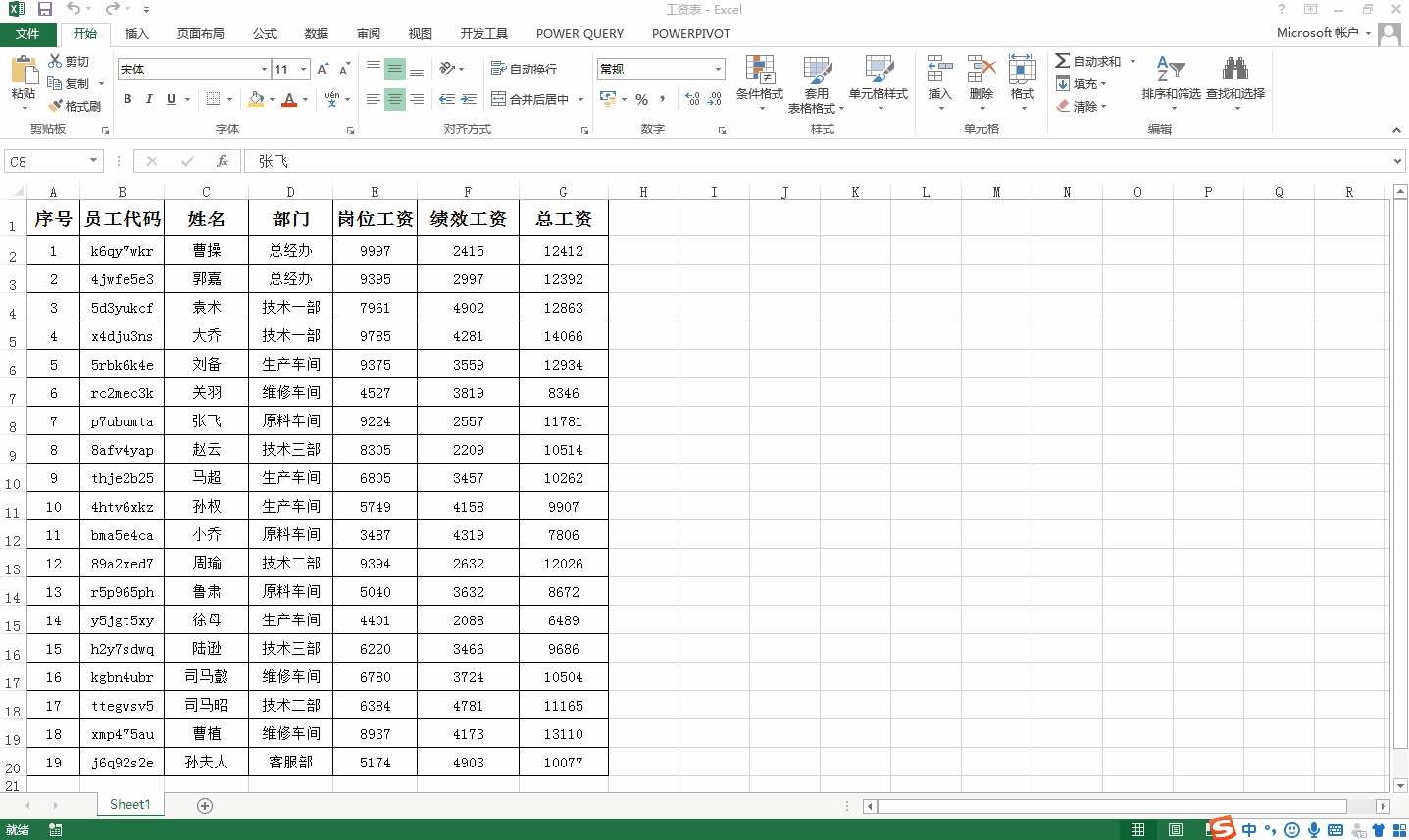
点击邮件选项卡,找到开始邮件合并并点击其中的邮件合并分步向导,默认的是选择信函,点击“下一步,开始文档”,继续点击“下一步,选择收件人”,然后点击使用现有列表中的“浏览”,找到信息所在的表格,在弹出来的“邮件合并收件人”对话框可以进行排序、筛选等功能,这里按照默认的直接确定,这个时候,菜单栏就发生了变化,刚才还是灰色的部分现在就可以使用了。我们主要是使用“插入合并域”的功能,我们按照这里的标题名称分别插入到横线上。
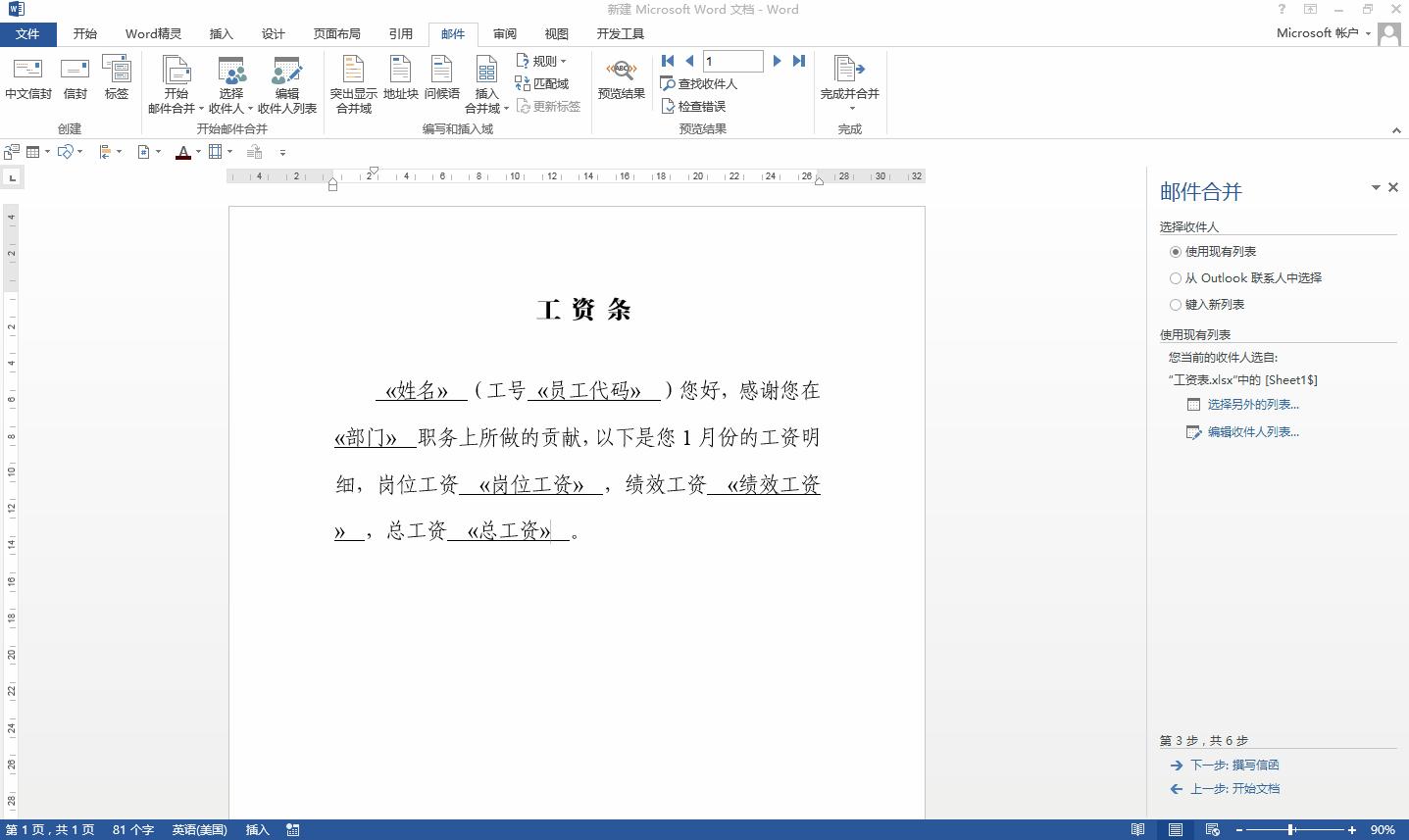
然后在完成并合并选项中选择编辑单个文档,按照默认的全部直接点击确定,当然你也可以选择序号范围,现在来看一下,每一页都都独立成为一个文档,且横线处按照表格内容的顺序分别插入了进来,直接打印就可以了。
是不是很简单呢?接下来我们会根据难易程度,逐渐加深对邮件合并的了解,明天再见吧!

 iOS
iOS Android
Android Windows
Windows macOS
macOS