前面我们分享了很多关于Word邮件合并的操作技巧,今天再次给大家分享一个邮件合并的一个高级操作,也就是照片的批量插入。例如批量制作准考证、工作证、简历等的文件,照片是必不可少的,但是照片不同于文字字段,需要特殊处理。下面就让我们开始吧!
首先我们需要制作照片目录,照片最好使用数字编码,这样方便排序,以便与前面的姓名顺序保持一致。如何制作路径呢?很简单,全选所有图片,按住shift键然后鼠标右键选择“复制为路径”,然后在Excel表格当中找一块空地粘贴,然后进行排序,确保与姓名顺序一致后移动到对应位置。另外,由于邮件合并所用的域代码对路径的要求必须是双斜线,我们可以通过查找替换功能来实现批量替换。
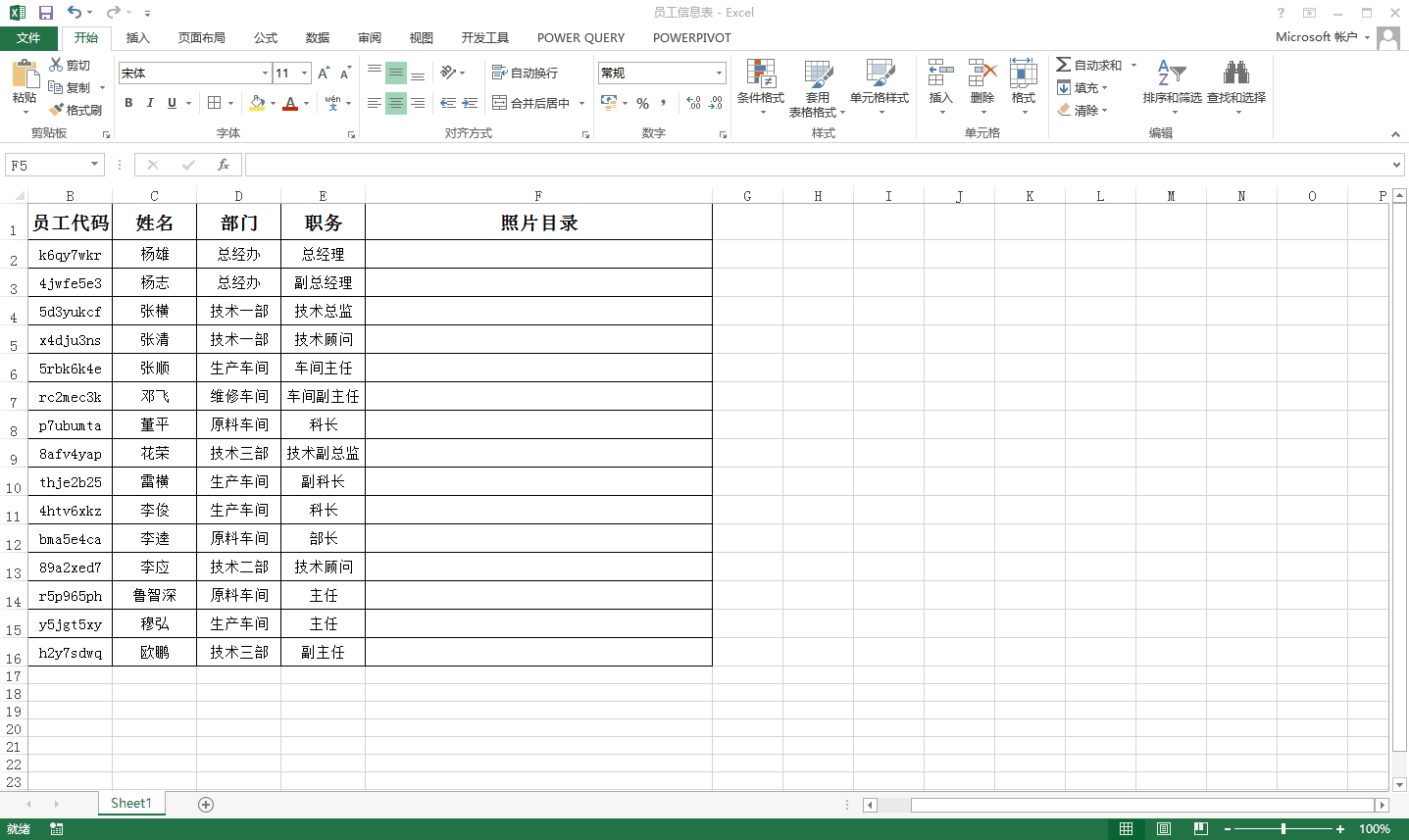
下一步就是通过邮件合并插入各个字段,这一步前面已经有很多内容涉及,这里就不赘述了,操作起来很简单。
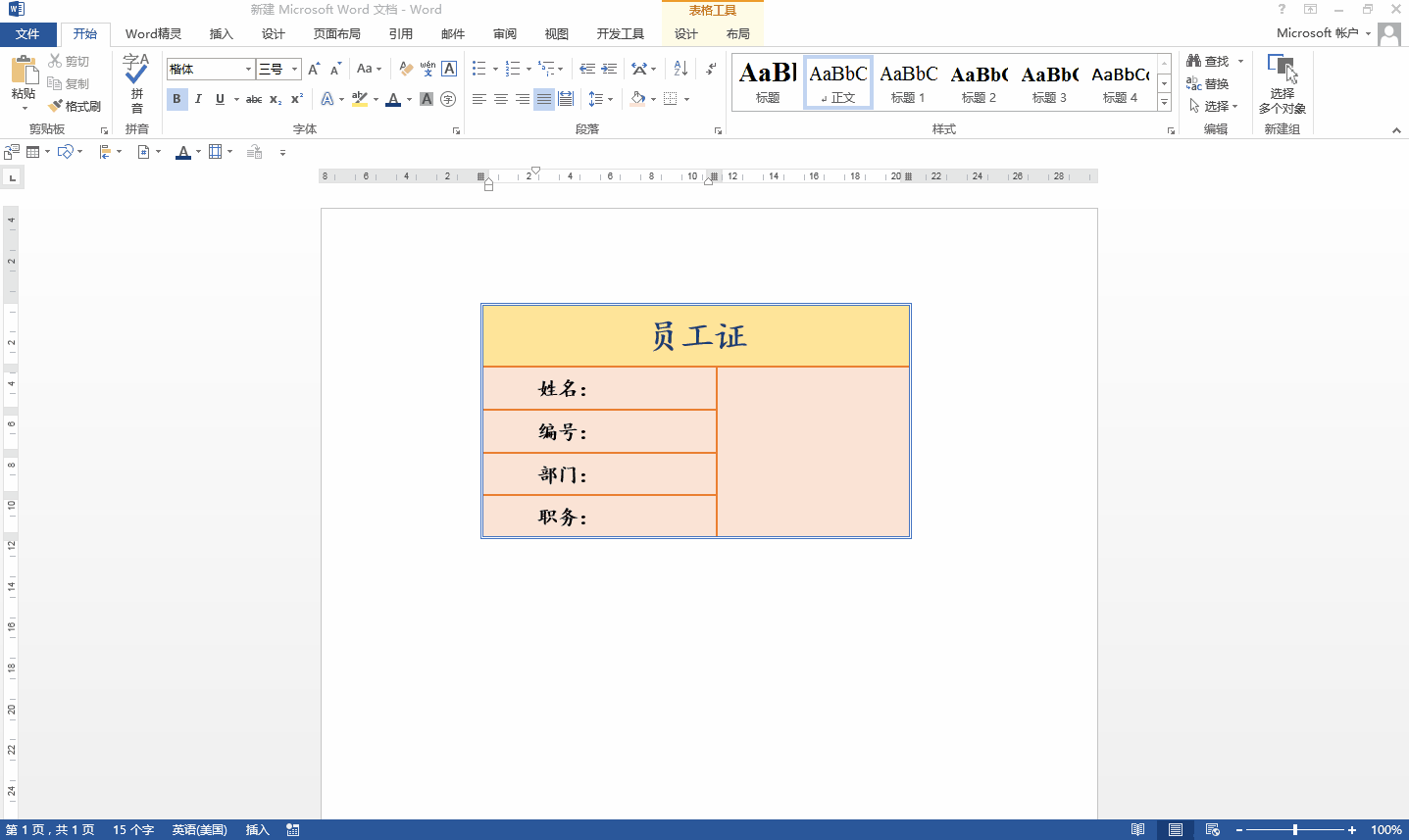
最关键的一步到了,对于照片,不是直接插入域,而是首先插入一个文档部件,选择“域”,找到“Icludepicture”这个域名,它表示包含图片的域。文件名我们随便输一个“图片”,然后确定。我们发现这里显示的启示是一个错误,为什么呢?因为引用的位置不对。我们按Alt+F9打开域的编辑,将“图片”二字选中,在邮件合并的插入域中选择“照片目录”将其替换,再按一下Alt+F9返回,依然是错误,不用管,我们点击上面的完成并合并中的编辑单个文档实现邮件合并。接下来,Ctrl+A选中所有内容,按一下F9进行刷新,所有的图片就出现了,随便找几张看看是否对应准确,果然没有问题。
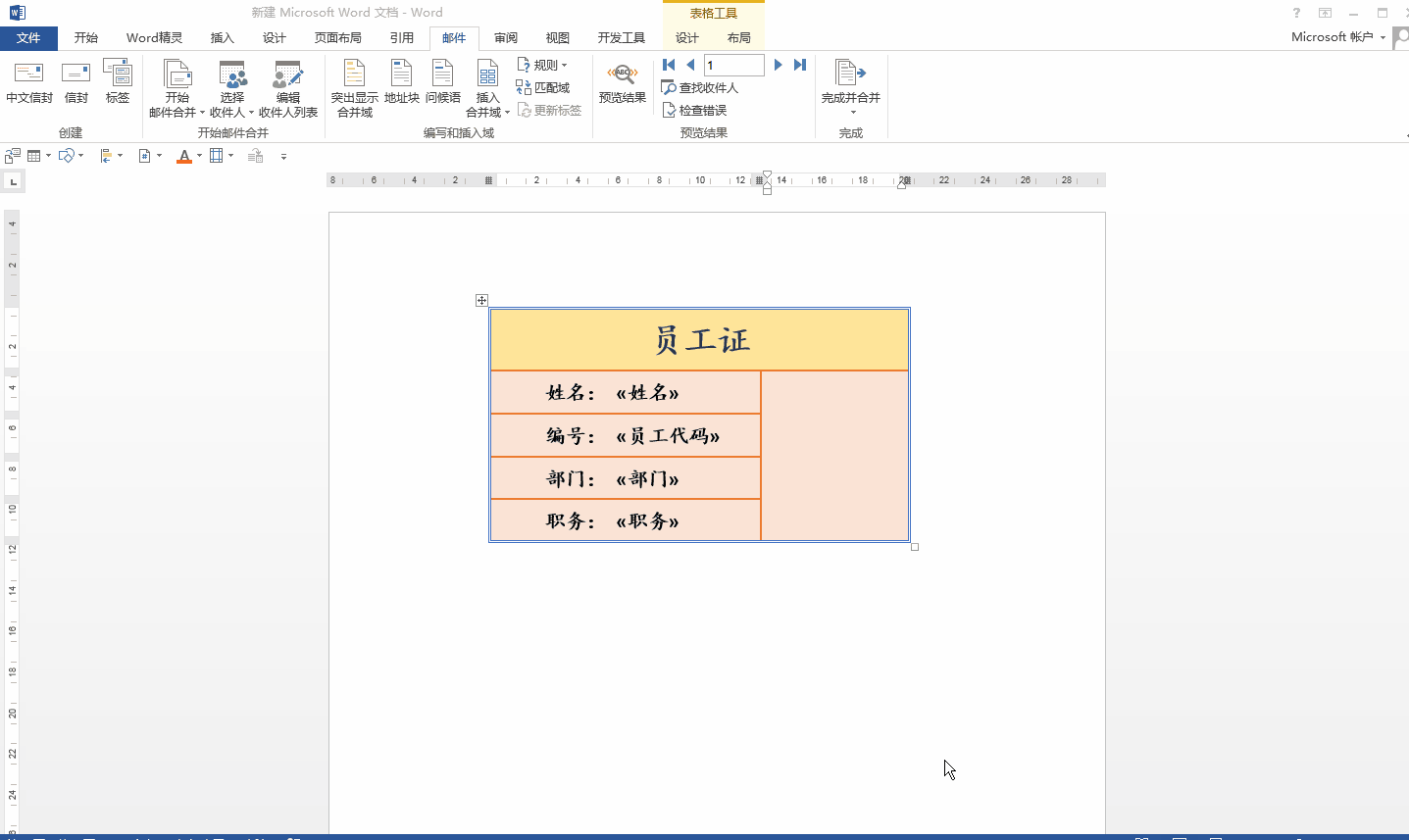
好了,今天的内容就分享到这,关于邮件合并的内容也到此结束,下一期对Word做一个简单的总结,然后开始分享PPT的操作技巧,小伙伴们,加油哦!

 iOS
iOS Android
Android Windows
Windows macOS
macOS