我们通常在一些报纸、杂志中可以见到这种分栏版面,且每个分栏都有页码的出现,一个页面出现2个或个以上的页码,这种排版效果是如何实现的呢?实际上,这种页码在Word中默认页码样式中是没有的,需要我们通过一些技巧来实现。那么,这种分栏页码如何实现呢?今天我们就来和大家分享分栏页码的设置方法和技巧。
本文所述的分栏页面设置实例展示效果如下,下图文档页面中有3首诗人徐志摩的诗作,每首诗分别为1栏,并且每栏下方单独设置了页码。
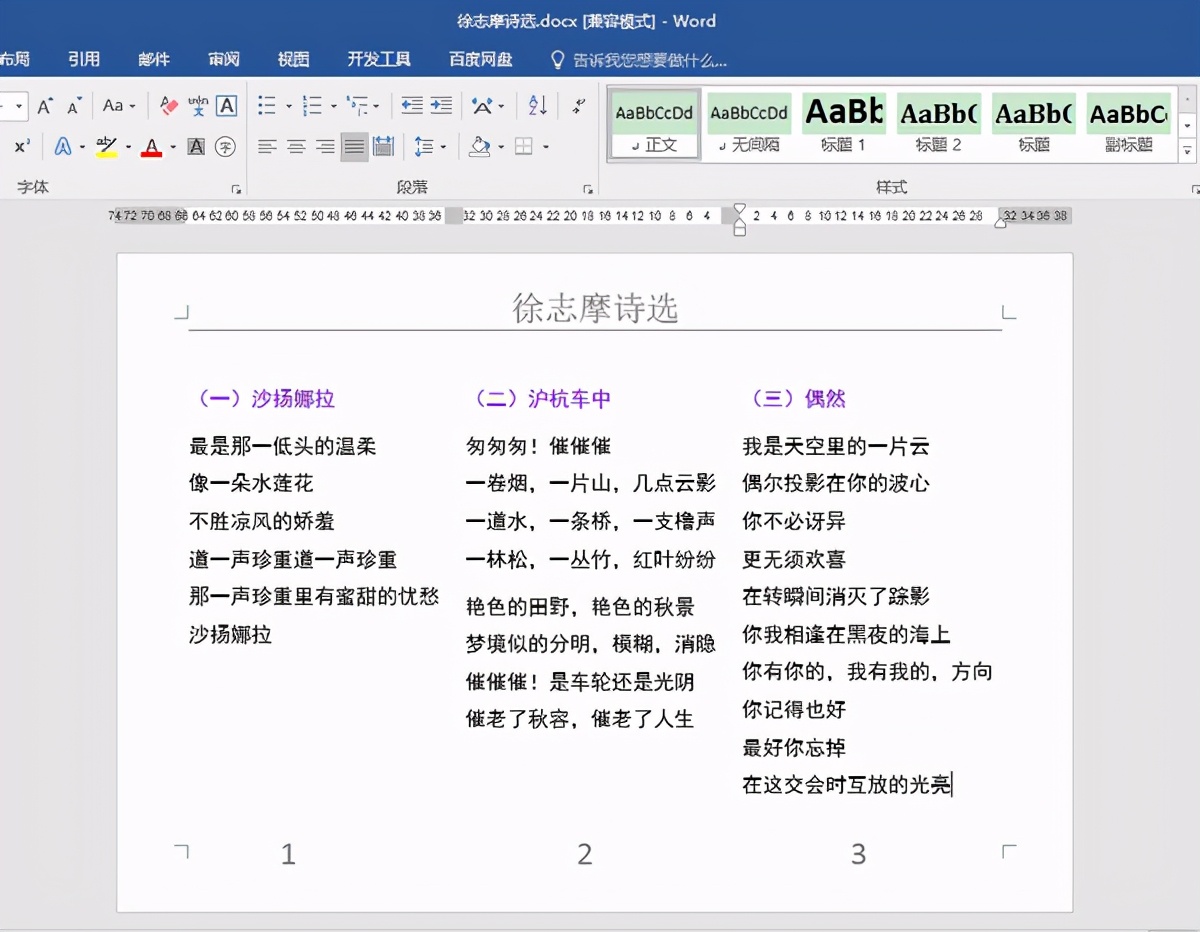
如何实现的呢,以下为操作步骤:
1. 鼠标双击页面底端,进入页眉页脚编辑状态。
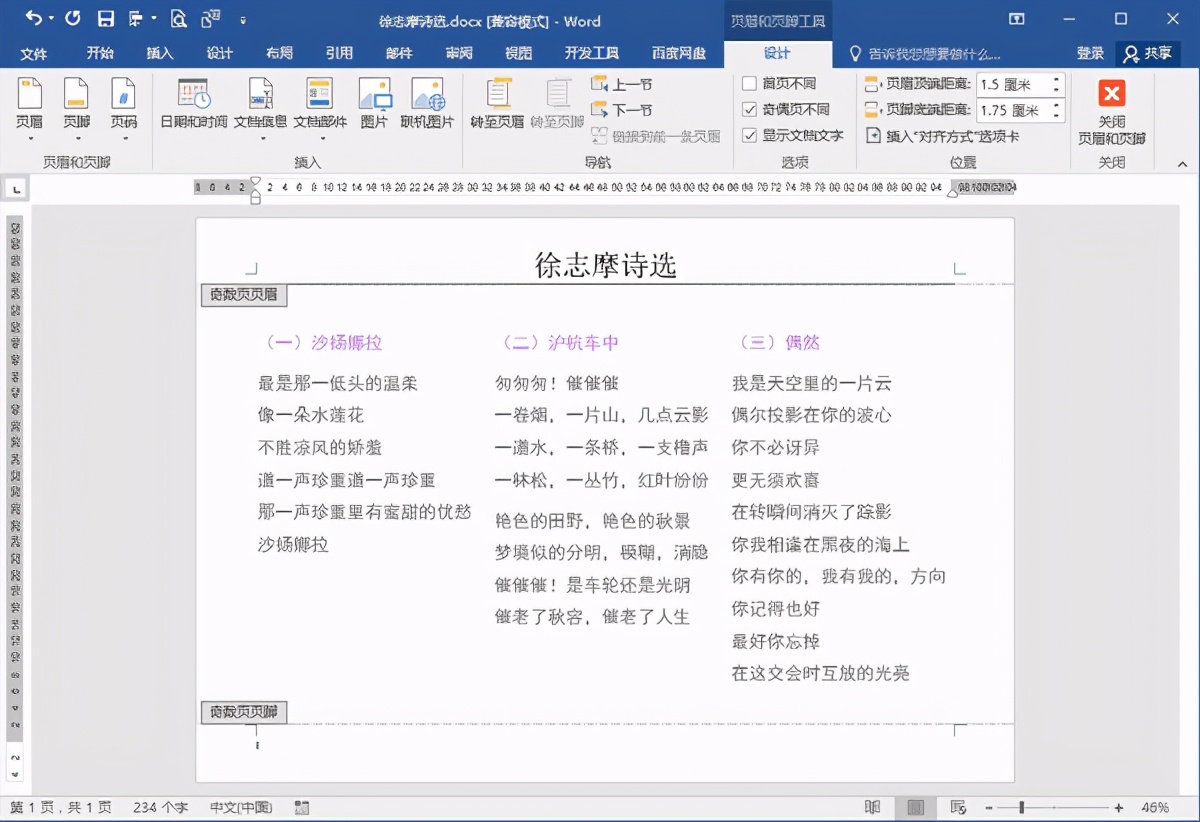
2.在“开始”选项卡“字体”功能组中将页脚字号调大。这里为了让大家看得更清晰,将字号调大为“初号”。
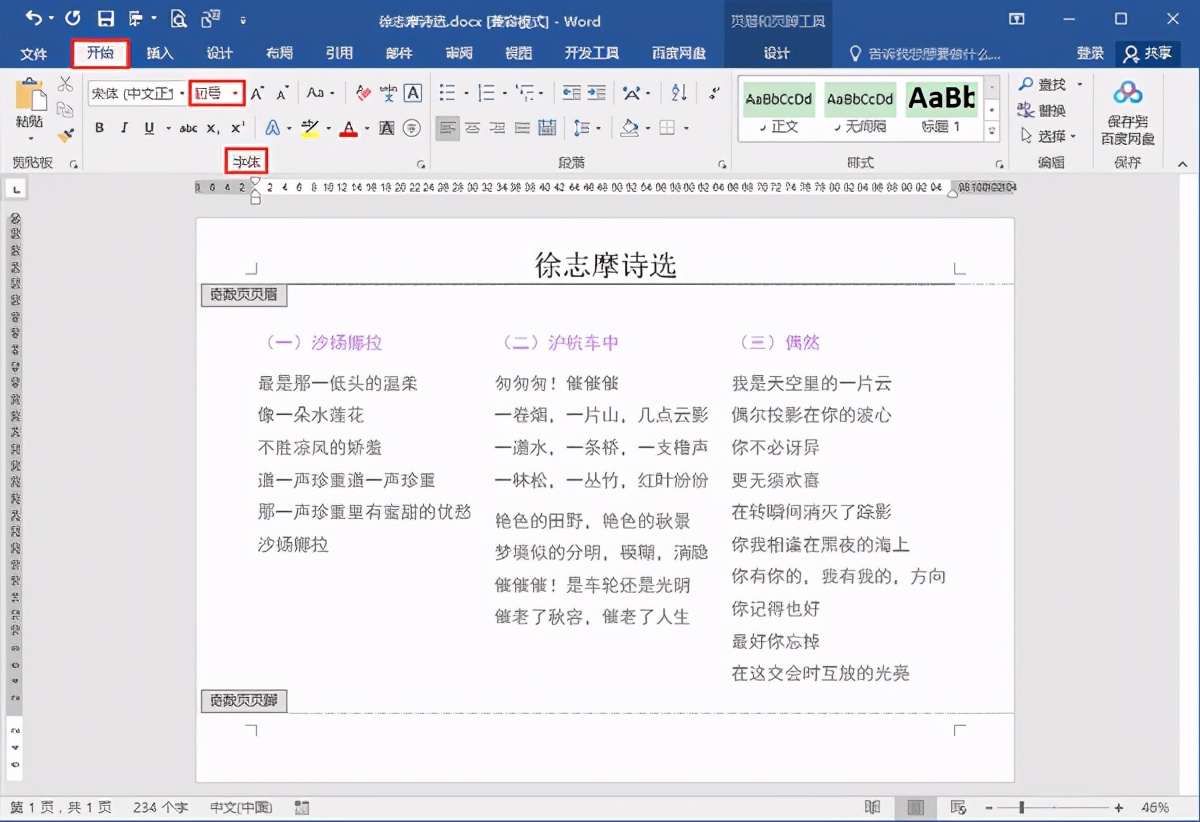
3.在文档上方标尺的适当位置单击鼠标,添加3个左对齐制表位,确定每栏底部页码的位置。

4. 按键盘上的tab键,将鼠标光标定位在页脚第一栏文本页码要显示的位置(与标尺上第一个左对齐制表位对齐),输入域代码{=3*{page}-2},同时按Shift+F9切换域即可显示第一栏文本的页码“1”。


5. 按键盘上的tab键,将鼠标光标定位在页脚第二栏文本页码要显示的位置(与标尺上第二个左对齐制表位对齐),输入域代码{=3*{page}-1},同时按Shift+F9切换域即可显示第二栏文本的页码“2”。

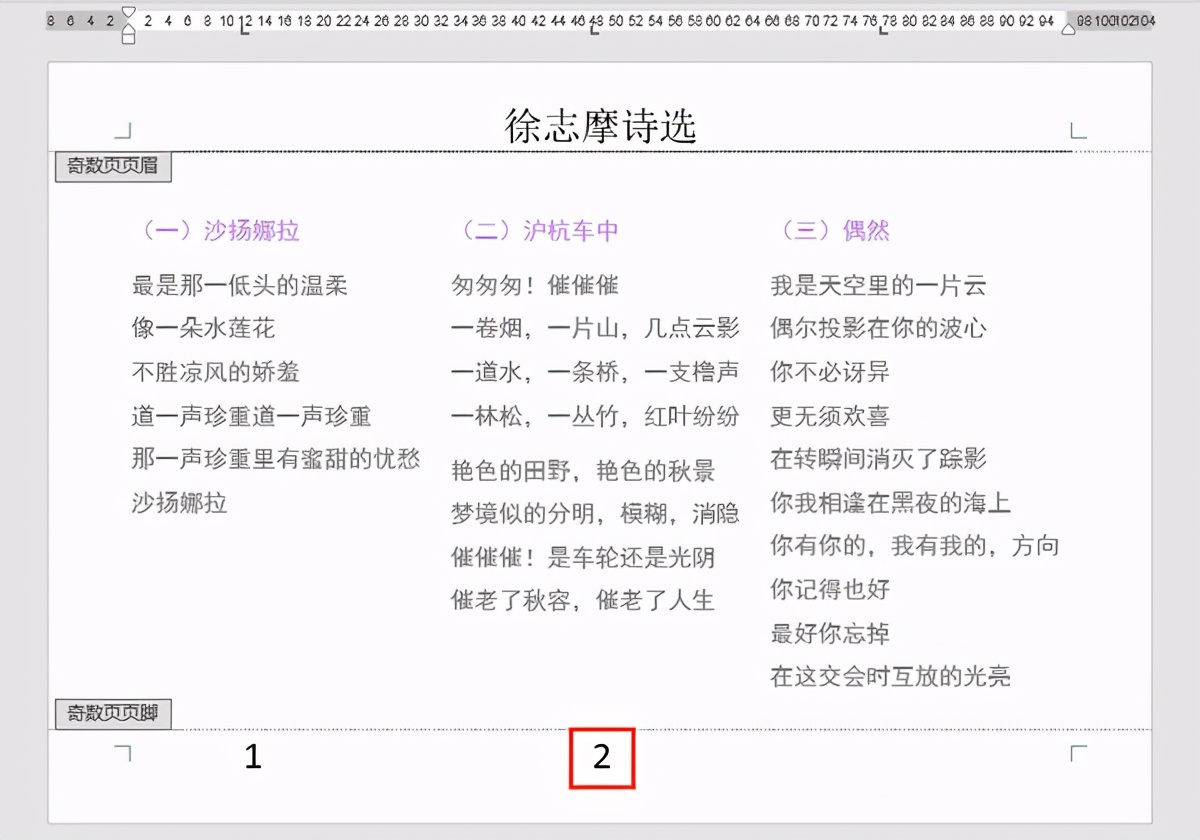
6. 按键盘上的tab键,将鼠标光标定位在页脚第三栏文本页码要显示的位置(与标尺上第三个左对齐制表位对齐),输入域代码{=3*{page}},同时按Shift+F9切换域即可显示第三栏文本的页码“3”。
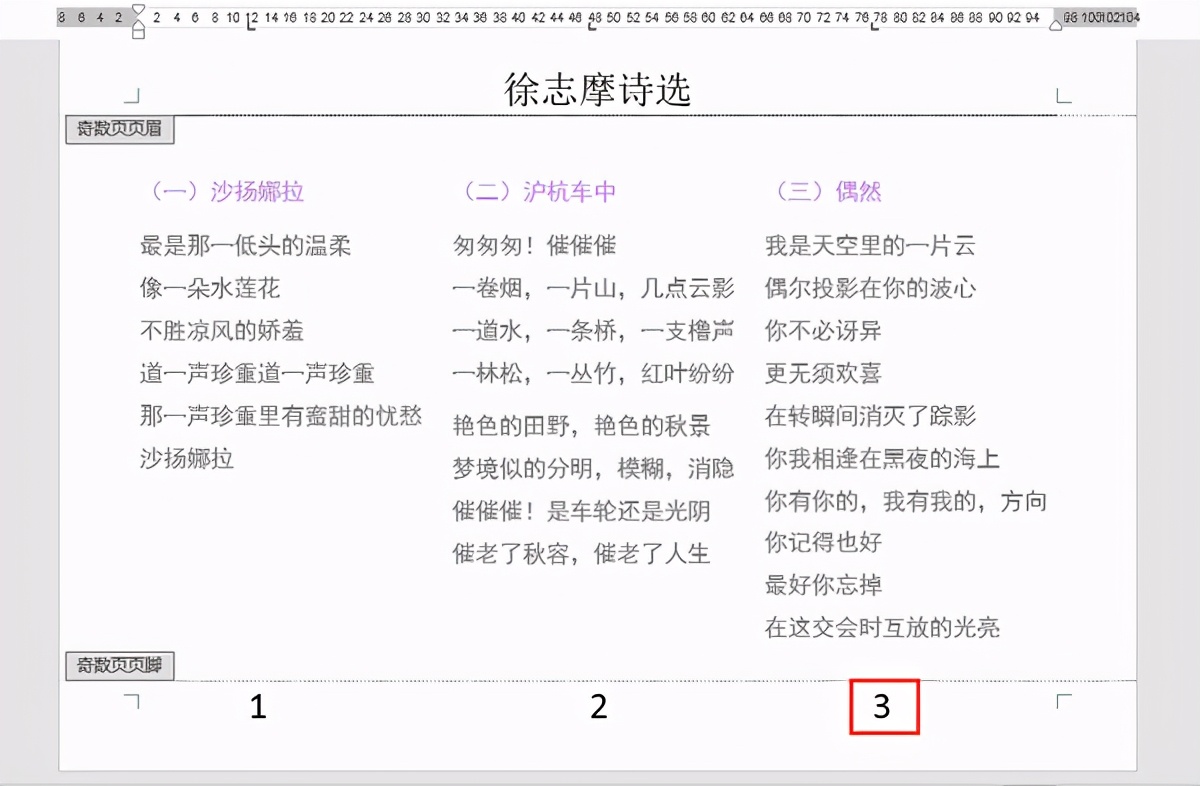
操作提示:
输入域代码时,所有的域括号{}应按Ctrl+F9组合键输入,不能通过插入符号的方式输入。
关于如何在Word分栏中设置一个页面两个页码(或三个以上页码)的相关内容就为大家介绍到这,你学会了吗?如需了解更多word分栏页码及word分栏排版的技巧和教程欢迎访问天天办公网(www.ttoffice.net)

 iOS
iOS Android
Android Windows
Windows macOS
macOS