在Word中插入的表格默认都是黑边白底,看上去非常的单调。很多小伙伴都是在新建表格并且填完数据之后,应用表格样式,来提升档次,但是,每次新建表格后再选择应用【表格样式】,显得效率低下。有没有一种方法,使我们插入的新表格都默认是高颜值的呢?这个当然有啦!隔壁老王每次新建的表格都是已经美化好了的。下面就跟小编一起来学习一下吧。
案例一
如果文档中的表格比较少,比如像下图这样只有2个,可以按住ctrl键同时选中这2个表格。接着在“表格工具”“设计”选项卡“表格样式”功能组中单击右侧的“其他”按钮。在弹出的下拉列表中选择一种想要的样式,这里选择“网格表4-着色4”。这样2张表格就一次性应用了相同的表格样式。
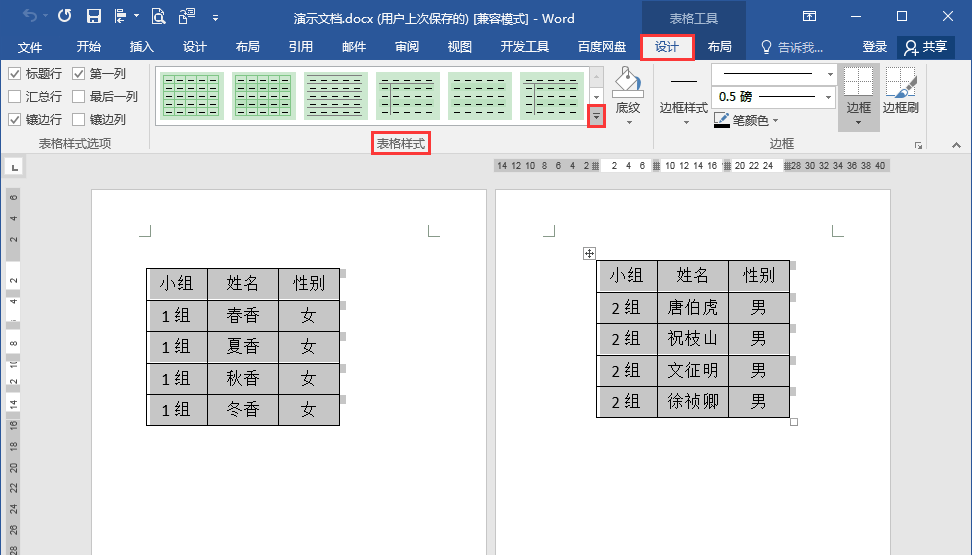
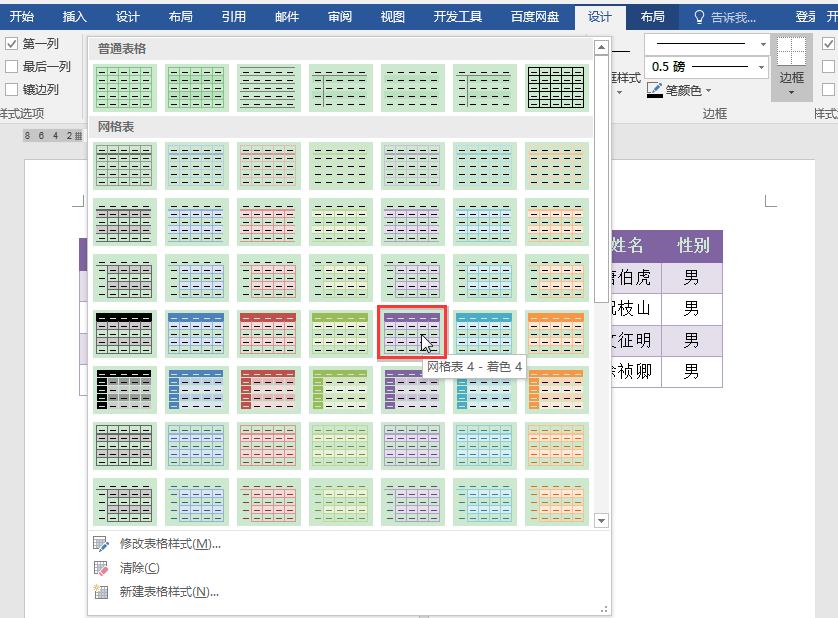
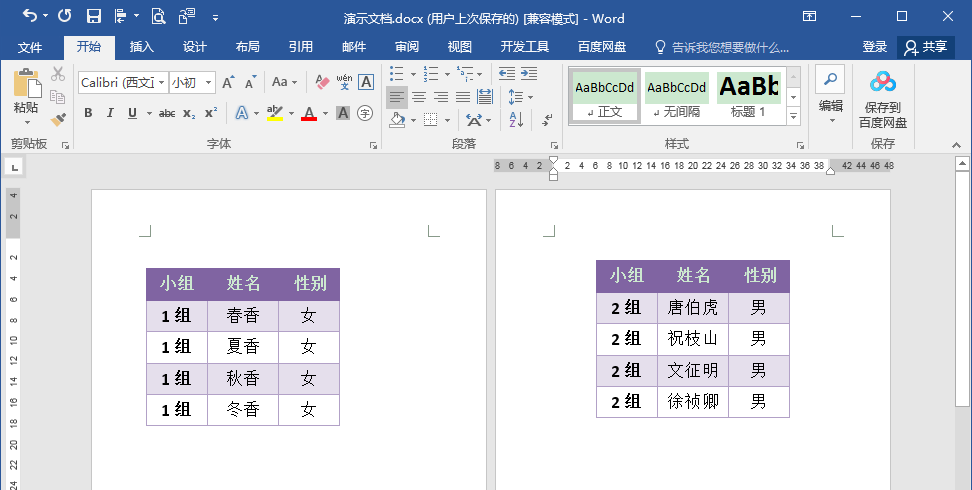
案例二
如果文档中的表格数量比较多,按ctrl键同时选中会不太方便,我们可以通过宏代码批量设置所有表格样式。下面以批量设置3张表格的样式为例进行演示,更多数量的表格也可以用同样的代码。
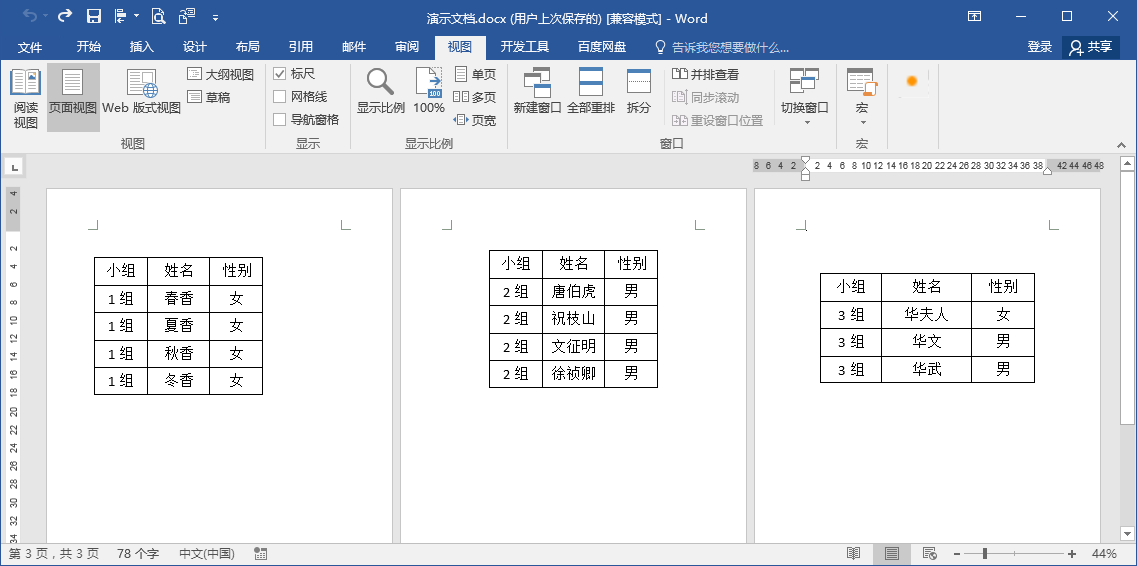
操作步骤:
1.在“开发工具”选项卡“代码”功能组中单击“录制宏”按钮。
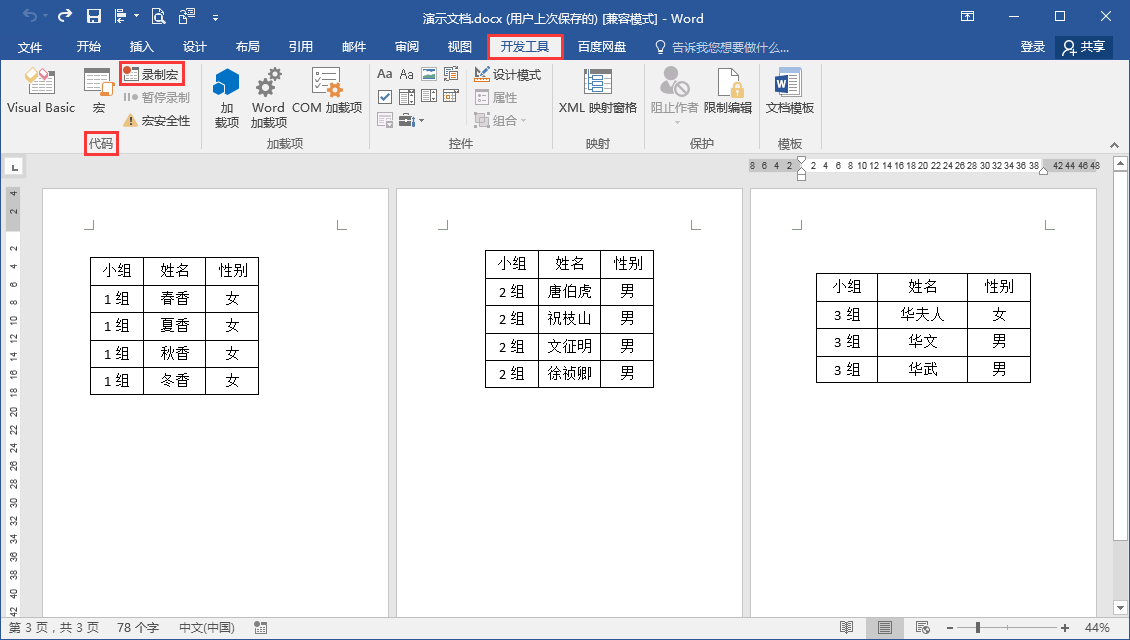
2. 在打开的“录制宏”对话框中设置“宏名”,这里设为“统一表格样式”,设置“将宏保存在” “演示文档”(当前文档)中,最后单击“确定”按钮。
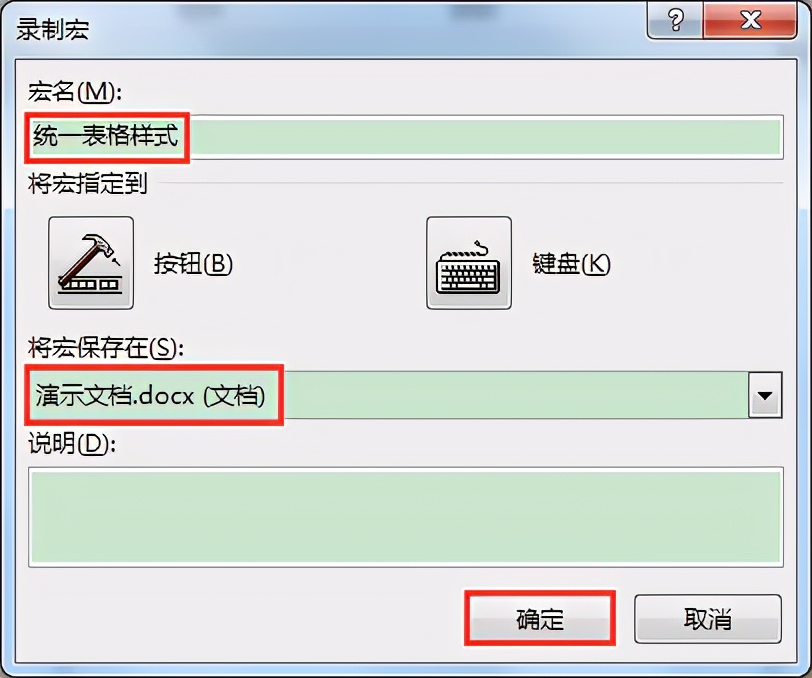
3.返回文档,选中第1个表格,在“表格工具”“设计”选项卡“表格样式”功能组中单击右侧的“其他”按钮,在下拉列表中选择想要的样式,这里选择“网格表4-着色3”。
(这一步操作可参照前面案例一中的表格样式设置办法)
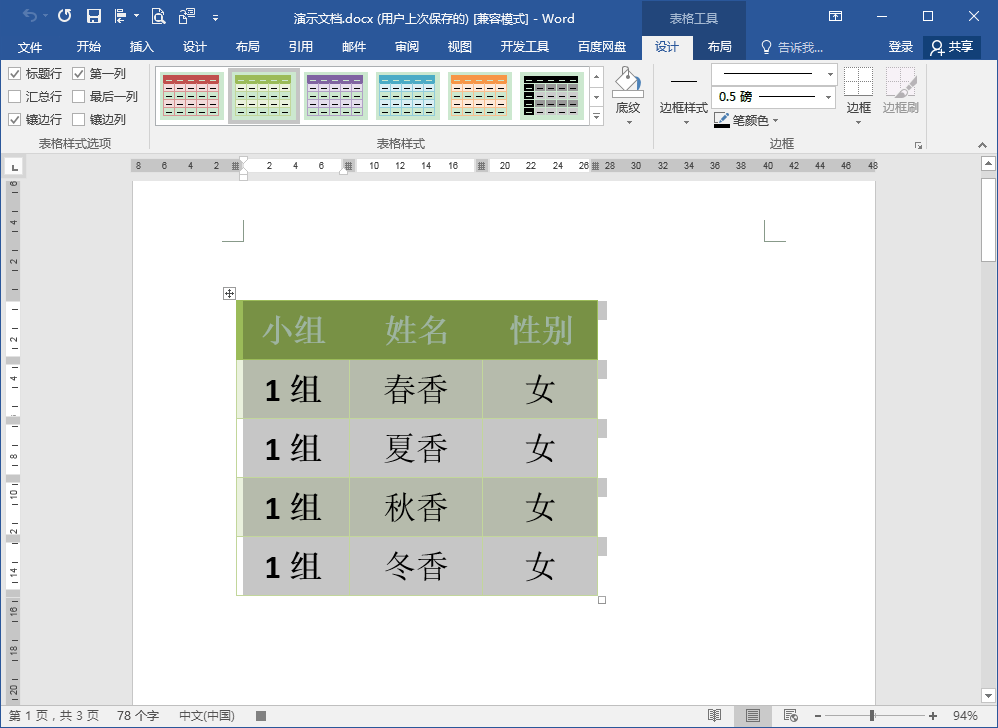
4.在“开发工具”选项卡“代码”功能组中单击“停止录制”按钮。
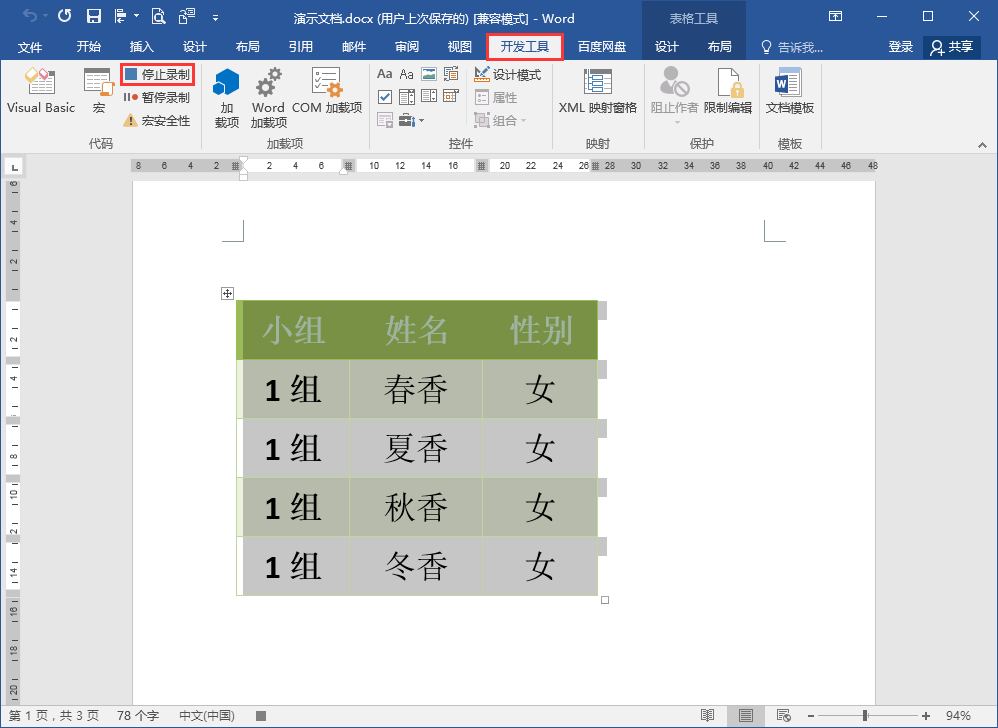
5.继续在“代码”功能组中单击“宏”按钮。
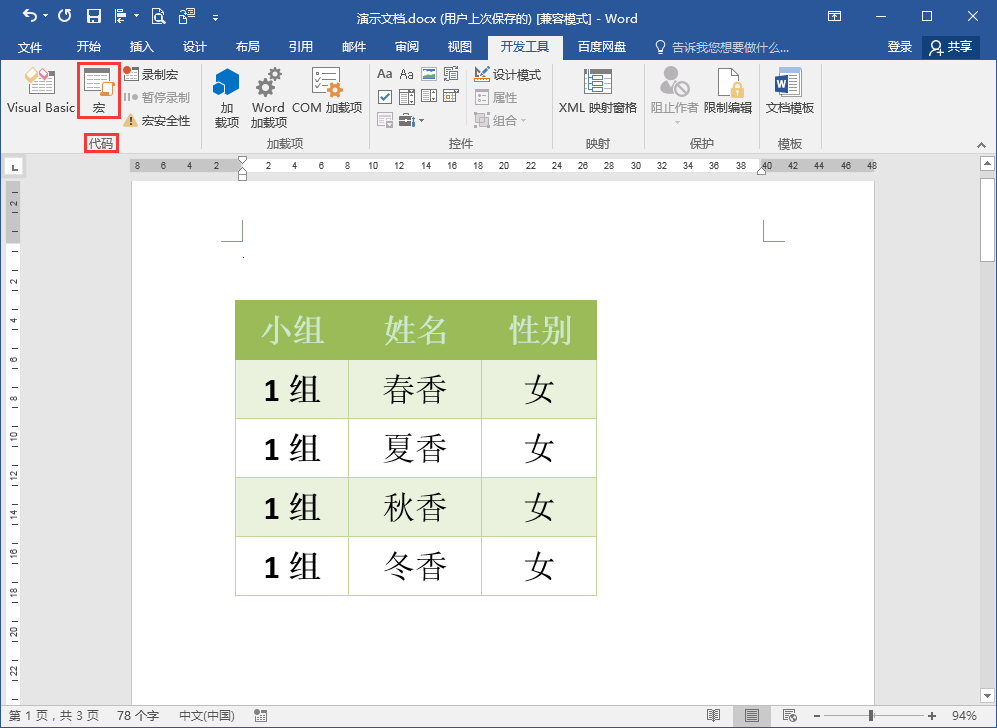
6.在打开的“宏”对话框中,单击右侧的“编辑”按钮。
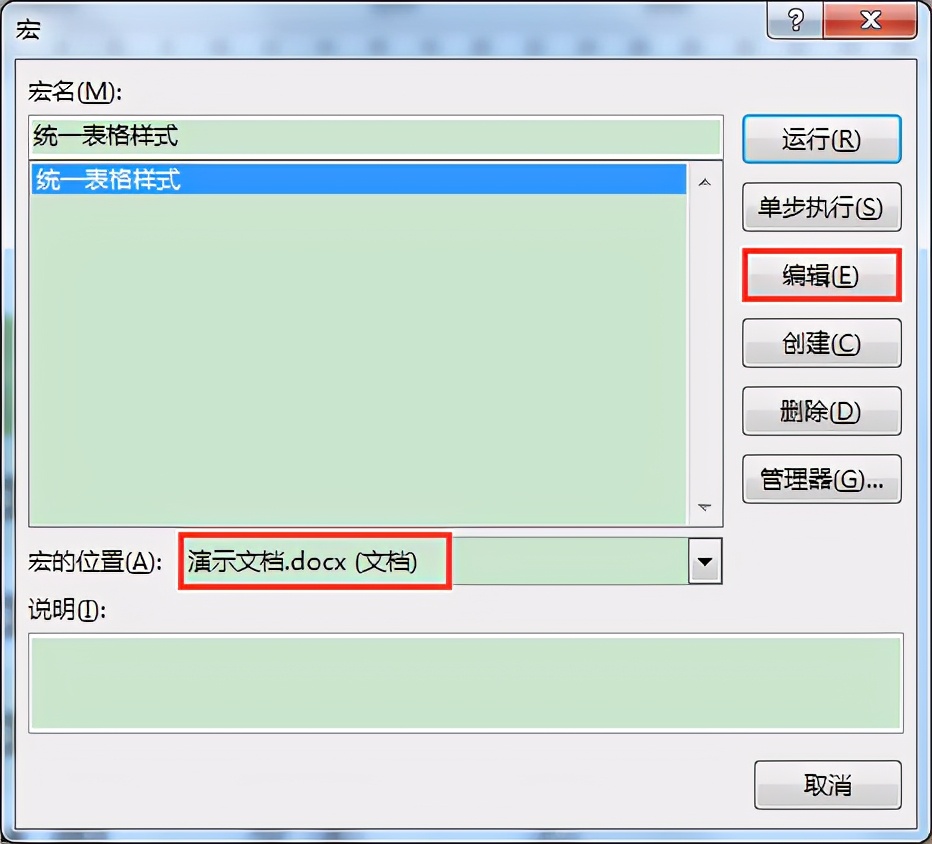
7.在打开的VBA编辑器窗口中,在中间的代码编辑区域对默认代码进行修改,修改后的代码如下:
Sub 统一表格样式()
‘
‘ 统一表格样式 宏
‘
‘
For i = 1 To ActiveDocument.Tables.Count
ActiveDocument.Tables(i).Style = “网格表 4 – 着色 3”
Next i
End Sub
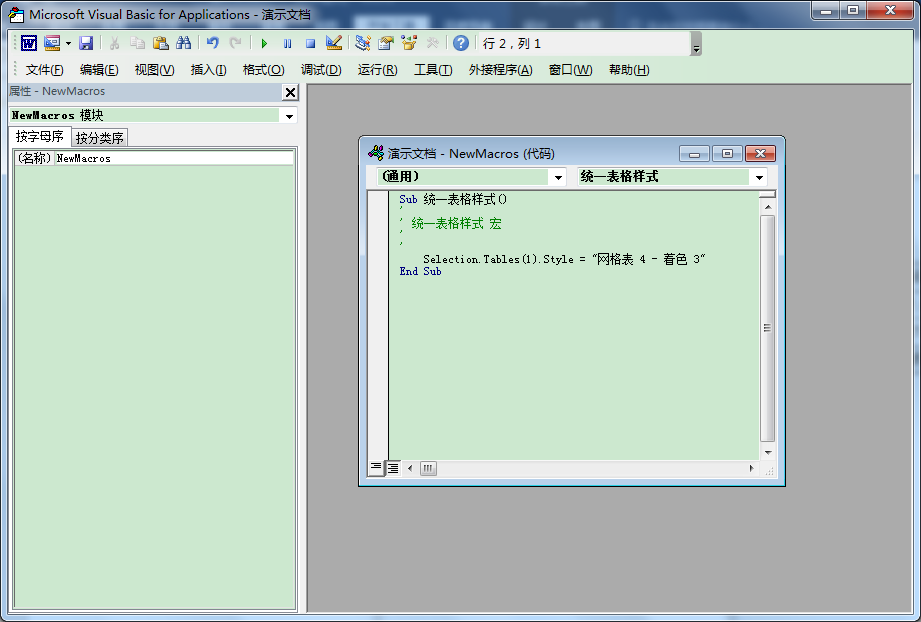
代码修改前
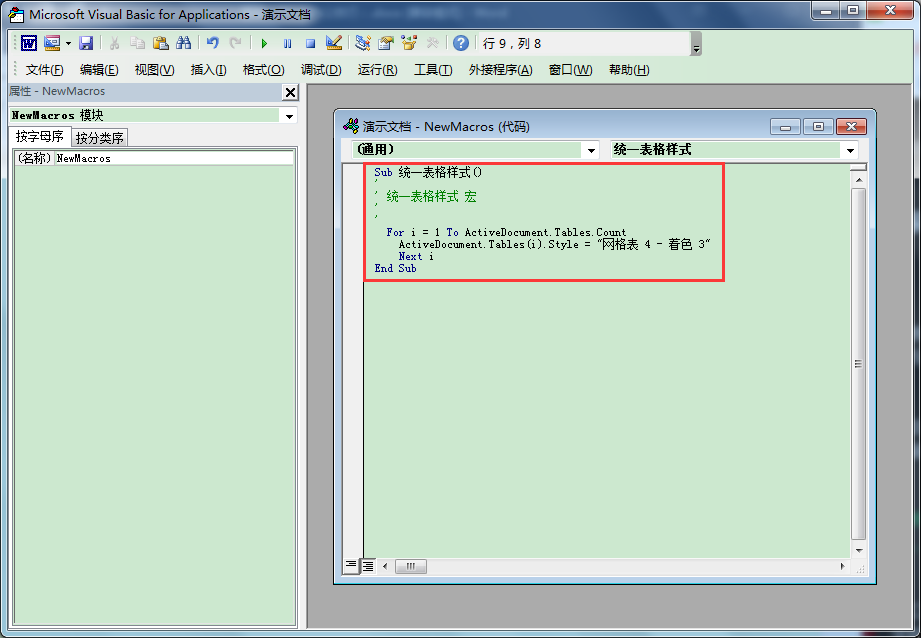
代码修改后
8. 单击VBA编辑器窗口上方工具栏中的“运行子过程/用户窗体”按钮运行代码,即方向向右的绿色三角形。

9.返回文档,可见所有表格已经统一应用了“网格表4-着色3”样式。
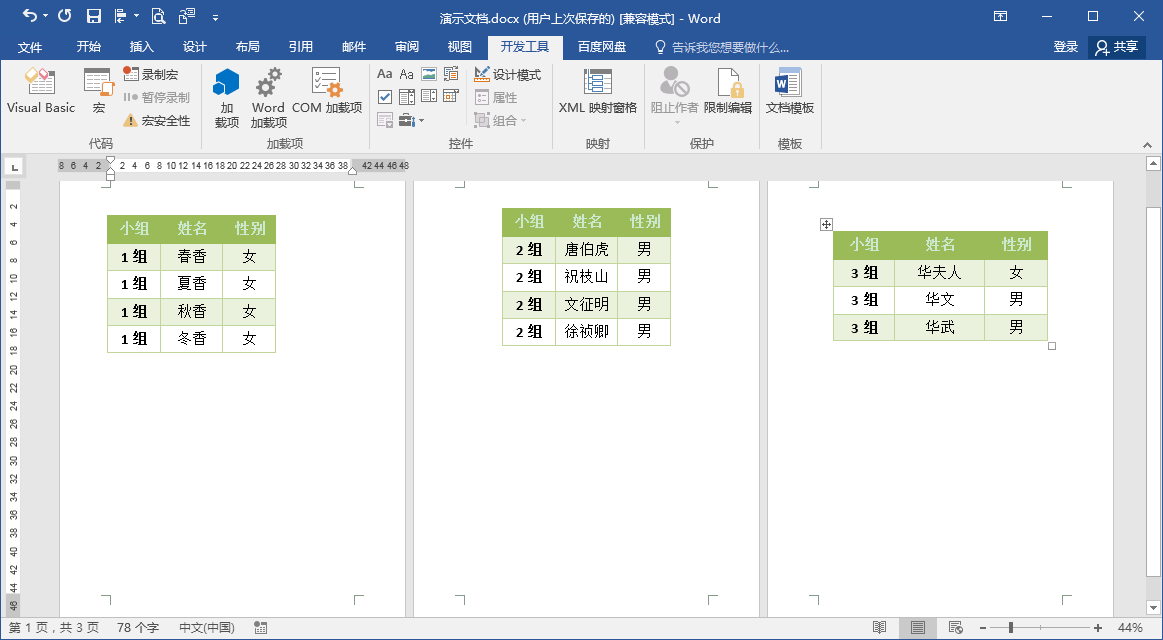
关于如何快速批量统一Word中的表格样式的相关内容就为大家介绍到这,你学会了吗?如需了解更多Word表格调整的技巧和教程欢迎访问天天办公网(www.ttoffice.net)

 iOS
iOS Android
Android Windows
Windows macOS
macOS