相信大家都碰到过本文所说的这种情况,Word文档中有很多表格,做完后需要统一居中对齐方式,如果手动一个一个的调整,很费时间和精力,这里我们为大家带来一个快速批量的处理方式,下面就为大家详细介绍对Word文档中的多个表格批量进行居中对齐的方法和操作步骤。
实例展示
下图文档一共有四页,每页有一个表格,表格的对齐方式为右对齐或者左对齐。接下来我们想将所有的表格批量设置为居中对齐。在实际工作中,我们的文档中可能会有更多的表格,下文演示过程中的代码同样适用。
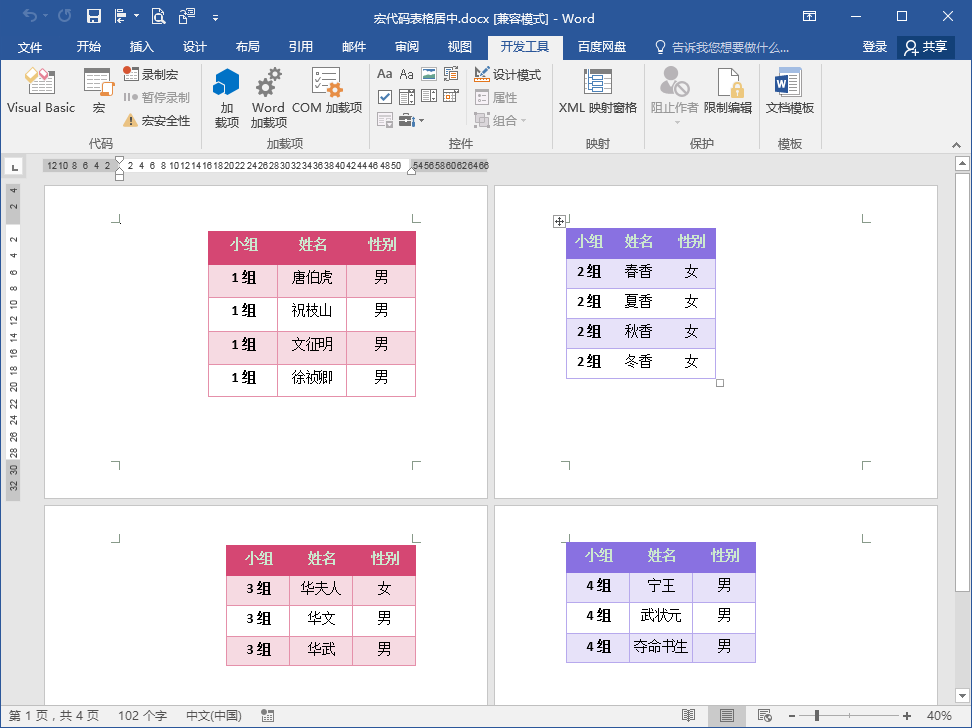
操作步骤
1.在Word编辑窗口上方的“开发工具”选项卡“代码”功能组中,单击“宏”按钮。
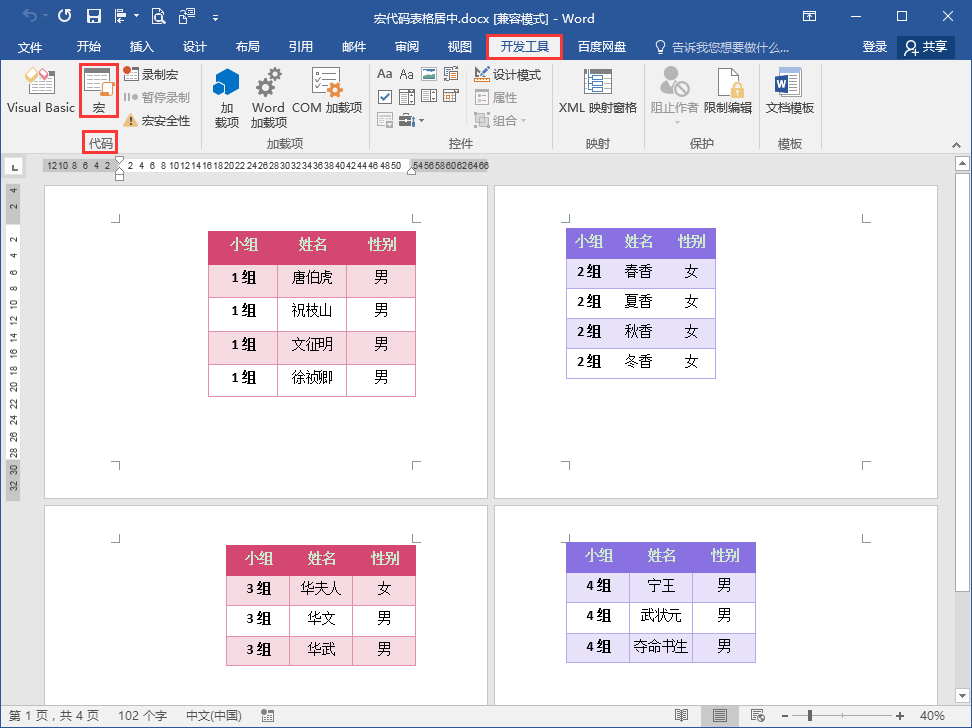
2.在弹出的“宏”对话框中输入宏名,这里设为“表格批量居中”,单击对话框右侧的“创建”按钮。
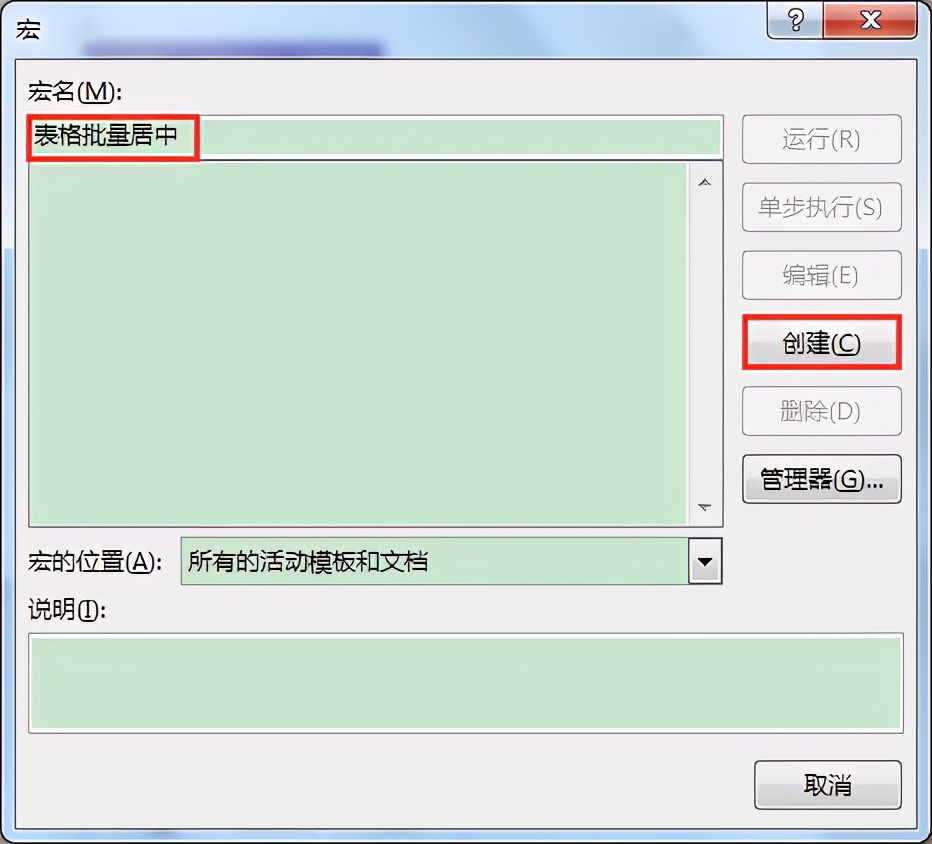
3.在打开的vba编辑器窗口中,在代码编辑区域对默认显示的内容进行修改,修改后的代码如下:
Sub 表格批量居中()
‘‘ 表格批量居中 宏
‘
‘
For i = 1 To ActiveDocument.Tables.Count
ActiveDocument.Tables(i).Rows.Alignment = wdAlignRowCenter
Next i
End Sub
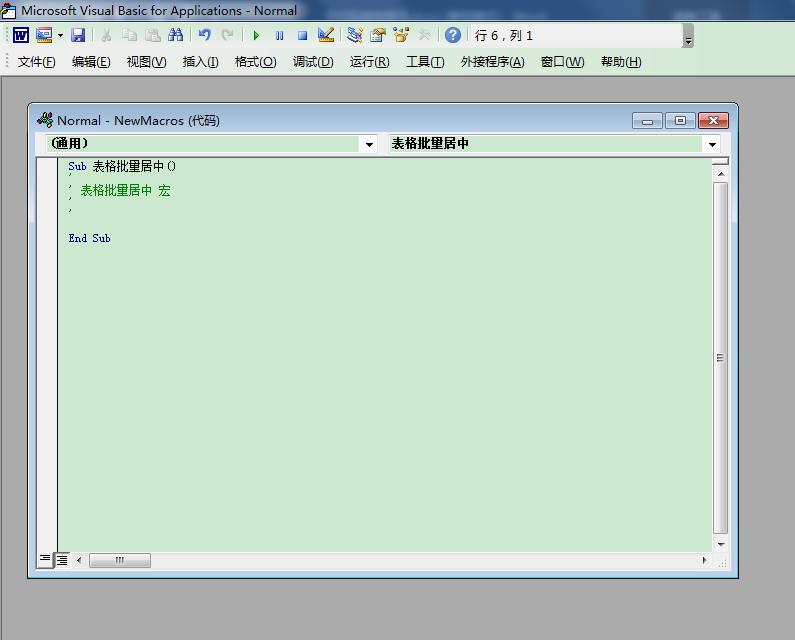
代码修改前
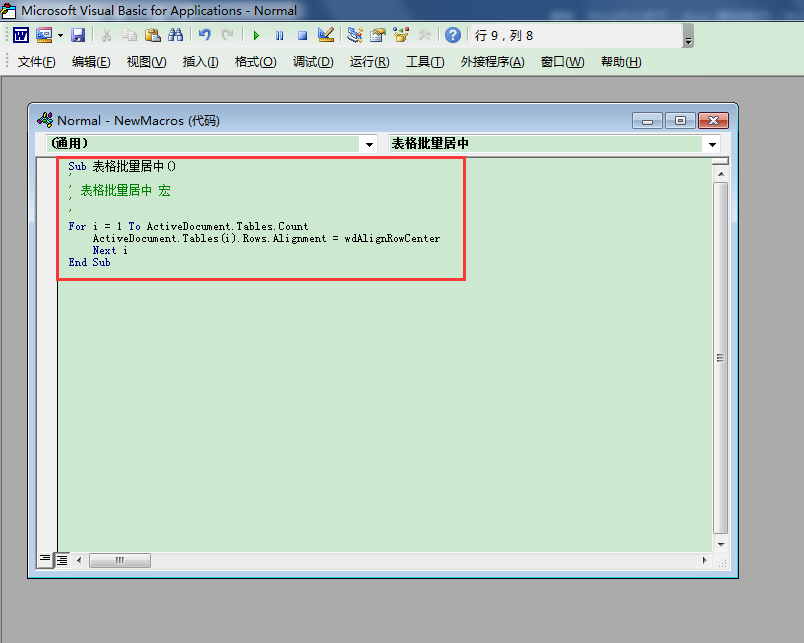
代码修改后
4.单击窗口上方工具栏中的“运行子过程/用户窗体”按钮(方向向右的绿色三角符号)。

5.返回文档,可见所有表格已经实现了批量居中对齐的效果。
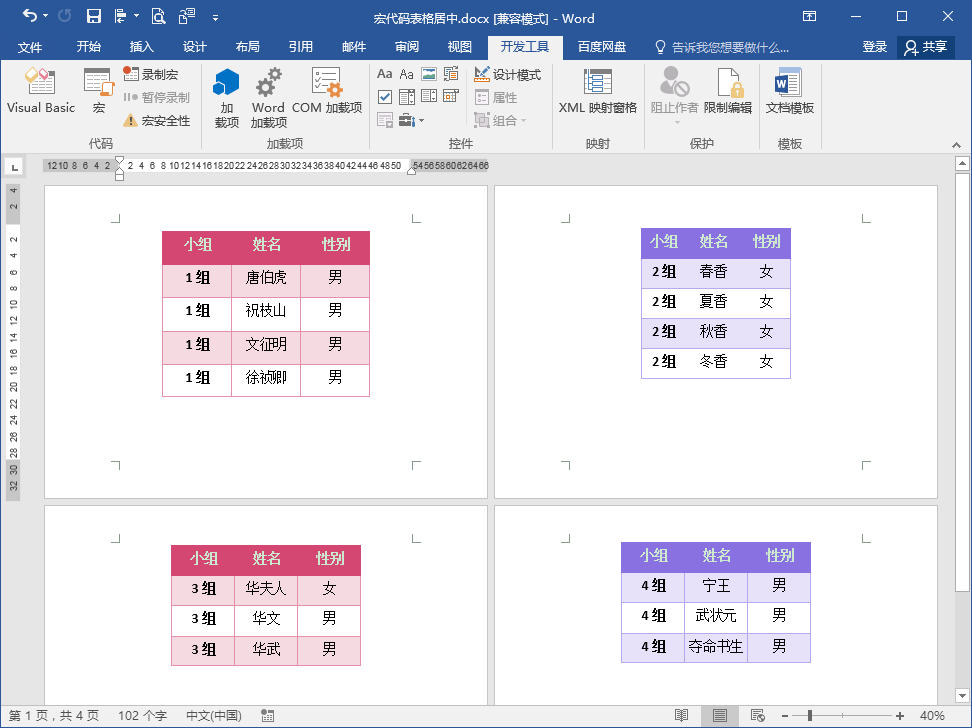
关于Word如何同时调整多个表格居中对齐的相关内容就为大家介绍到这,你学会了吗?如需了解更多Word表格调整的技巧和教程欢迎访问天天办公网(www.ttoffice.net)

 iOS
iOS Android
Android Windows
Windows macOS
macOS