在 Word 2016 中,文档页面与上面的功能区、下面页码等信息显示栏以及页面之间都有空白,这些空白既可显示又可隐藏,这可根据自己的喜好而定,喜欢紧凑型的可以把空白隐藏起来,喜欢松散型的保持默认显示空白即可。
Word 2016 页面间空白的显示与隐藏方法很简单,只要把鼠标移到空白处,双击一下鼠标就能实现,下面看具体的操作方法。
一、Word 2016 页面与功能区空白的隐藏显示方法
1、把鼠标移到页面与功能区的空白处,显示一个上下合并小图标并提示“双击可隐藏空白”。2、此时双击左键,空白被隐藏起来,如图1所示:
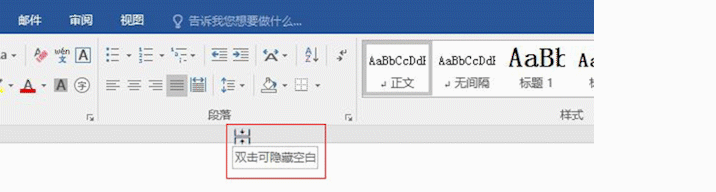
图1
3、空白虽然被隐藏起来,但仍然显示一点空白,这样毕境好看一些。再次把鼠标移到页面与功能区之间的空白处,显示一个分离小图标并提示“双击可显示空白”。4、此时双击,空白又显示出来,如图2所示:
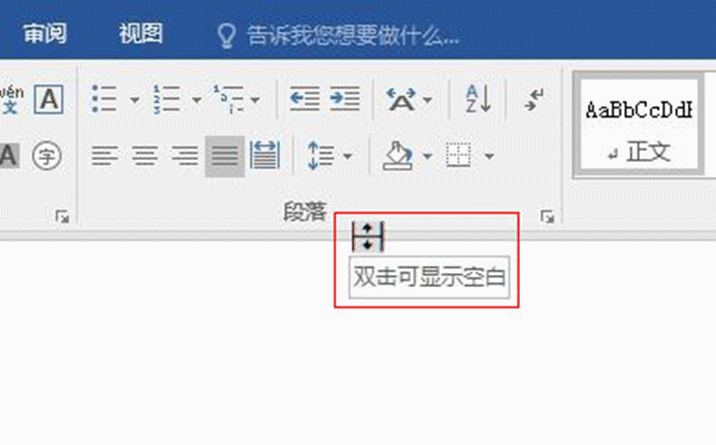
图2
二、Word 2016 页面间空白的隐藏显示方法
1、方法跟上面一样,把鼠标移到页面间空白处,鼠标变成上下合并小图标并提示“双击可隐藏空白”。2、此时双击左键,页面间空白被隐藏起来,如图3所示:
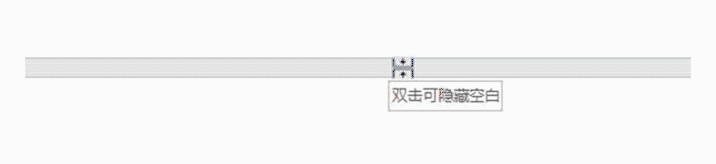
图3
3、把鼠标移到上下页分隔线附近,鼠标变成分离小图标并提示“双击可显示空白”。4、双击左键,页面间空白又显示出来,如图4所示:
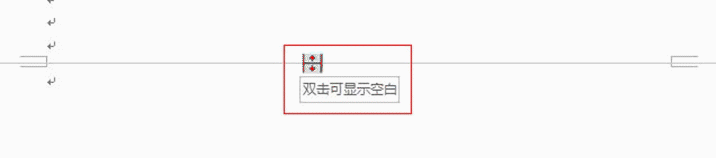
图4
另外,文档页面与下面页码等信息显示栏以及页面之间的空白显示隐藏方法与上面的相同,参考上面的方法即可。
二、五种视图简介
Word 2016 共有五种视图,分别为:页面视图、阅读视图、Web 版式视图、大纲视图和草稿视图,各种视图的作用不一样;我们编辑文档时见到的为页面视图;阅读视图专用于阅读不能编辑;Web 版式视图是像编辑网页一样的视图,可以编辑;大纲视图跟网页视图相似,可以编辑,只是在每行的前面加上一个灰色的小圆圈;草稿视图跟网页视图也相似,但限制了宽度,文字只能排列在文档的宽度范围内,不像网页视图可以显示到整个屏面。
在 Word 2016 五种视图中,它们之间有的可以相互切换有的不可以,有的切换标识明显有的不明显,所以很有必要知道它们的切换方法,不然进入某个视图后,想编辑文档都不知道怎么回到页面视图。
一、Word 页面视图
1、这是我们再熟悉不过的视图,不用过多介绍,如图5所示:
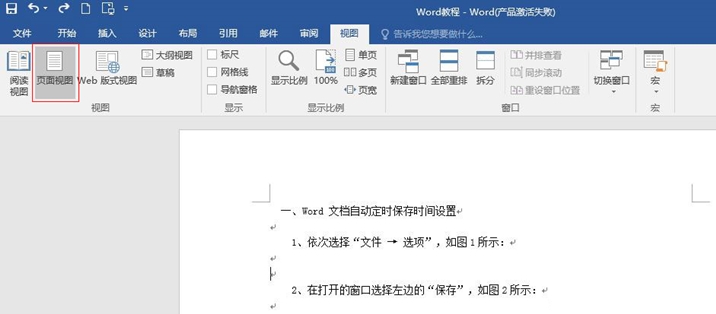
图5
2、从图中可以看到,五种视图菜单都显示在左上角,想切换到什么视图,单击它即可。
二、Word 2016 阅读视图
1、在图1中单击“阅读视图”,切换到阅读视图。
2、在“阅读视图”中,功能区不见了,菜单栏只还剩下三个选项,在左边和右边分别有一个框在圆圈中的三角,它们是用来翻页的,左边用来翻到上一项,右边的用来翻到下一页,由于当前是第一页,所以左边的为灰色。
3、从“阅读视图”切换到页面视图:
单击“视图”,弹出菜单如图6所示:
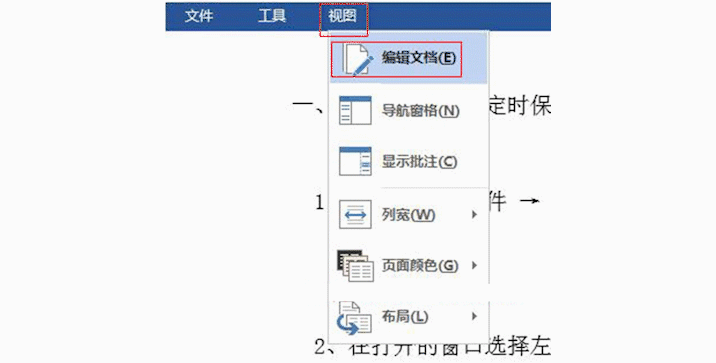
图6
选择“编辑文档”就可以切换回页面视图。
三、Word 2016 Web 版式视图
1、在页面视图中,单击“Web 版式视图”,切换到“Web 版式视图”。
2、从图中可以看出,文字一直从左边显示到了右边,占满了整个屏幕,像编辑网页的软件一样。
四、Word 2016 大纲视图
1、在图中单击“大纲视图”,切换到“大纲视图”,如图7所示:
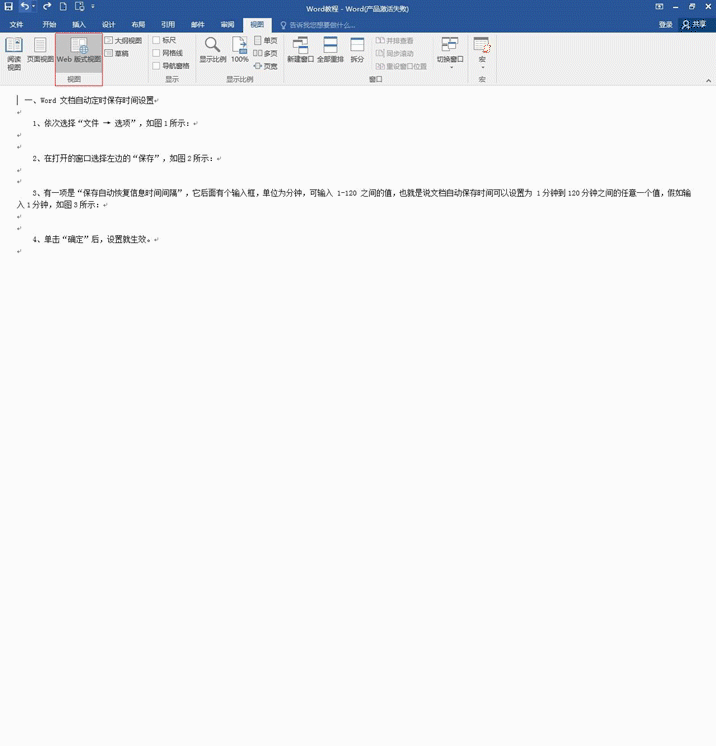
图7
2、在“大纲视图”中,每行的前面都有一个灰色的小圆圈,文字只显示在文档的宽度范围内,并没有显示到整个屏幕,可以编辑内容。
3、在功能区中间有一个红色背景的叉,单击它关闭大纲视图回到页面视图编辑文档。
五、Word 2016 草稿视图
1、单击功能区的“视图”选项卡,再单击“草稿”,切换到“草稿视图”,如图8所示:
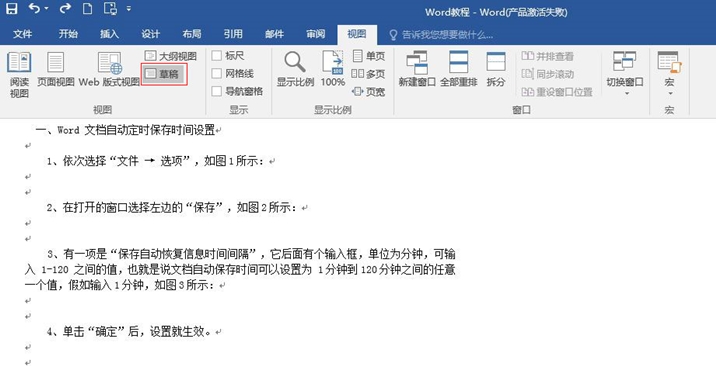
图8
2、草稿视图跟大纲视图相似,文字也只显示在文档宽度的范围内,只是每行没有灰色的小圆圈。

 iOS
iOS Android
Android Windows
Windows macOS
macOS