当你拿到一篇word文档,里面的编号级别乱七八糟,但是想要修改首选需要一个一个选中修改,看起来都很难吧,有时候还不一定改得了,不要苦恼,下面就来给大家分享如何快速批量修改多级列表列表各级编号格式的方法。
应用场景
下面图一所示Word文档中的文本应用了多级列表,其中省级文本“湖北省”“湖南省”为第一级,编号格式为“1”;市级文本“武汉市”“长沙市”为第二级,编号格式为“1.1”;区级文本如“武昌区”为第三级,编号格式为“1.1.1”。
接下来我们想对多级列表各级编号的格式批量进行更改,目标效果参见图二,第一级编号格式改为“一、”;第二级编号格式改为“(一)”;第三级编号格式改为“1.”。下面我们一起来看一下修改办法。
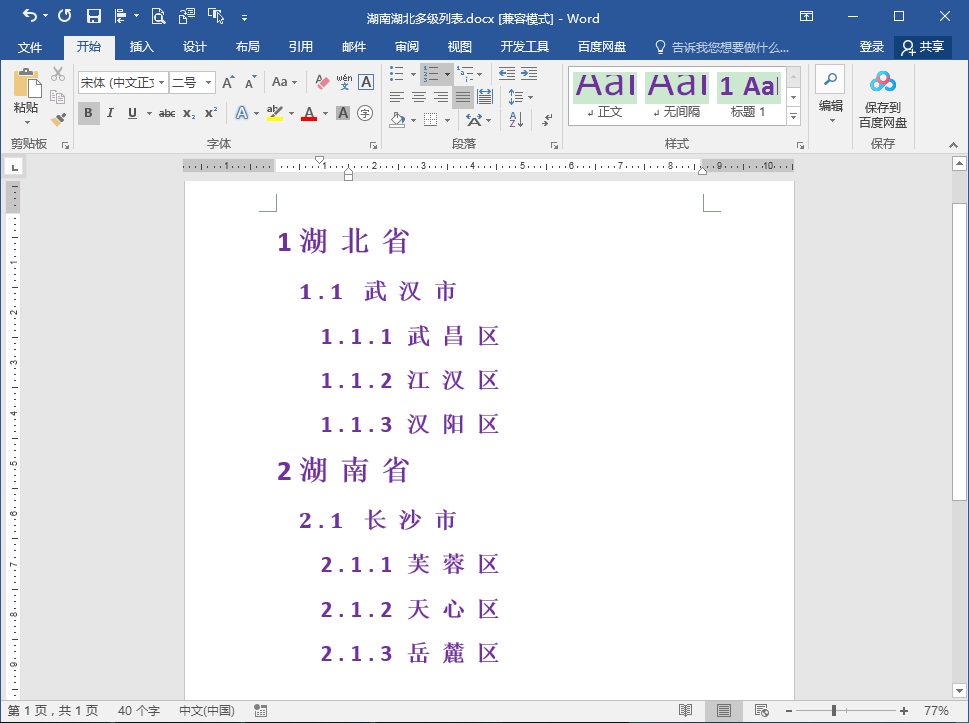
图一
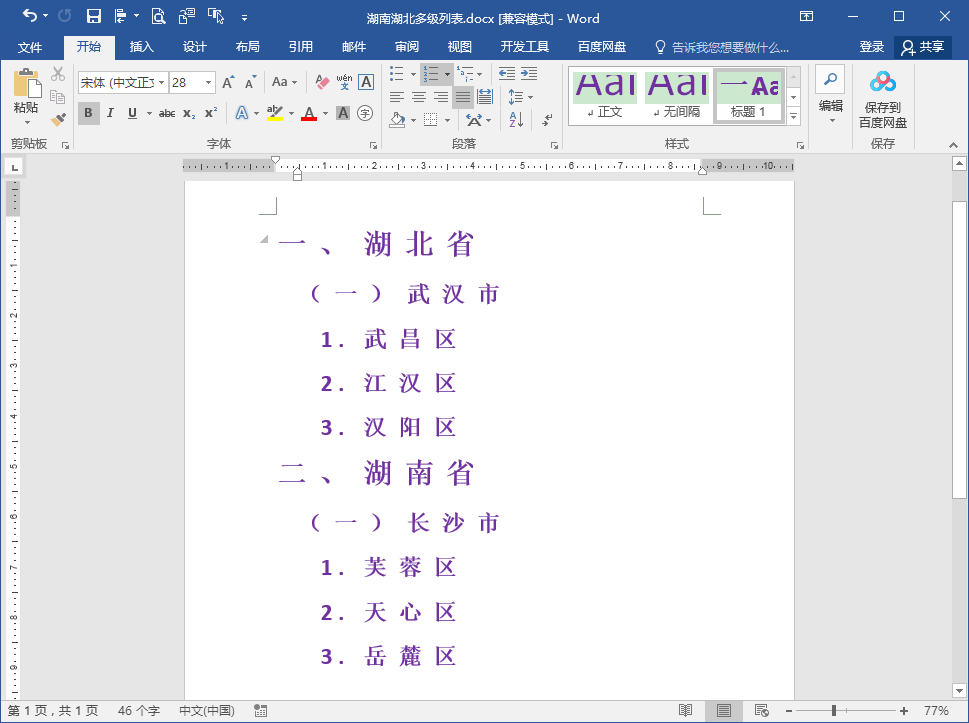
图二
操作步骤
1.在“开始”选项卡“段落”功能组中单击“多级列表”按钮,在弹出的列表中选择“定义新的多级列表”。
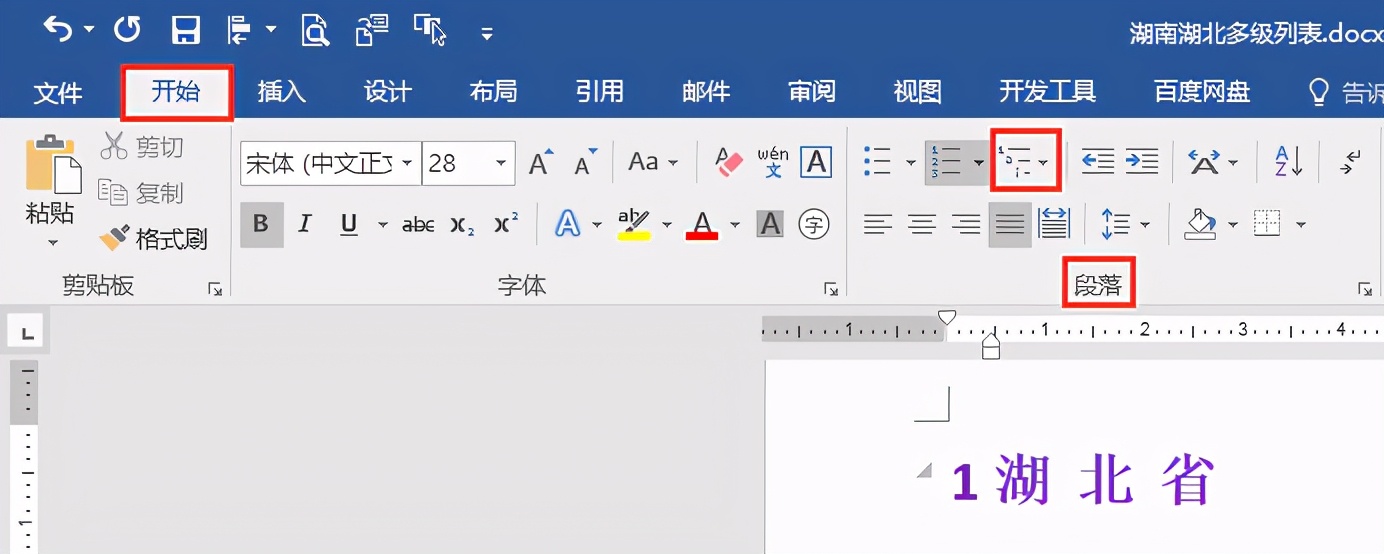
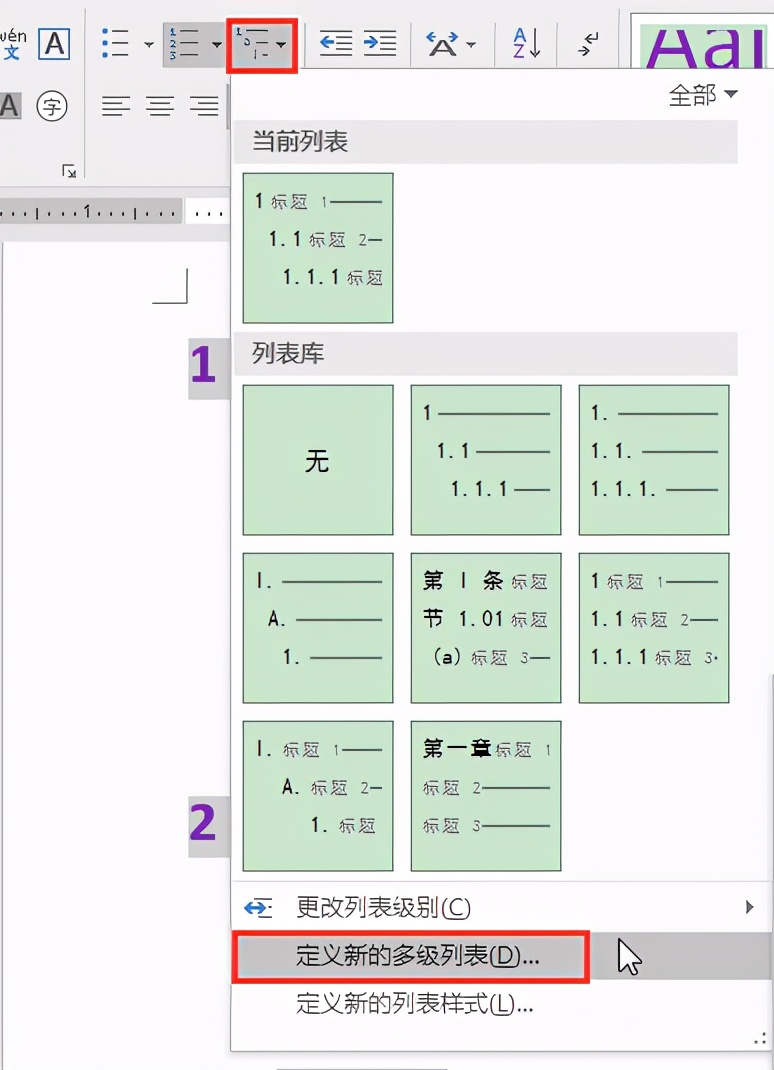
2. 在打开的“定义新多级列表”对话框中单击左上方列表中的级别“1”,单击“此级别的编号样式”编辑框右侧的倒三角按钮,在展开的列表中选择“一,二,三(简)…”。此时,“输入编号的格式”编辑框中的内容会同步变更为“一”,手动在“一”后面输入一个顿号“、”。
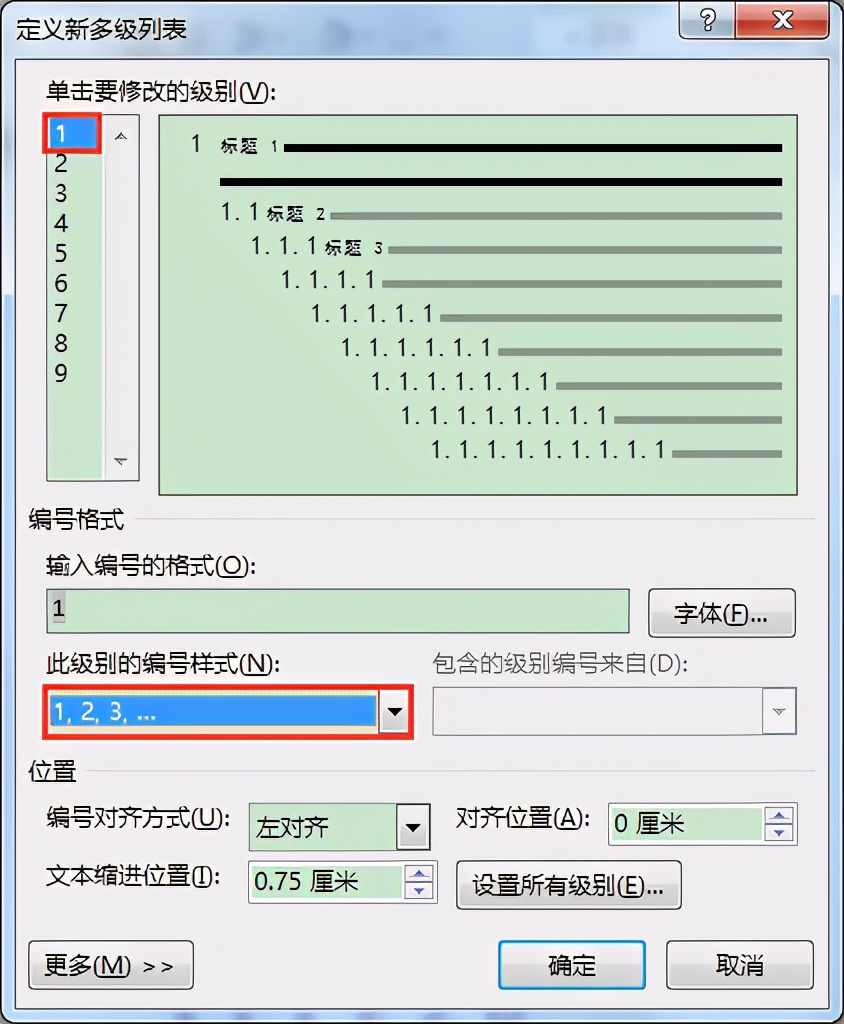
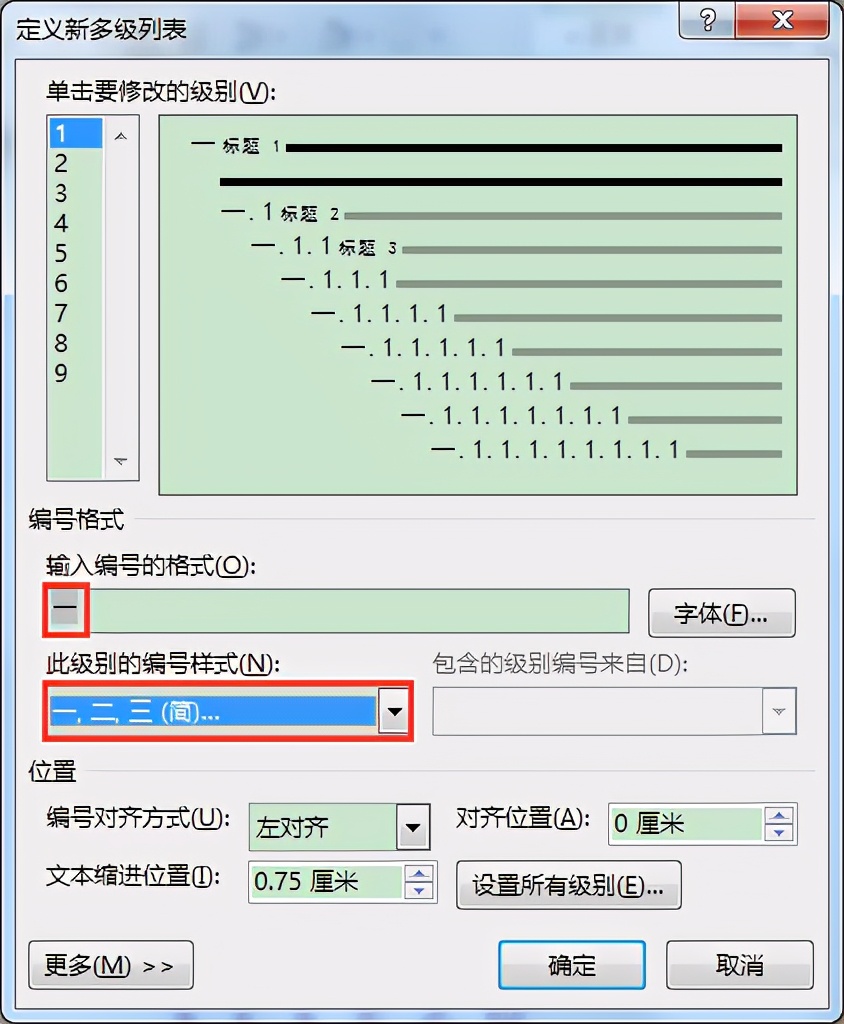
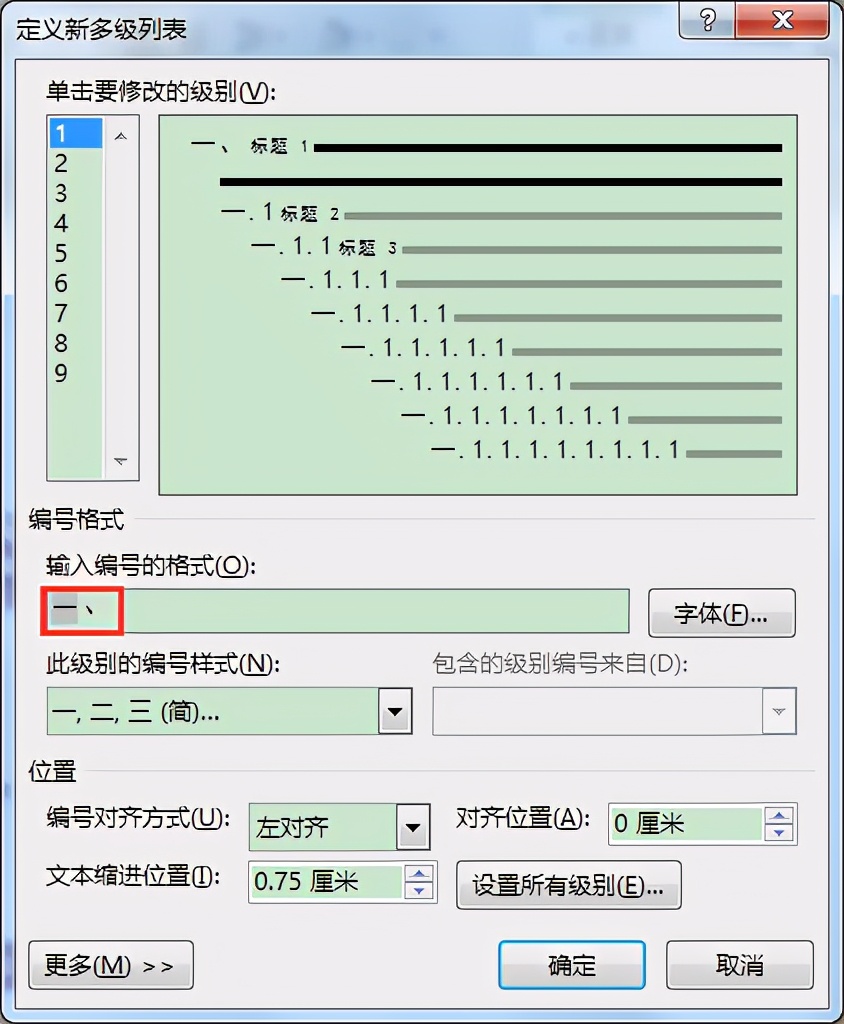
3. 在“定义新多级列表”对话框中单击左上方列表中的级别“2”,单击“此级别的编号样式”编辑框右侧的倒三角按钮,在展开的列表中选择“一,二,三(简)…”。此时,“输入编号的格式”编辑框中的内容会同步变更为“一.一”,手动将前面的“一.”删除,并在留下的“一”前后分别添加上左括号和右括号。
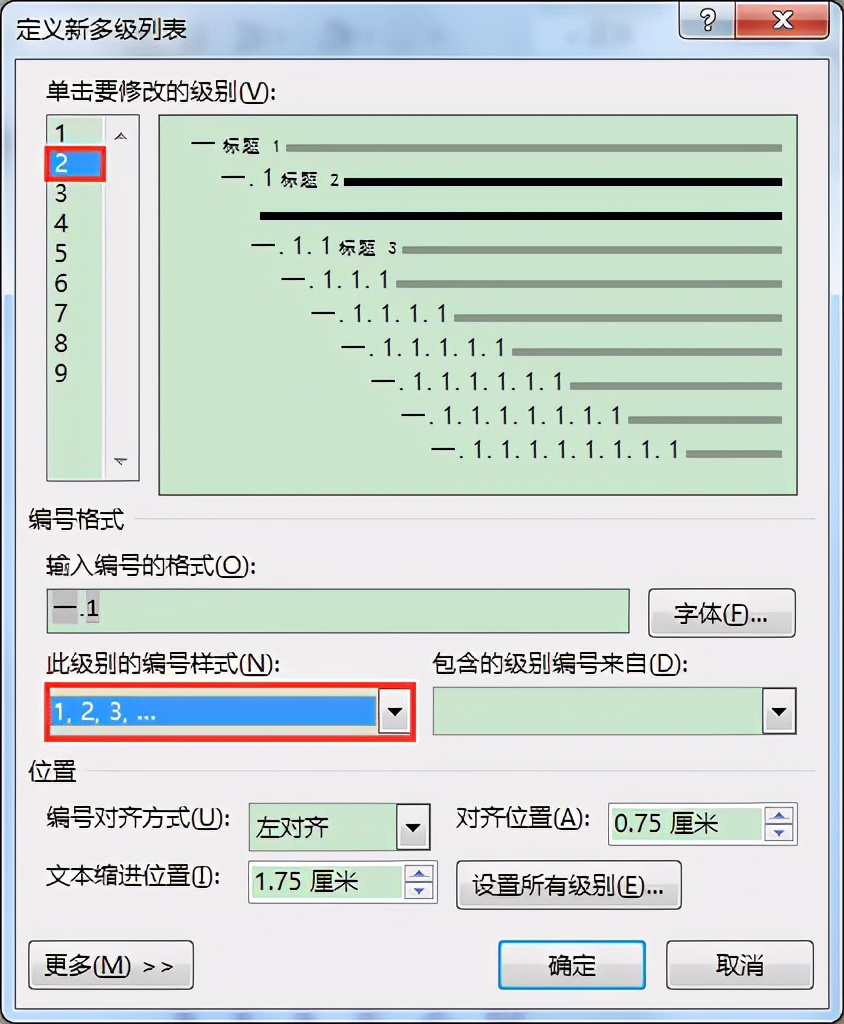
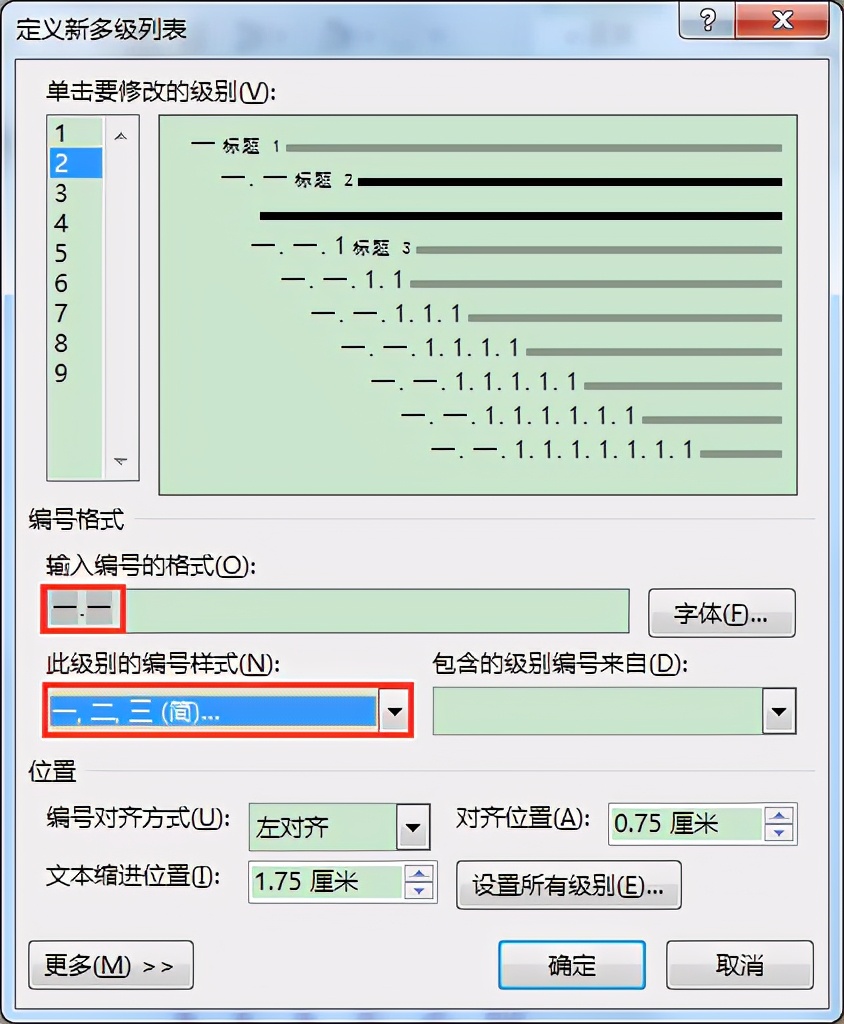
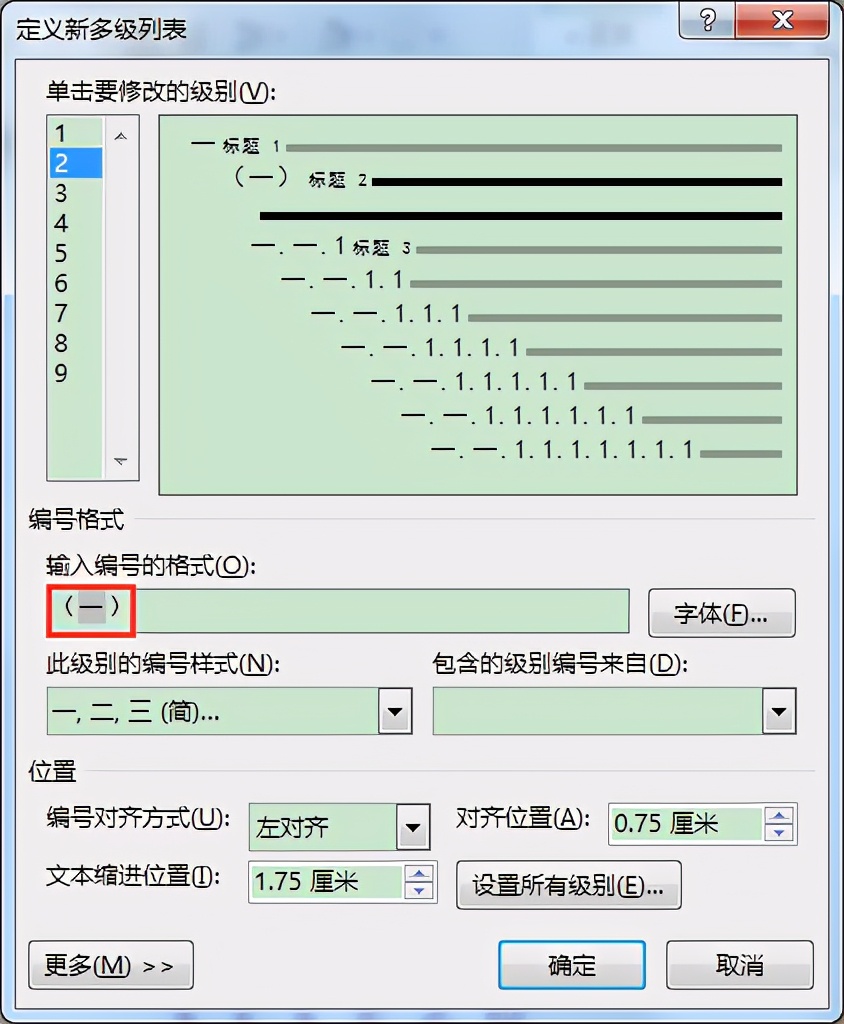
4. 在“定义新多级列表”对话框中单击左上方列表中的级别“3”,此时,“输入编号的格式”编辑框中的内容显示为“一.一.1”,手动将前面的“一.一.”删除,并在留下的“1”后面输入一个小黑点。最后单击“确定”按钮。
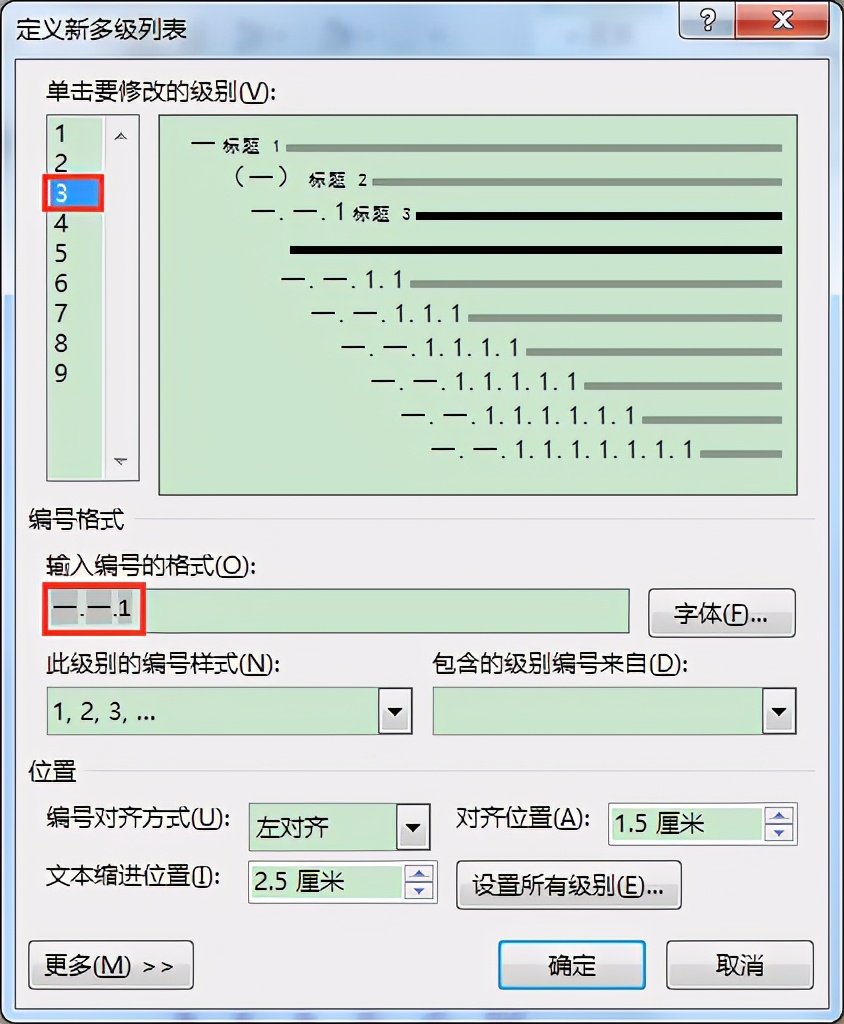
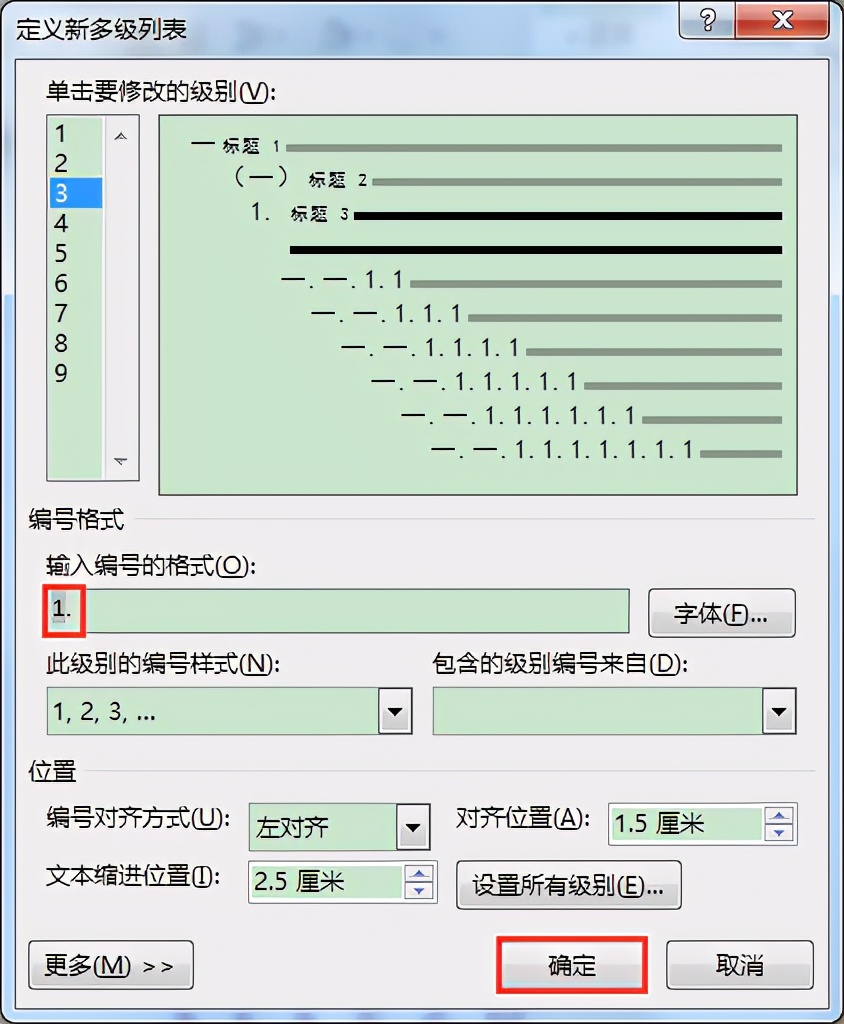
5.返回文档,可见多级列表的各级编号格式已经显示为了我们想要的效果。
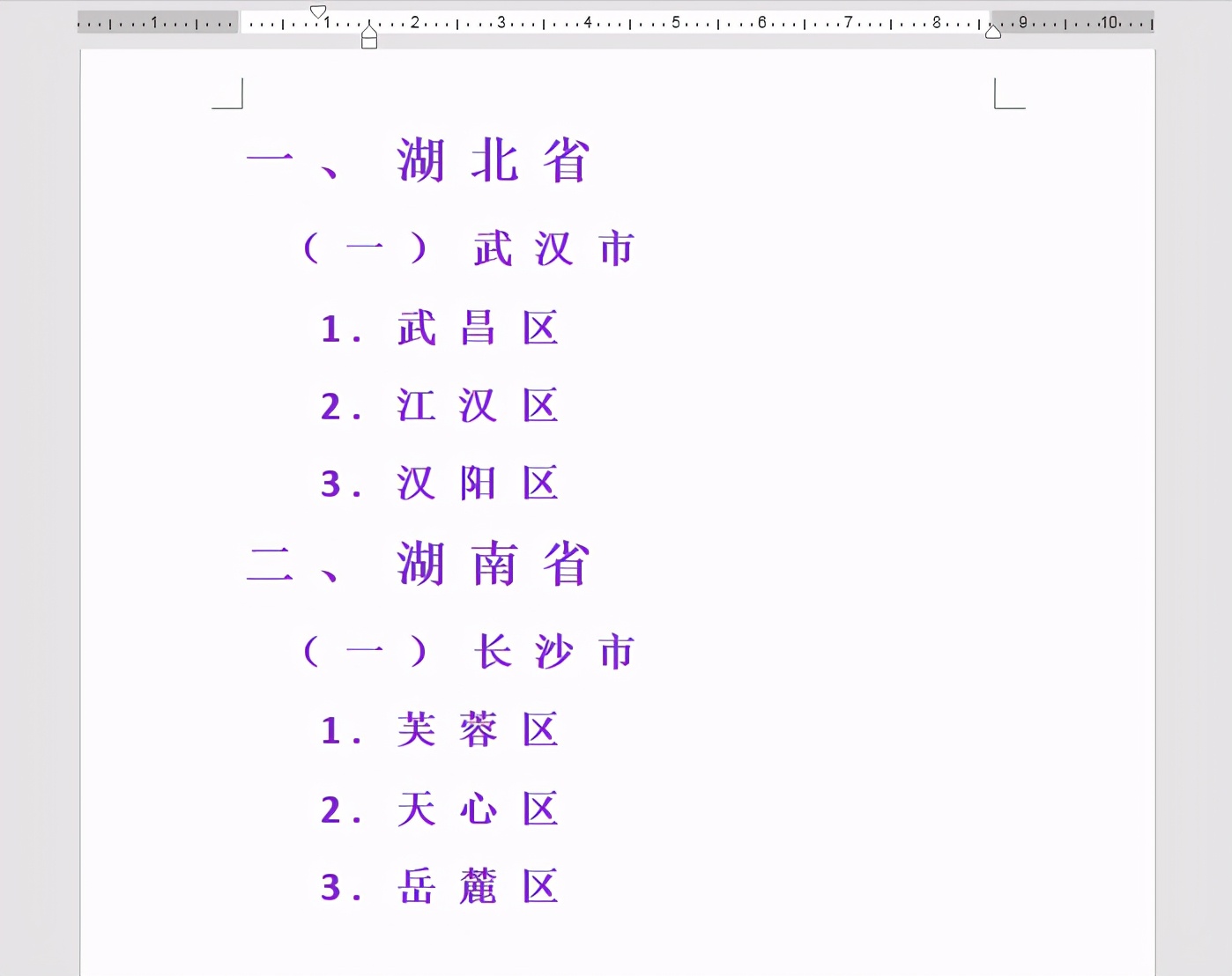
关于Word文档中怎么快速批量修改多级列表各级编号格式的相关内容就为大家介绍到这,具体操作步骤,你学会了吗?更多word级别编号怎么设置的其他WORD技巧和教程欢迎访问天天办公网(www.ttoffice.net)

 iOS
iOS Android
Android Windows
Windows macOS
macOS