相信很多小伙伴在日常办公中都会使用到Word,也会经常接触到下划线相关内容的编辑工作,下划线经常见如试卷、合同及调查问卷等方面,你知道吗?下划线上的文字其实是可以快速实现批量删除的,删除后还可空出原文字相当的长度,这个效果是不是很棒,具体怎么做呢?下面天天办公网小编就来为大家详细介绍。
应用案例
批量清除下图文档中带有下划线的红色字体,且下划线的长度需保持不变。
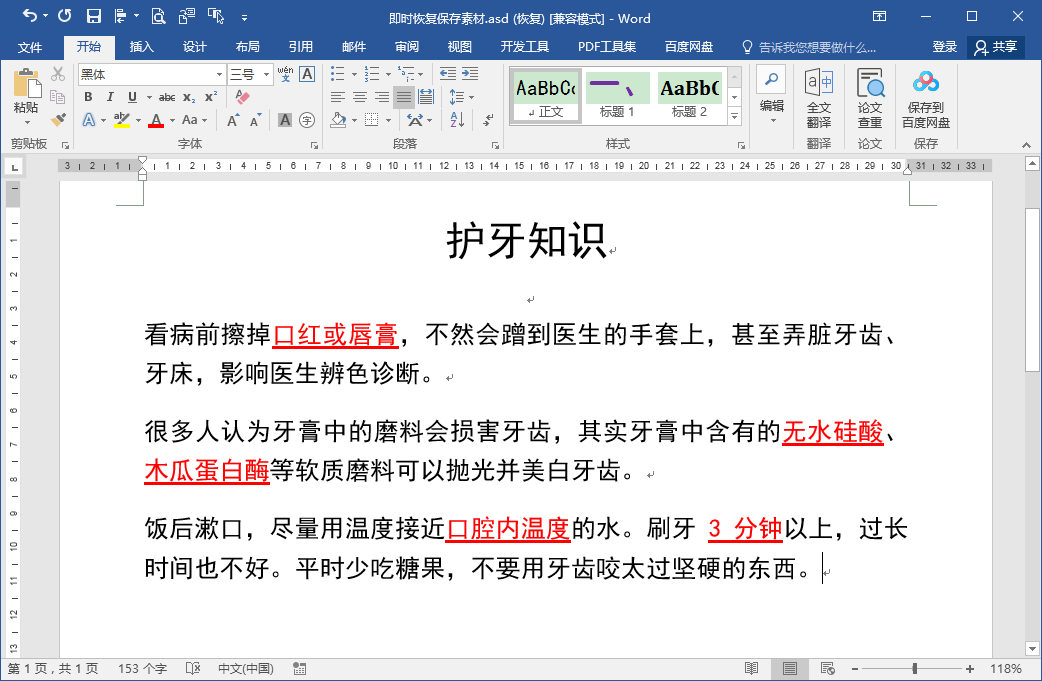
操作步骤
1.同时按Ctrl+H组合键调出“查找和替换”对话框,单击对话框左下角的“更多”按钮,展开“搜索选项”。
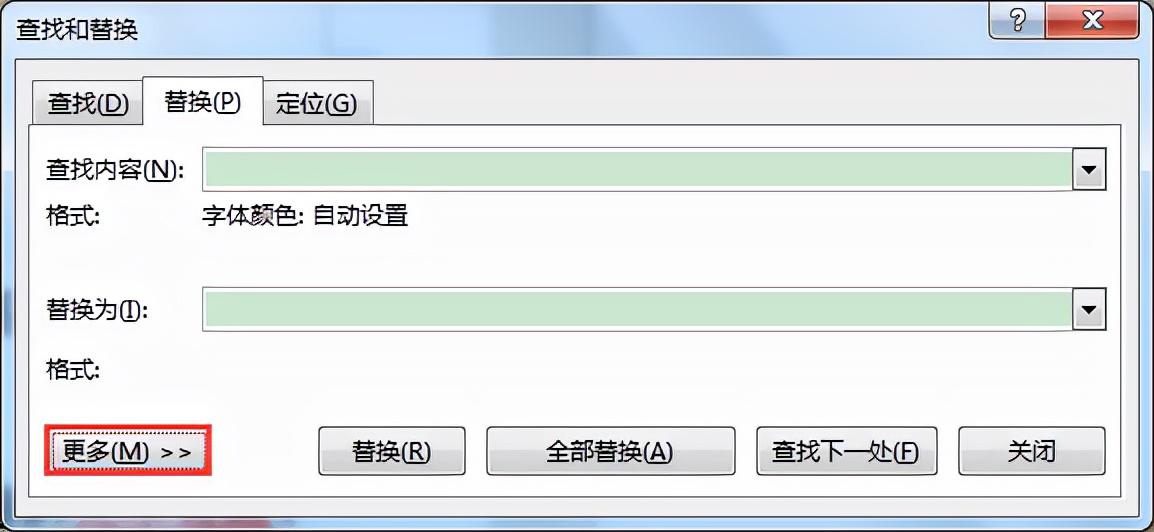
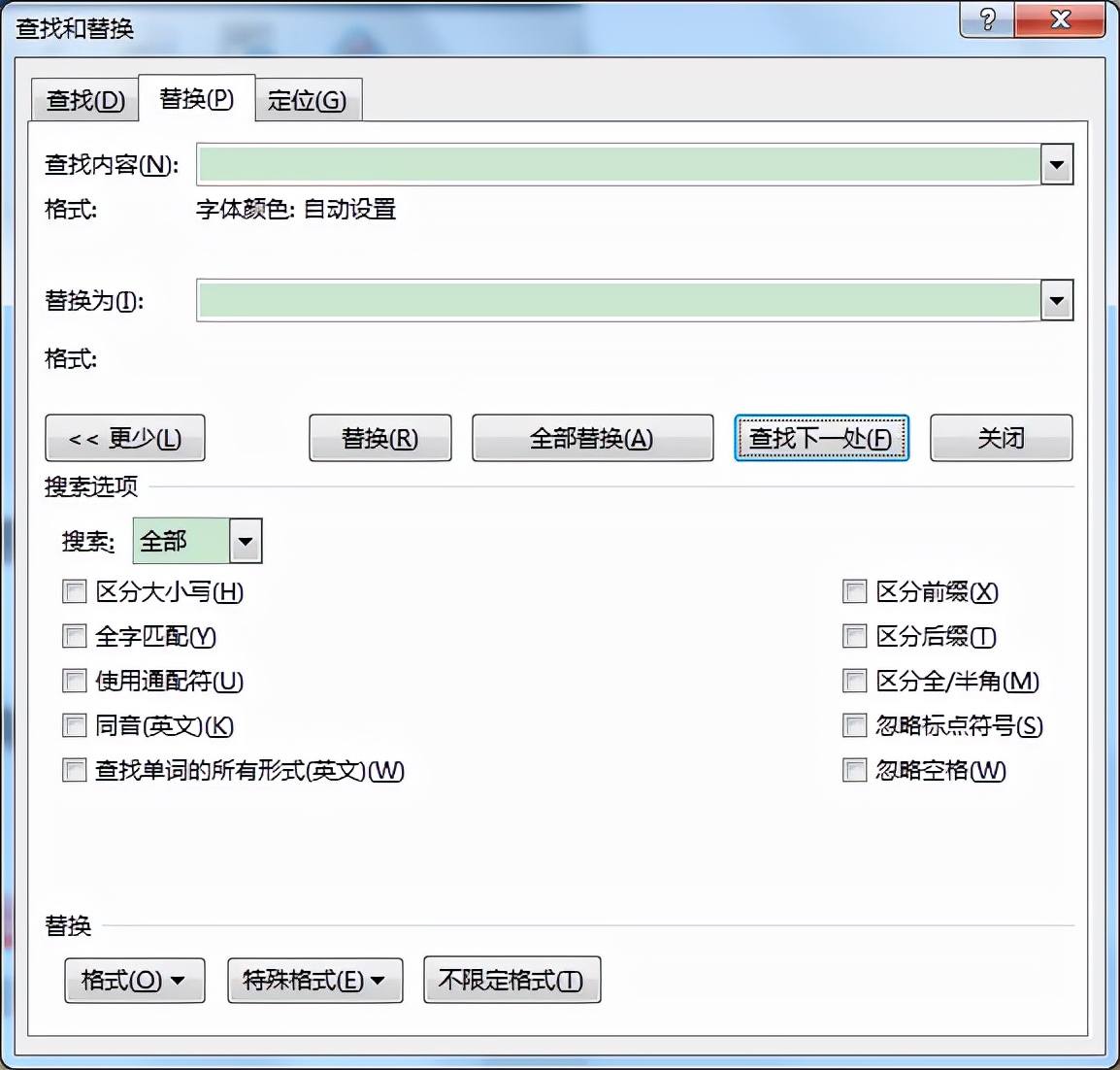
2.在“查找内容”编辑框中输入一个问号“?”,并在“搜索选项”下方勾选“使用通配符”。这里的问号“?”即为通配符,代表任意单个字符。
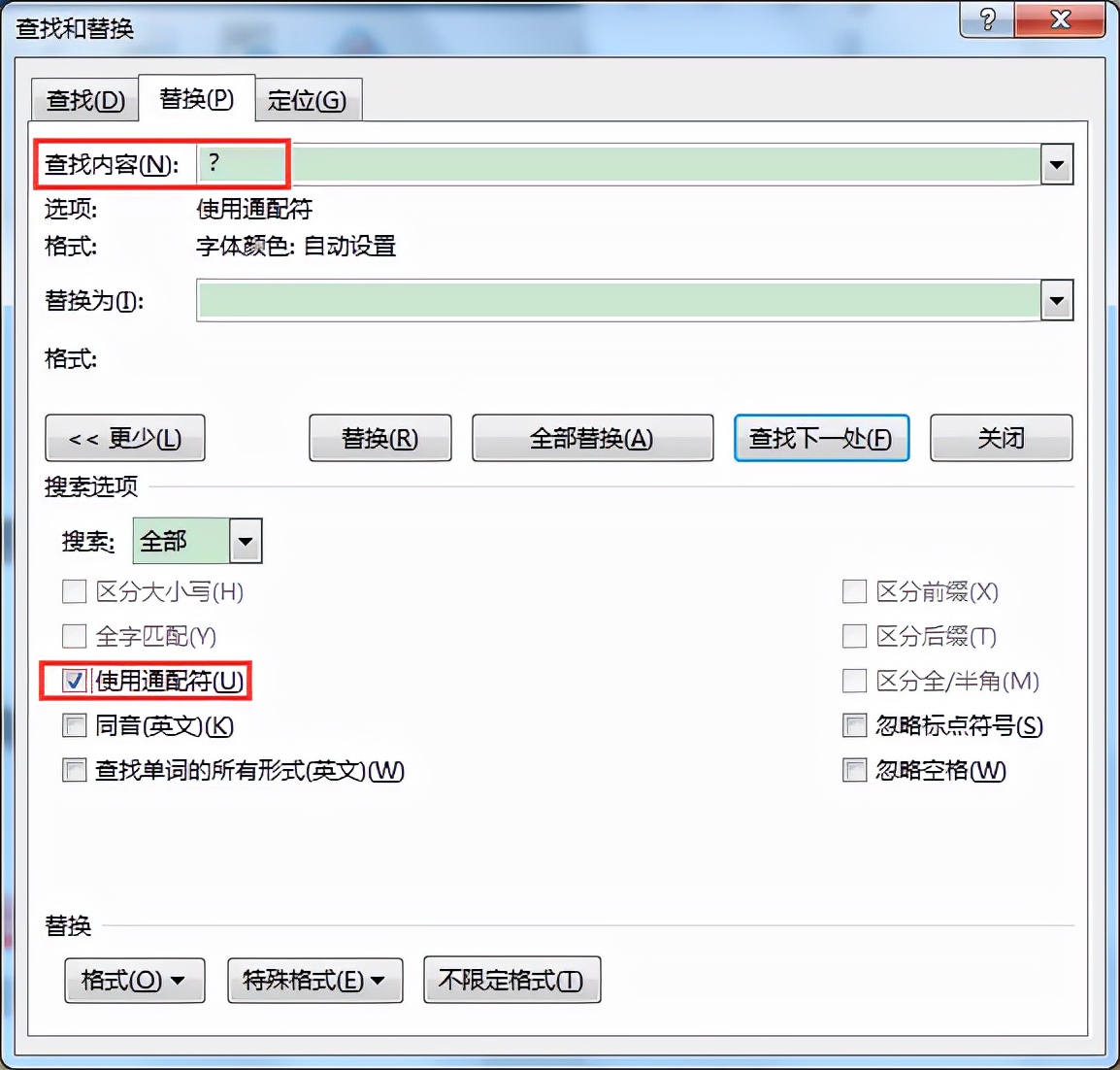
3.单击对话框左下角的“格式”按钮,在弹出的列表中选择“字体”。
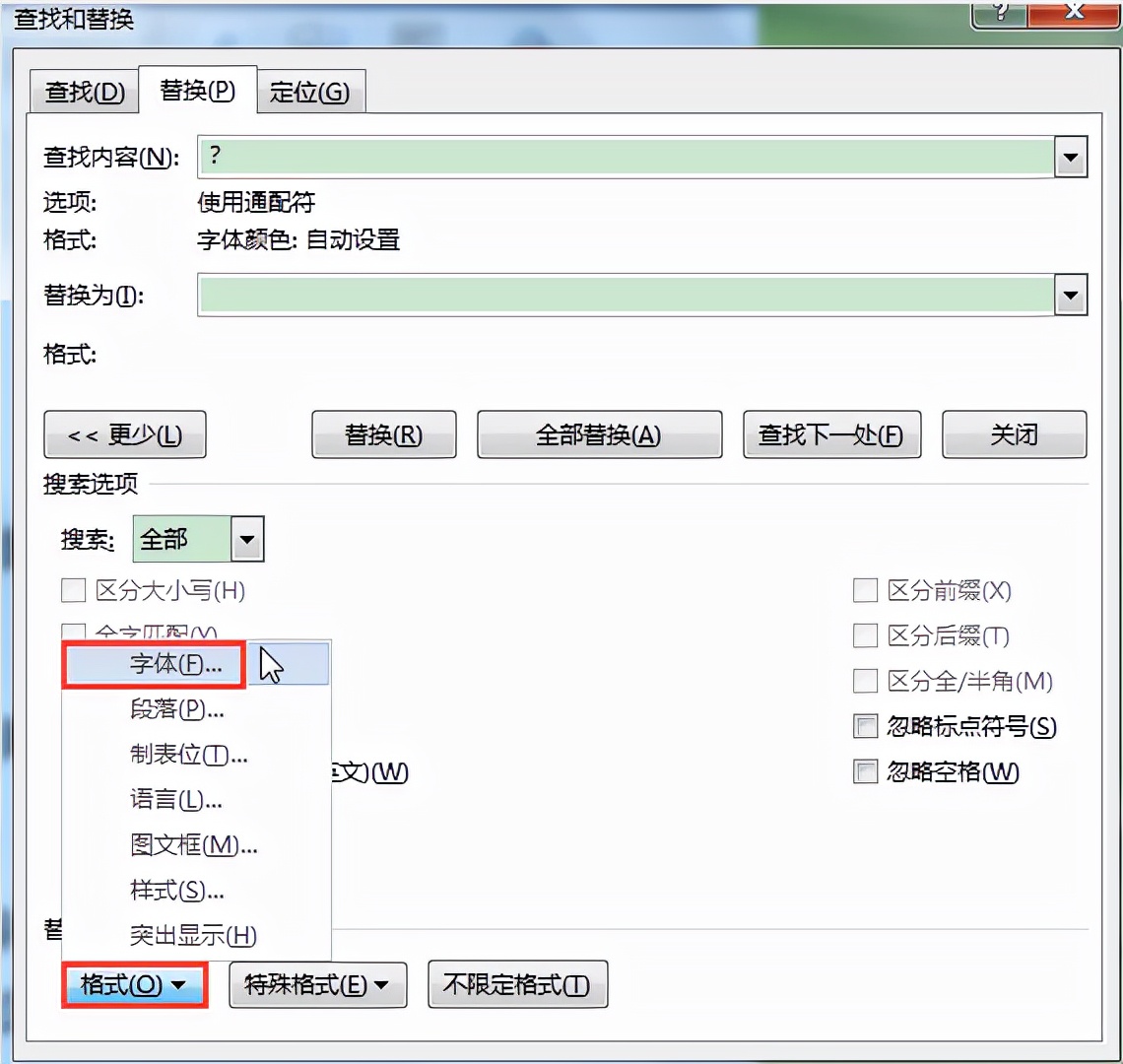
4.在打开的“查找字体”对话框中,在“字体”选项卡下单击“字体颜色”编辑框右侧的倒三角按钮,在下拉列表中选择“标准色”中的“红色”,单击“确定”按钮。
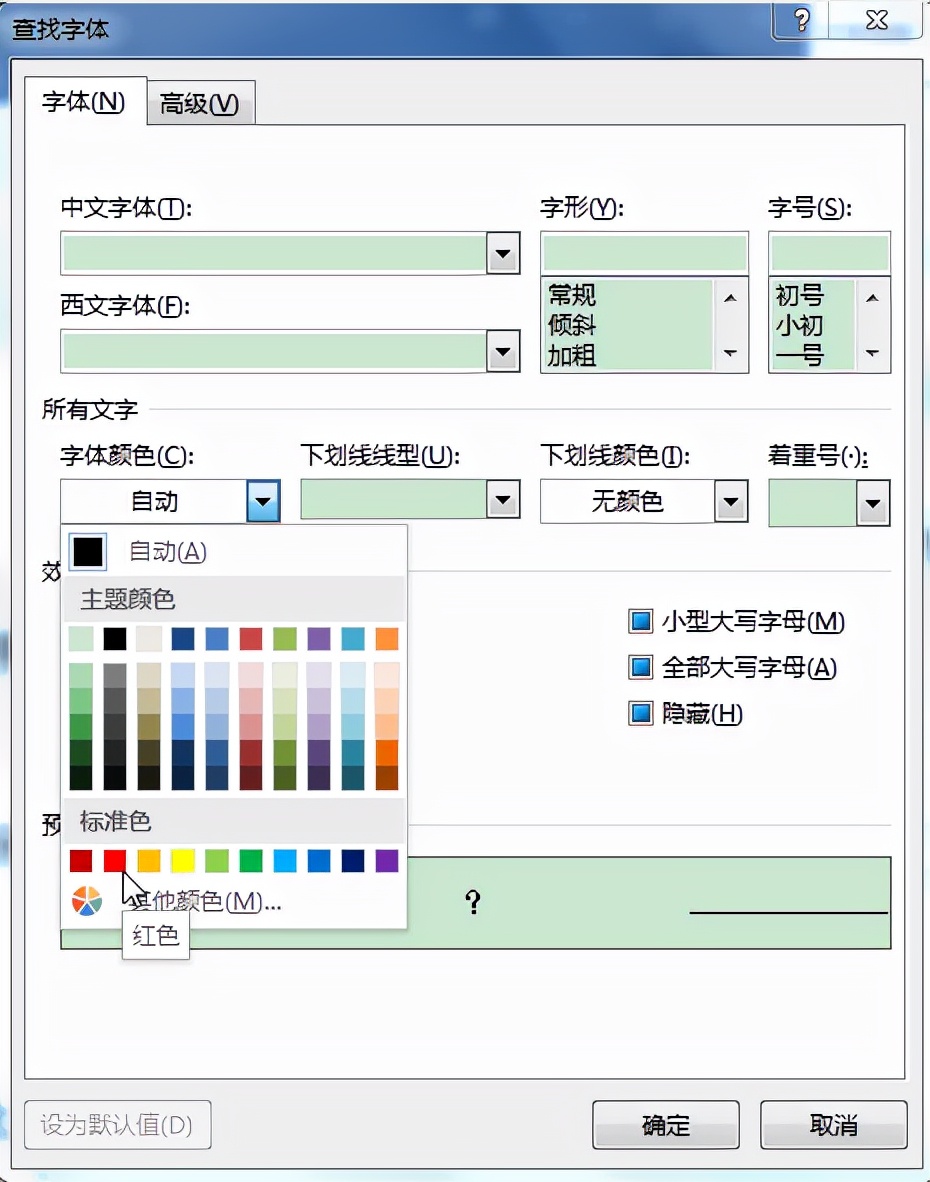
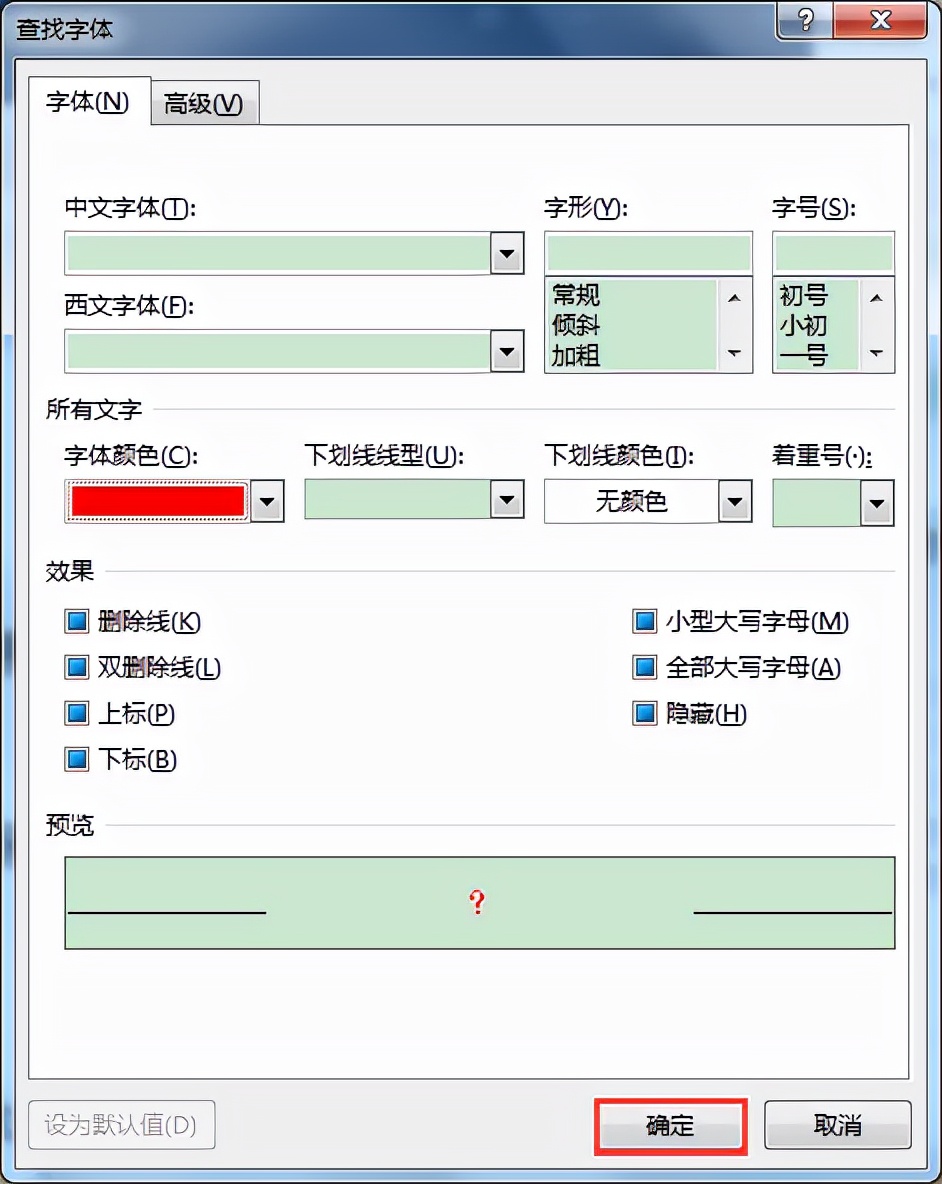
5.返回“查找和替换”对话框,在“替换为”编辑框中输入一个空格,因为带下划线的文本以汉字为主,所以这里我们输入一个全角空格。
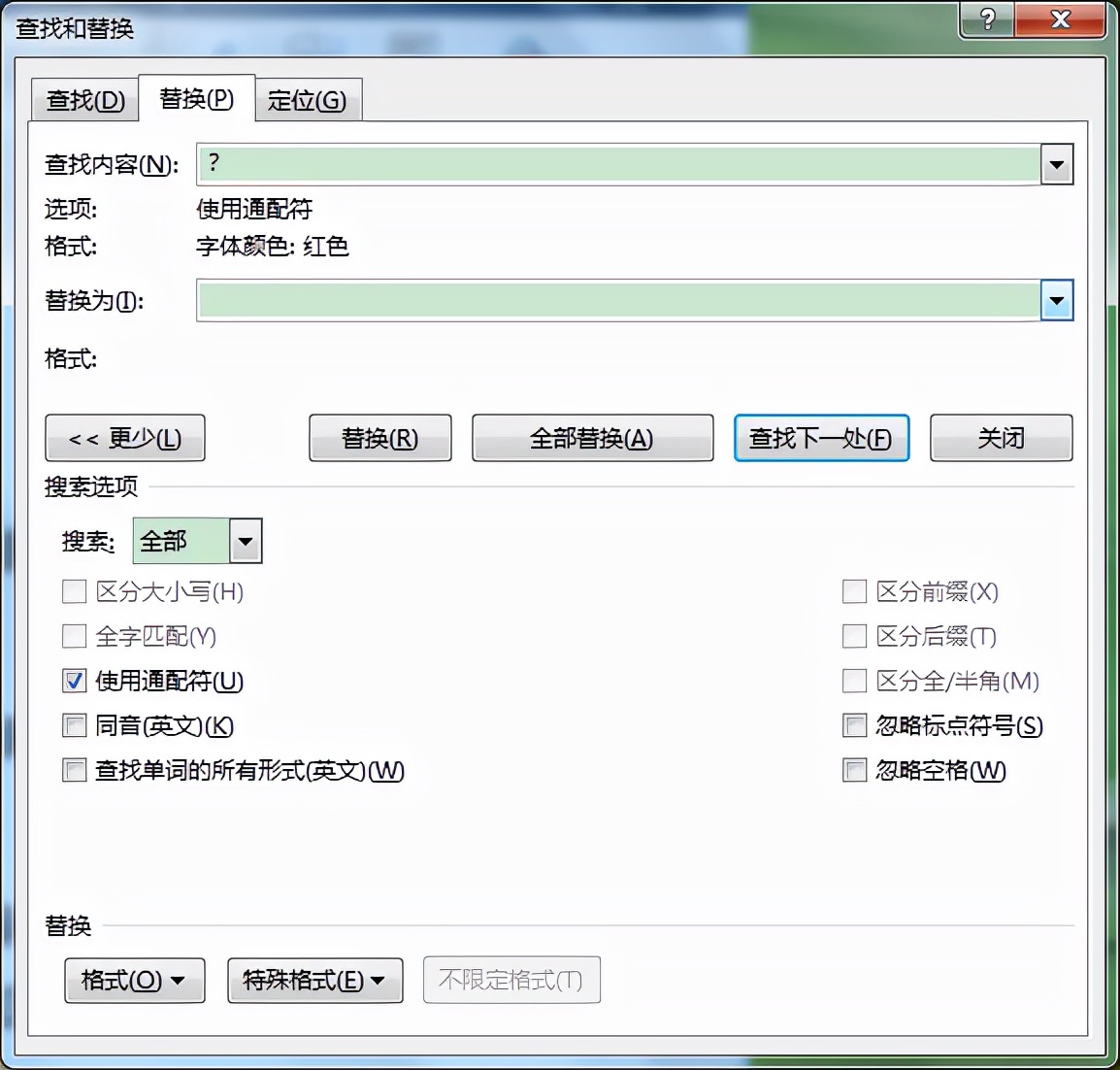
6.单击“全部替换”按钮,会弹出一个替换结果提示对话框,提示已经完成23处替换,单击“确定”按钮。
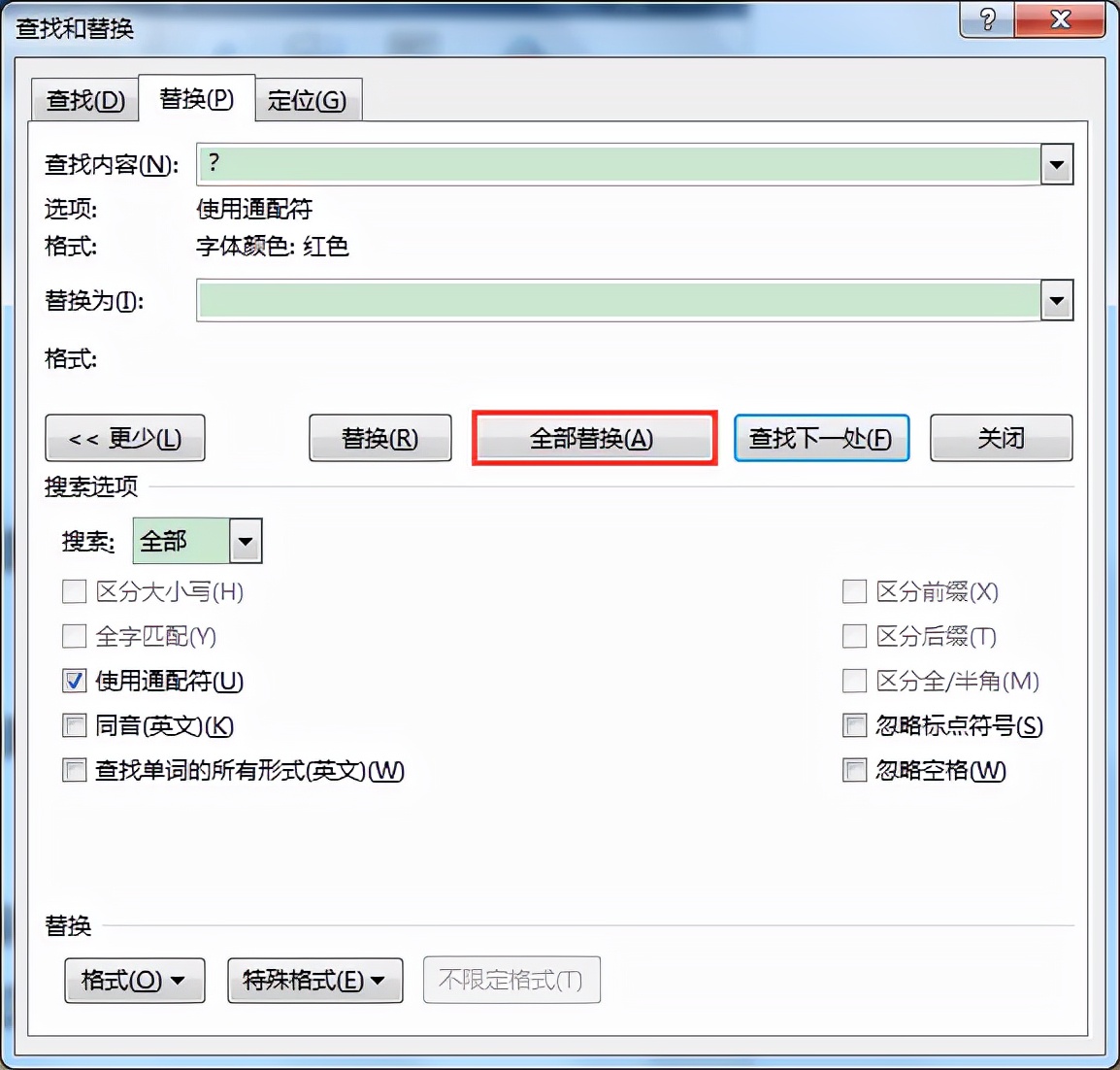
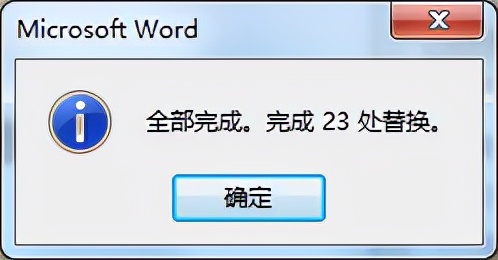
7.返回文档,可见所有带下划线的文本已经全部被清除,并且下划线保留了合适的长度。
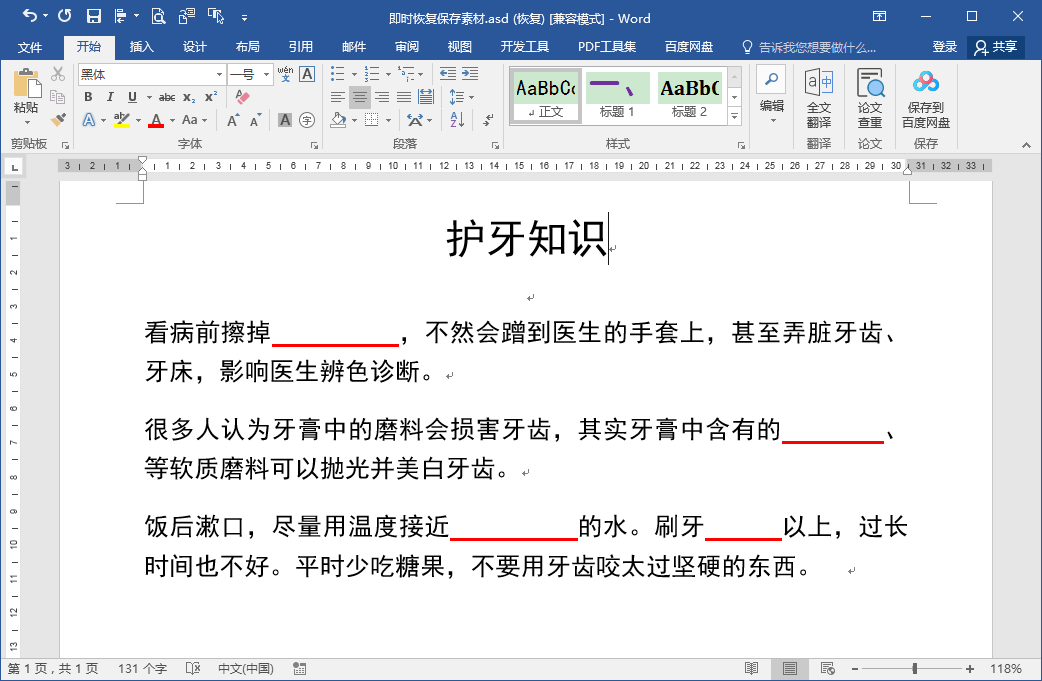
关于Word中如何批量删除下划线上的文字而仅保留下划线的相关内容就为大家介绍到这,了解更多WORD技巧和教程欢迎访问天天办公网(www.ttoffice.net)

 iOS
iOS Android
Android Windows
Windows macOS
macOS