很多人工作学习中需要填写一些表格,而这些表格都是在Word中编辑的,一般又需要插入一些图片,插入后的效果发现图片显示不全,那么怎样才能将图片插入到Word中并显示完全呢?
在使用Word过程中,经常需要插入图片,但是发现插入的图片只显示一部分,不能显示全部,不管怎么拖拽都无法显示全部,如图1所示,那么怎么解决这个问题呢?
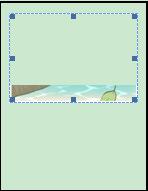
图1:图片无法完全显示
(1)第一种方法:
将光标放在需要插入图片的位置,插入文本框,如图2所示,画一个大致图片大小的文本框。这个时候需要文本框填充颜色是透明,边框也是透明。在菜单栏中选择插入面板,插入文本框,右击文本框的边框,选择设置文本框格式如图3所示。将文本框的填充颜色和边框颜色都设置成无颜色。

图2:插入文本框
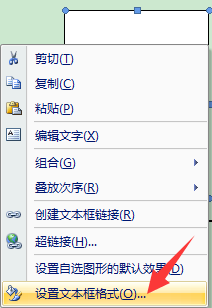
图3:设置文本框格式
(2)第二种方法:
单击选中图片,然后在“开始”选项卡中,“样式”组,单击“正文”。如图4所示。这样就可以显示全图了,如图5所示。

图4:样式中设置正文

图5:图片显示完全
(3)第三种方法:
将光标移动到插入图片的地方,然后在“开始”面板中选择段落并打开“段落”对话框,将“缩进与间距”选项卡中的“行距”设为“单倍行距”,然后单击“确定”,如图6所示。图片就能显示全部了。
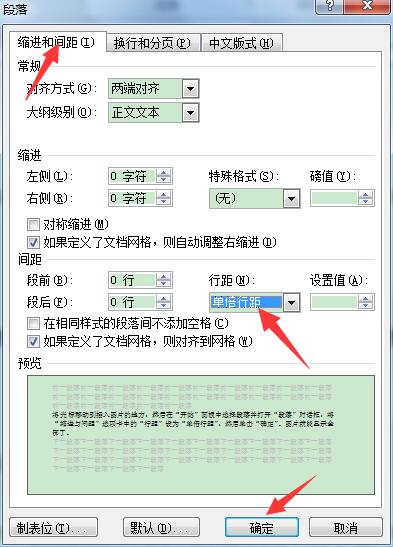
图6:设置段落格式
2、上面第一条讲了当插入图片不能显示全部的各种情况,并介绍了解决方法,但是,如果不会最基本的插入图片要怎么解决呢?
将光标放在需要插入图片的位置,在“插入”选项卡,单击“图片”来选择插入的图片,这样就可以将图片插入进来了。

 iOS
iOS Android
Android Windows
Windows macOS
macOS