“图片、文字、图片、文字、图片。。。” 图文并茂的材料,看起来很漂亮,大家都喜欢。但是要所有图片都规规矩矩,好像不容易?小编有个同事,每天要写整个部门的工作日报,日报除了文字记录就是贴上好几十张工作照片,照片粘贴进来的尺寸大小不一,不合排版要求,于是一张一张修改,改了一遍又一遍,每天要浪费好多时间在这重复的修改尺寸上面,看着都头疼。
在Word上想要图片规范,尺寸一致,手动修改几张还行,超过十张小编都觉得手指都不想动了,更别说几十张、几百张。。。但是,如果你使用“宏”,那就不一样了,事情瞬间就简单了:莫说几十张,就是几百张、几千张图片都能分分钟搞定。
在开始动手前,先对图片做一个区分。图片在Word中格式一般分为嵌入式和非嵌入式(如四周型环绕、紧密型环绕、衬于文字下方、浮于文字上方),默认情况下,我们粘贴进来的图片一般是嵌入式的,除非改过配置或单独改过图片环绕格式。
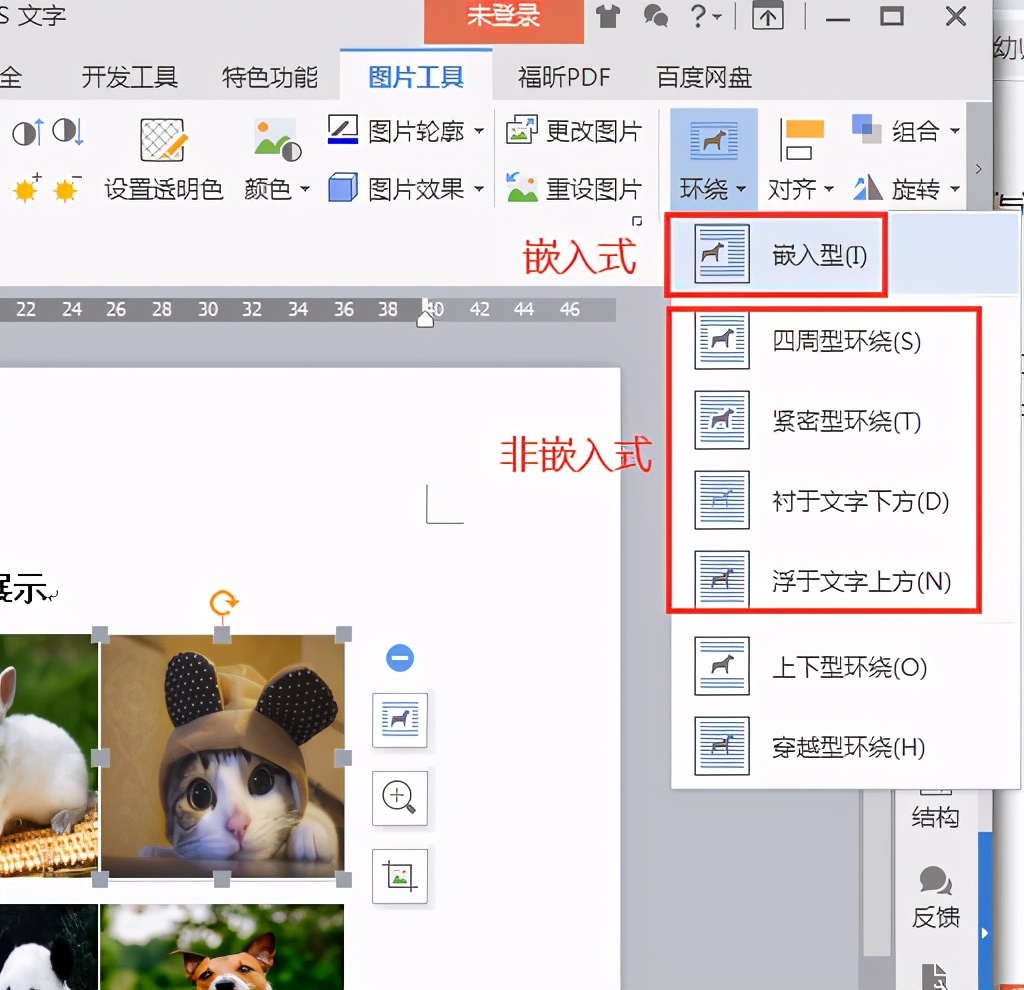
———————————————————————————————————-
第一节:批量修改嵌入式图片尺寸
Word中准备原始图片(嵌入式)如下:
![]()
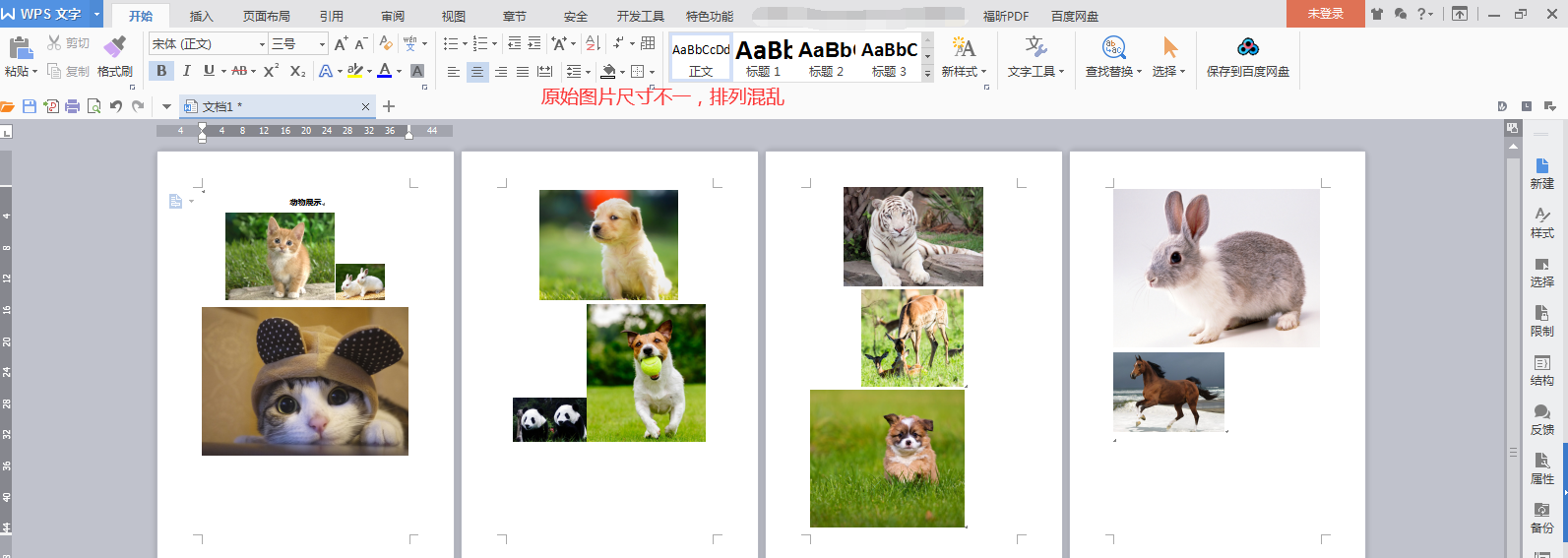
一、创建宏
1.新建宏文件:打开Word,切换至【开发工具】菜单→点击【宏】→输入宏名为“批量修改图片尺寸为高宽5×7”→点击【创建】
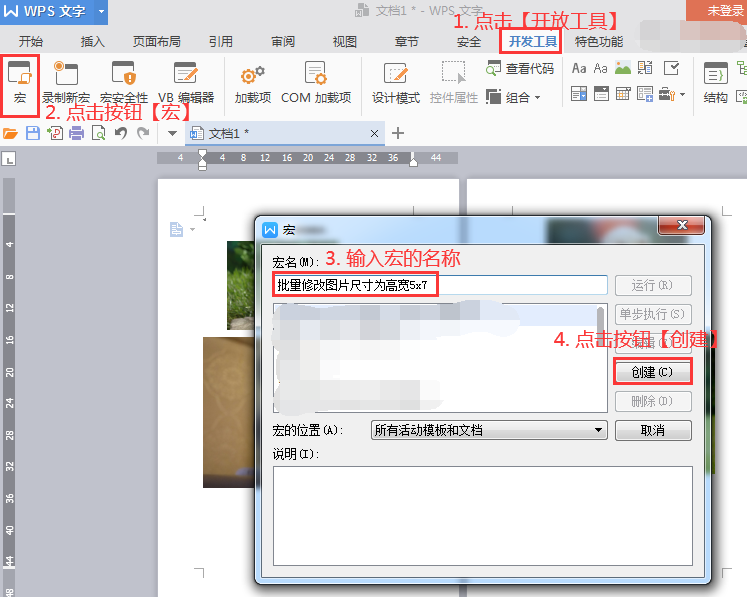
点击创建按钮后,自动打开宏编辑器,效果如下:
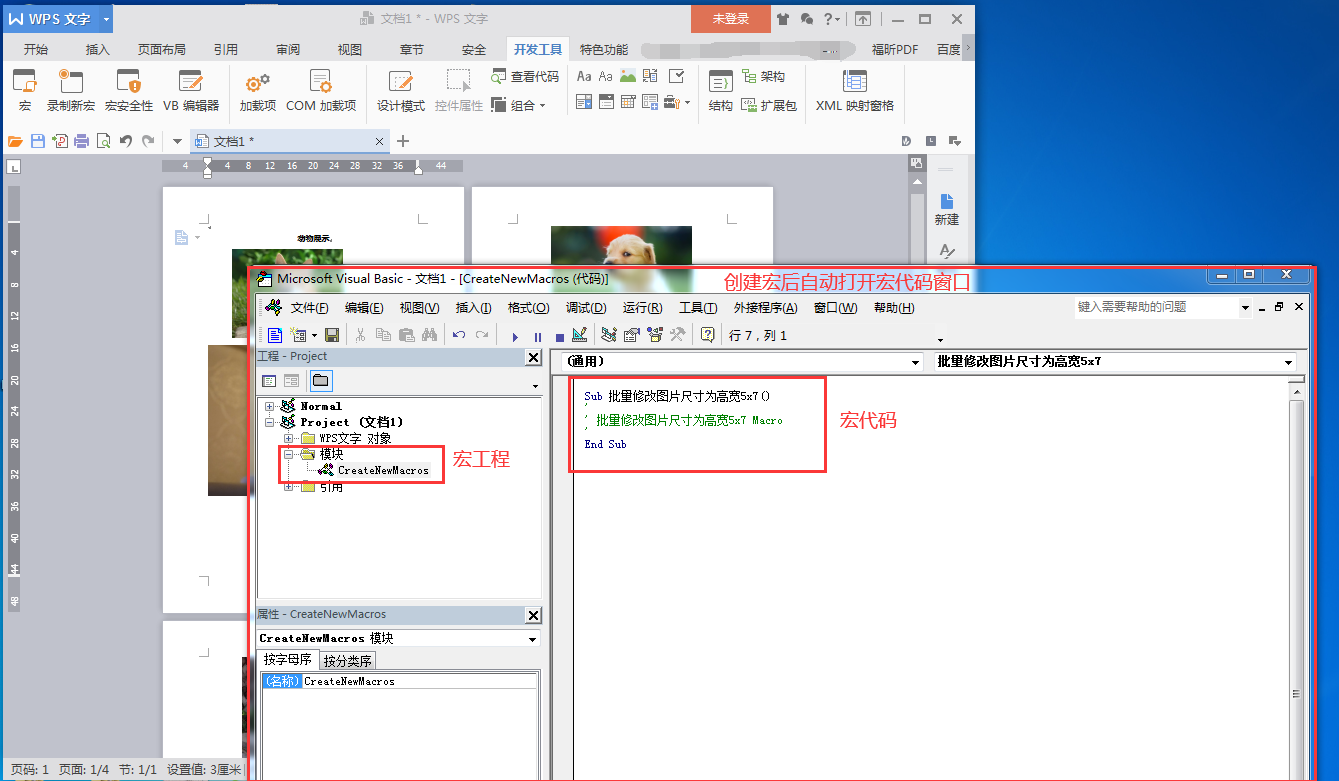
二、粘贴以下代码
(不懂代码的伙伴,也不用紧张,照着步骤粘贴肯定会的)
1.直接粘贴代码。
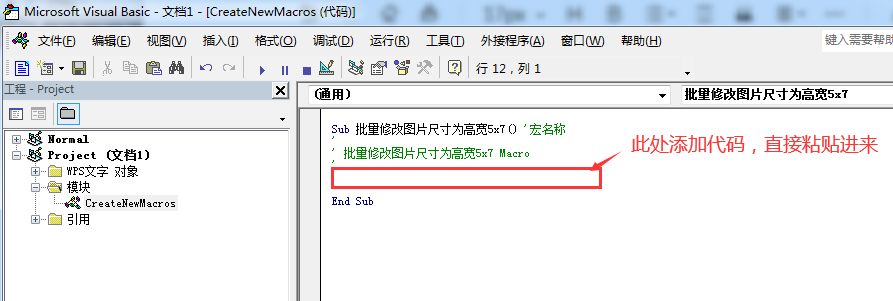
在上图标记粘贴代码的地方,将以下代码直接复制进去:
On Error Resume Next '忽略错误
For Each iShape In ActiveDocument.InlineShapes 'For循环遍历文档中所有嵌入式图片
iShape.LockAspectRatio = msoFalse '取消锁定纵横比
iShape.Height = 28.345 * 5 '设置固定高H=5cm
iShape.Width = 28.345 * 7 '设置固定宽W=7cm
Next iShape '遍历下一个图片对象或删除里面所有代码,将以下全部代码复制进去,全部代码如下:
Sub 批量修改图片尺寸为高宽5x7() '宏名称
'
' 批量修改图片尺寸为高宽5x7 Macro
'
On Error Resume Next '忽略错误
For Each iShape In ActiveDocument.InlineShapes 'For循环遍历文档中所有嵌入式图片
iShape.LockAspectRatio = msoFalse '取消锁定纵横比
iShape.Height = 28.345 * 5 '设置固定高H=5cm
iShape.Width = 28.345 * 7 '设置固定宽W=7cm
Next iShape '遍历下一个图片对象
End Sub不管何种操作,代码最终效果如下图:
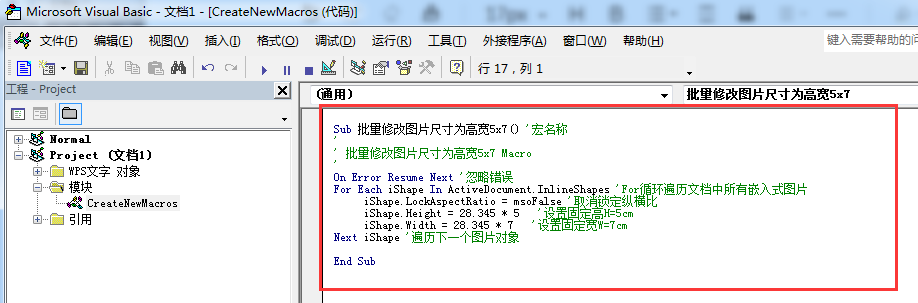
2.代码调整(可忽略)
如果想调整图片尺寸,只要修改以下等号后面的数值就行(高亮标黄)
高:iShape.Height = 28.345 * 5
宽:iShape.Width = 28.345 * 7
(提示:小编这里乘以28.345是做了一个单位换算,word内存的单位是像素,乘以大概28.345的换算率就是厘米了,所以大伙修改尺寸就直接修改最后的5、7,就代表5cm,7cm,这样方便多了)
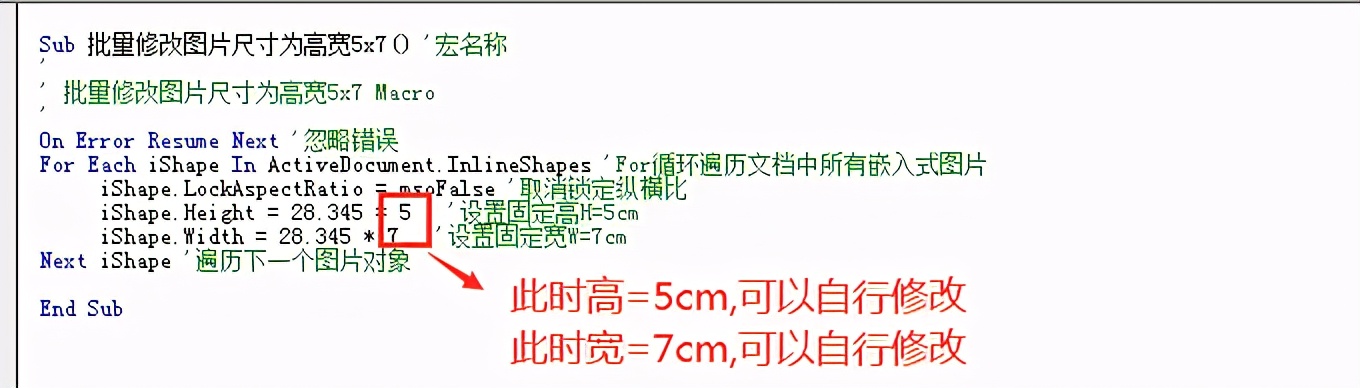
不想修改尺寸的伙伴可以忽略此步骤
3.保存(可忽略)
1.点击保存图标,即可保存宏代码
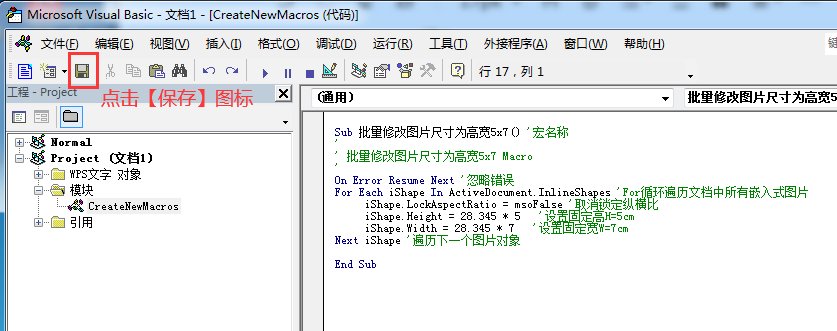
2.保存时,弹出提示框,可以选择是另存成开启宏文件中,也可以选择否,暂时不存,不影响后续的运行效果。
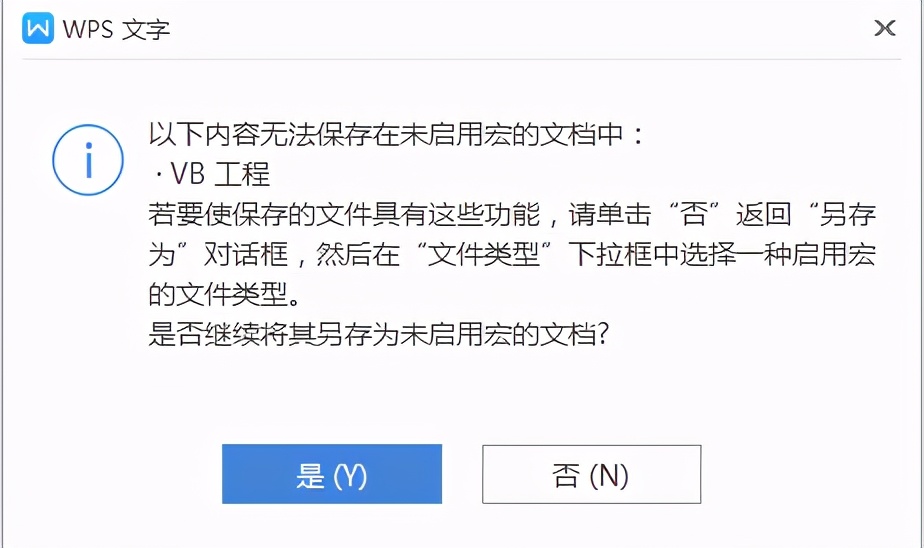
3.点击Word文档,切回Word文档主界面
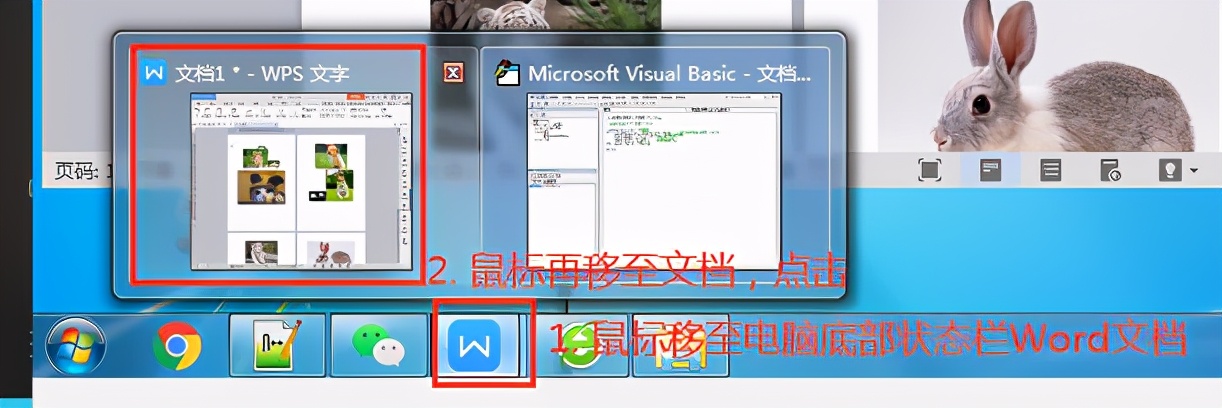
四、运行宏
Word文档中,【开发工具】菜单→点击【宏】→弹框内选中宏文件“批量修改图片尺寸为高宽5×7”→点击【运行】
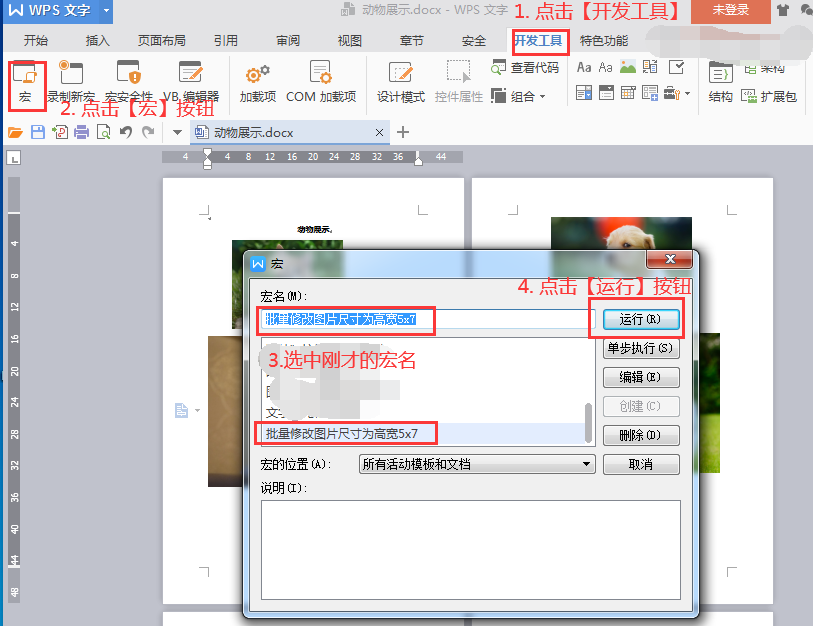
运行效果如下:
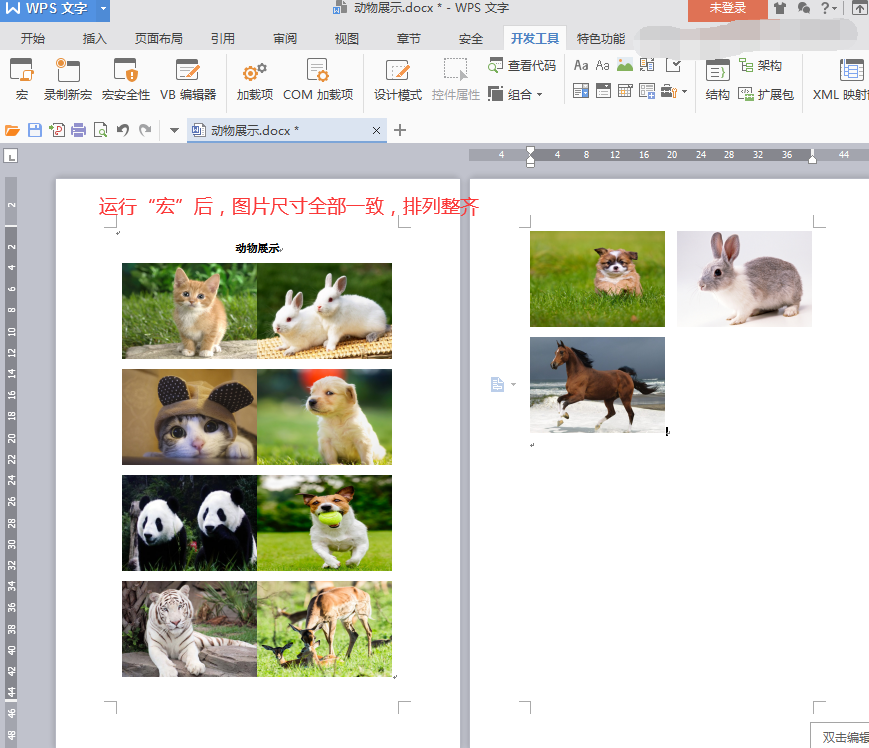
把尺寸改成高宽4X4,再次运行宏,效果如下:
iShape.Height = 28.345 * 4 '设置固定高H=4cm
iShape.Width = 28.345 * 4 '设置固定宽W=4cm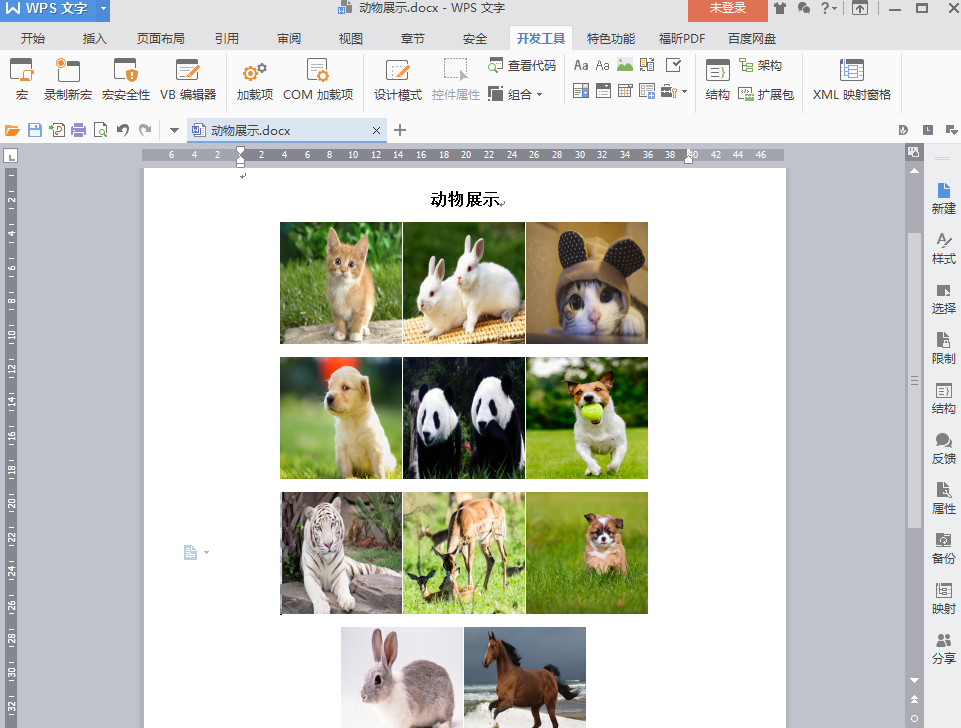
补充:
1.编辑宏入口:点击【宏】→弹框内选中宏文件“批量修改图片尺寸为5×7”→点击右侧【编辑】按钮,进入VB编辑器。此时可以对宏代码进行编辑。
2.保存宏,方便反复利用。可以将宏保存下来,每次打开Word都可以运行宏。
———————————————————————————————————————-
第二节:批量修改非嵌入式图片尺寸
如果你Word中的图片全是非嵌入式格式(如四周型环绕、紧密型环绕、衬于文字下方、浮于文字上方),那就可以用另一种简单的操作了。
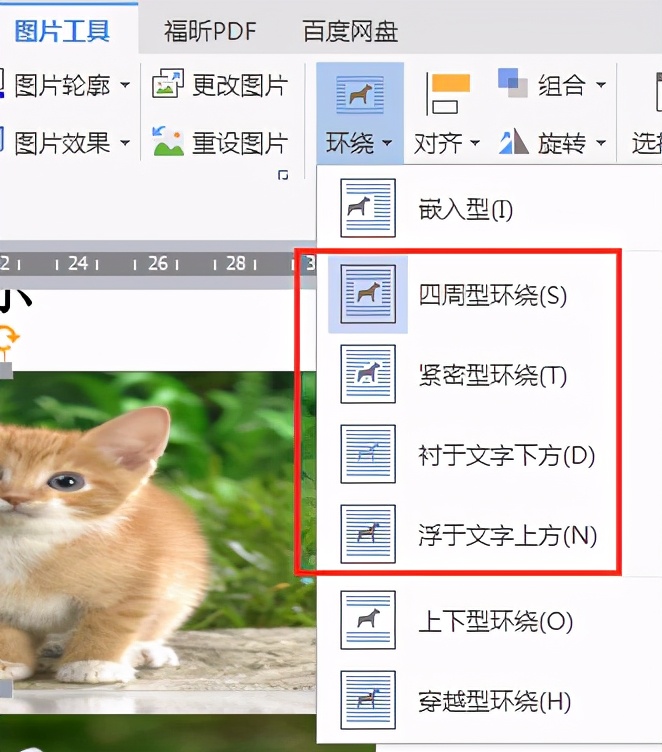
一、选图
1.鼠标点击任意一张非嵌入式格式图片,图片外框有8个灰色小方块就表明图片被选中
2.先按住Shift按键,同时鼠标点击第二张、第三张…图片,这样一张一张点中,就可以同时选中多张图片了
(提示:Shift按也可用Ctrl 按键取代)
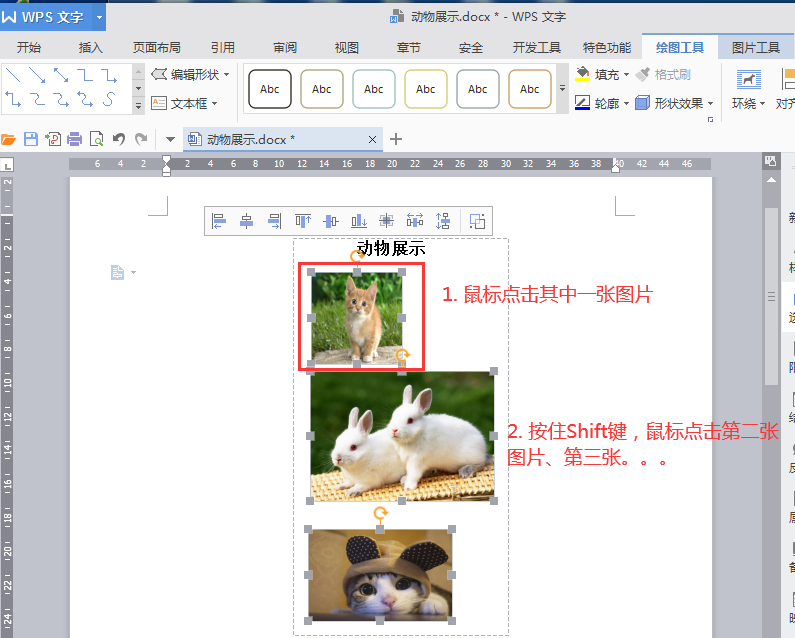
二、修改尺寸
1.图片保持选中的状态下,在菜单栏【绘图工具】:手动输入高度=3、宽度=7,数字输入后按下Enter键。

2.查看效果:
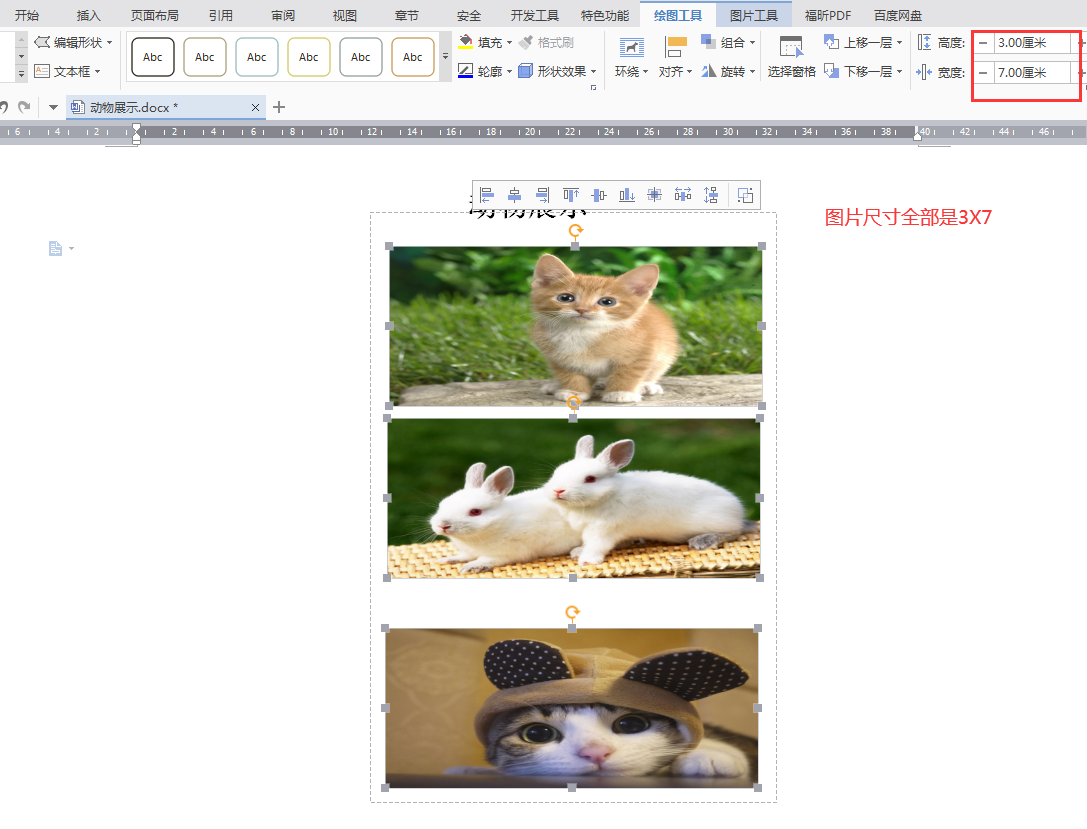
提示:选中状态下,图片不仅可以修改尺寸,还可以进行批量对齐、阴影效果、加框等统一操作。不过,这种操作方式还是略显麻烦,图片太多也不适合,后续再介绍更简便的操作。
相比较,小编是更喜欢用嵌入式图片,排版好控制,不会因为增加文字内容而乱,而且统一图片大小使用宏也快速。

 iOS
iOS Android
Android Windows
Windows macOS
macOS