大家在工作生活中填写资料时肯定见到过小方框□,需要在里面打钩√或者打叉×,纸质档直接用笔画就可以了,但是电子档应该怎么办呢?今天,我就教大家几个方法轻松解决~ ^_^
1、带圈字符
利用Word中的功能-【带圈字符】,使用输入法按下“V”然后按“1”,翻页找到“√”和“×”。
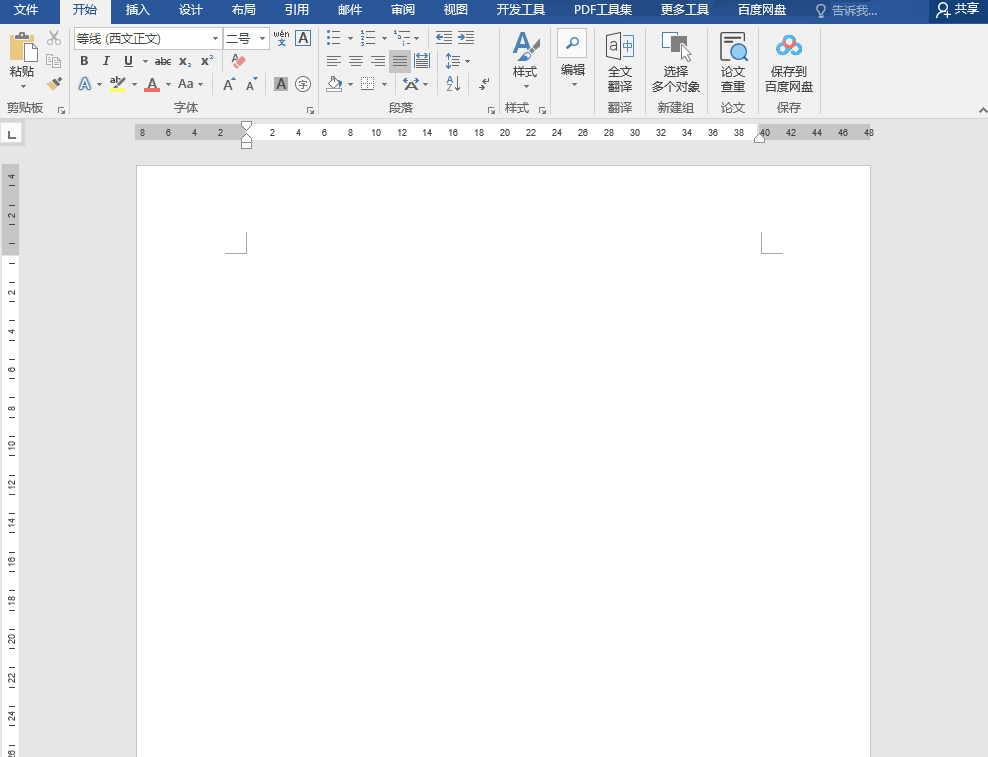
2、快捷键输入
这个快捷键用的比较少,相信很多同学都不知道;
首先按住【Alt】键不放,再从小键盘数字区输入「9745」;
输入完成后松开【Alt】键,就出现带框打钩符号啦,输入「9746」即是打叉。
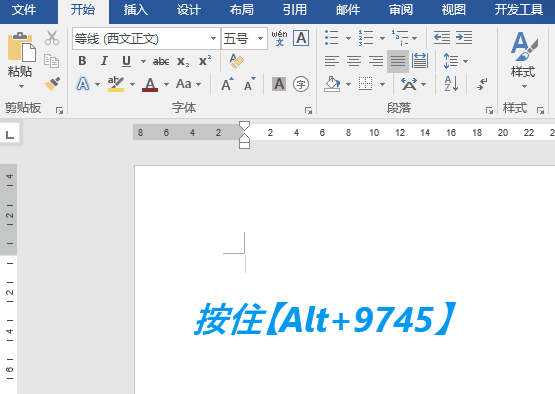
3、另一种快捷键
首先在Word中输入数字「2611」;
然后使用Word快捷键【ALT + X】就能得到一个带框打钩符号;
输入「2612」即是带框打叉符号。
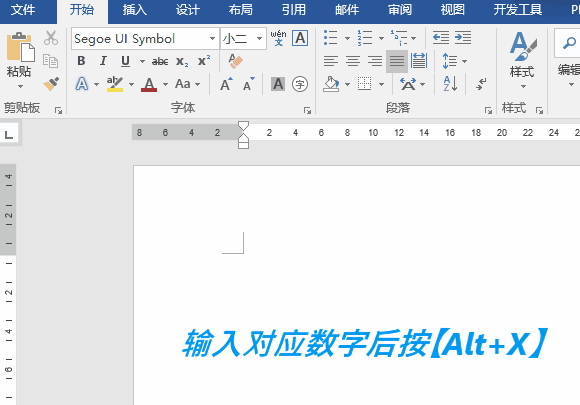
4、插入符号
点击【插入】-【符号】-【其他符合】,把字体设置为「Wingdings2」;
找到我们想要的符号,点击插入。
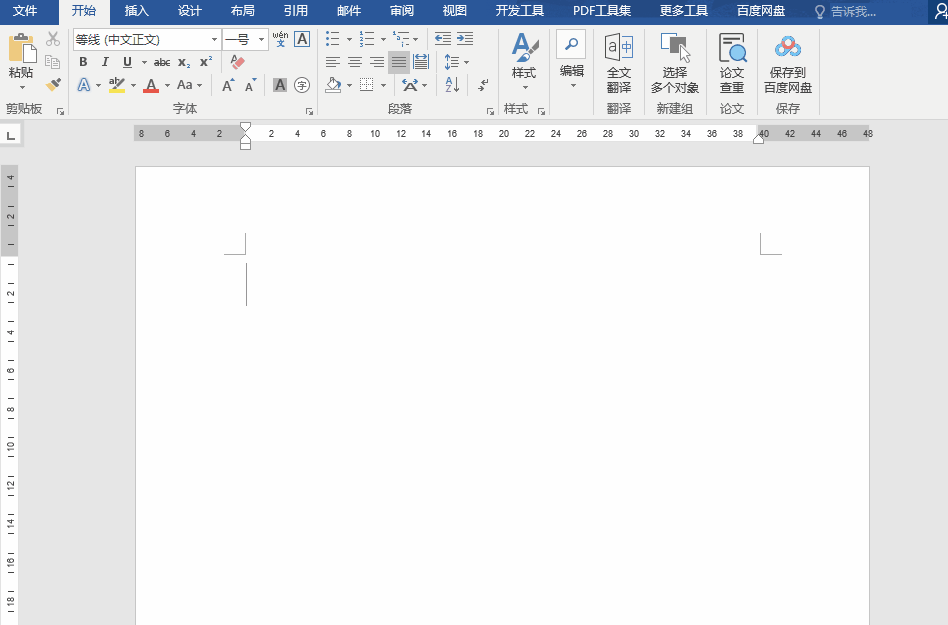
5、更换字体输入「R、S」来实现
首先把字体设置为「Wingdings 2」,然后输入R和S就能得到这个符号。
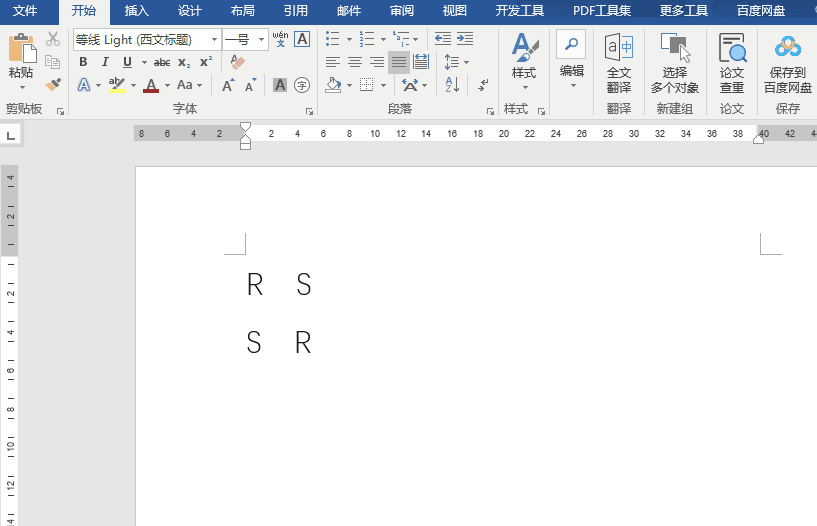
6、利用开发工具
点击【开发工具】-【控件】选择【复选框内容控件】插入【复选框】,得到一个可调节开关的打叉框。
接下来复制一下,然后点击【开发工具】-【控件】【属性】;
点击底部【选中标记】中的「更改」,弹出符号窗口后选择字体「Wingdings 2」,找到打钩符号,点击确定即可更改。
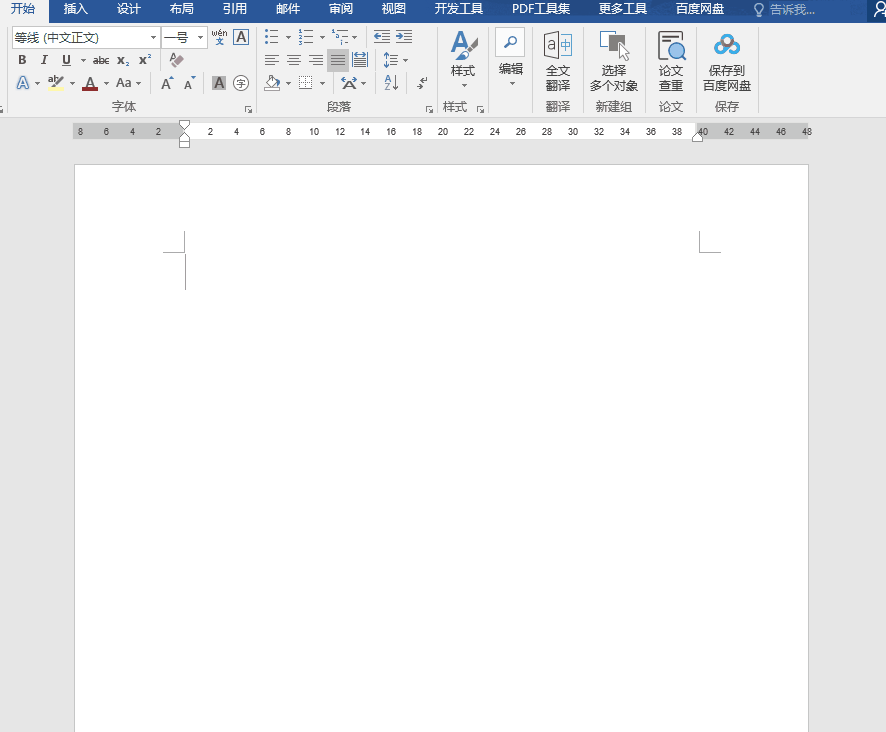

 iOS
iOS Android
Android Windows
Windows macOS
macOS