
今天给大家分享Word中批量处理图片的几个技巧,学会了工作时比别人快好几倍。
1、批量添加图片编号
当word中插入了大量图片时,用什么样的方法快速处理又高效呢?
假设需要为所有图片进行编号,编号样式为:图1,图2,图3……
第一步:首先,在【引用】选项卡中选择【插入题注】,新建标签→输入“图”,最后确定。
第二步:按 At+F9 键显示域代码,接着复制图1的域代码。
第三步:按Ctrl+H 打开查找替换窗口,查找内容:^g,替换内容:^&^p^c
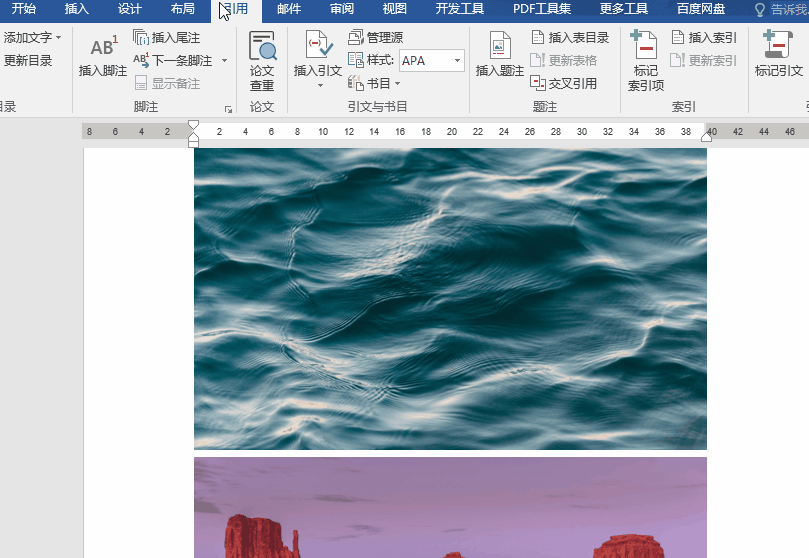
代码的含义:
^g 代表图片
^& 代表查找内容
^p 代表换行符(即添加的编号在图片下一行显示)
^c 代表剪切版的内容
第四步:按 At+F9切换域代码为文字,此时编号已经全部生成,但所有图片下方显示的都是“图1”,按住Ctrl+A全选整篇文档,接着按F9就可以使图片自动更新序号。

2、批量删除图片
当文档中有大量图片时手动删除是非常麻烦的一件事,这时候只要使用一个符号以及批量替换的功能,就可以批量删除图片。操作步骤如下:
第一步:按Ctrl+H打开“查找和替换”对话框。
第二步:在“查找内容”中输入“^g”,“替换为”空白,如上图所示,接着单击“全部替换”按钮,将所有图片全部删除即可。
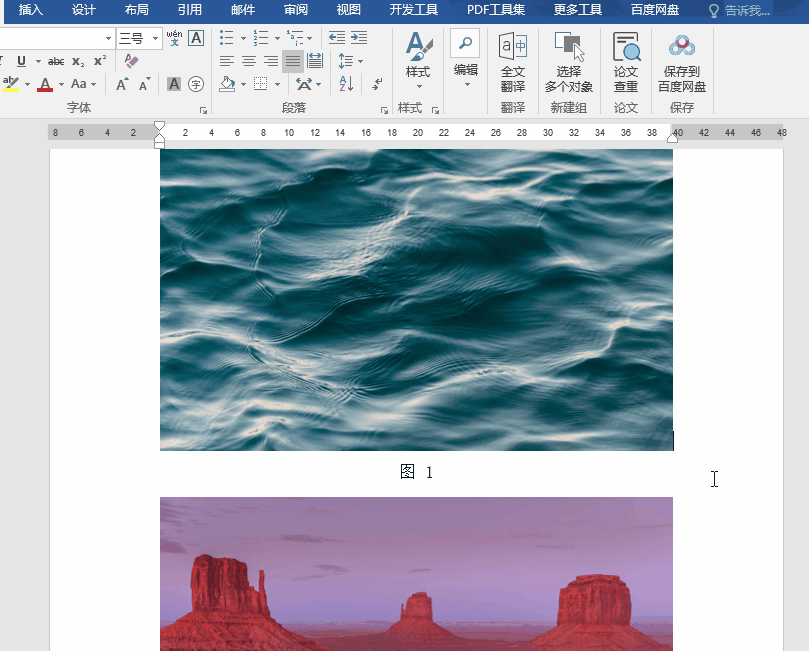
3、批量调整图片
大量图片的调整,有以下2种方法
1) 添加命令
选择【文件】→【选项】→【自定义功能区】命令,在“从下列位置选择命令”下拉菜单中选择“所有命令”,接着在列表框中选择【选择多个对象】。
然后在“主选项卡”列表框的“开始”栏下“新建组”,单击中间的“添加”按钮将命令添加到新建组中。
最后点击【开始】选项卡中的【选择多个对象】就可以批量选择图片了。
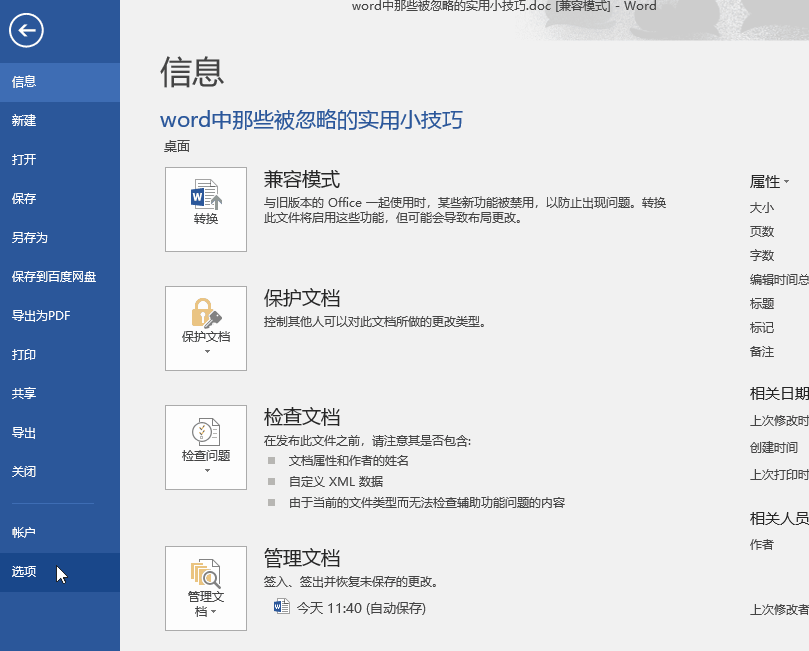
2) 设置图片插入的环绕方式
选择【文件】→【选项】→-【高级】命令,在右侧的“剪切、复制和粘贴”栏中的“将图片插入/粘贴为”从“嵌入型”更改为“四周型”。
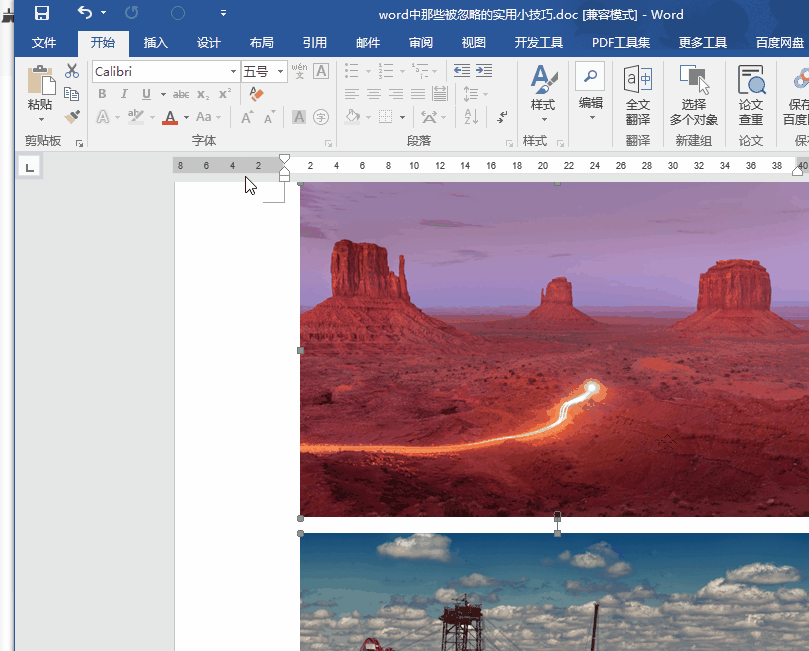
批量处理操作是早期office版本才有的功能,所以必须将文档格式【.docx】更改为【.doc】,否则无法进行操作。
批量设置图片大小:选择【选择多个对象】→【格式】中设置合适的宽度即可。
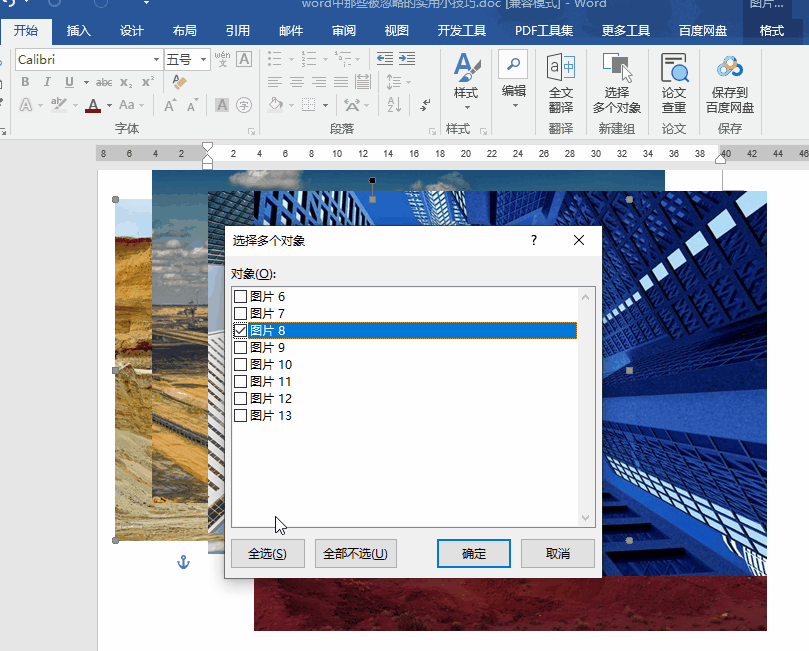
以上就是今天分享的干货技巧,你学废了吗?
关注@office研习社 每天陪你学习一点点,进步一点点。

 iOS
iOS Android
Android Windows
Windows macOS
macOS