使用PS 制作放大镜的效果其实很简单,主要运用图层蒙版就可以合成放大镜的效果,以下面的素材图为例,给您讲一下详细的操作步骤吧。


第一步、复制图层
在PS中打开图片,快捷键ctrl O,然后按Ctrl J组合键,复制“背景”图层,得到“图层1”如下图所示。
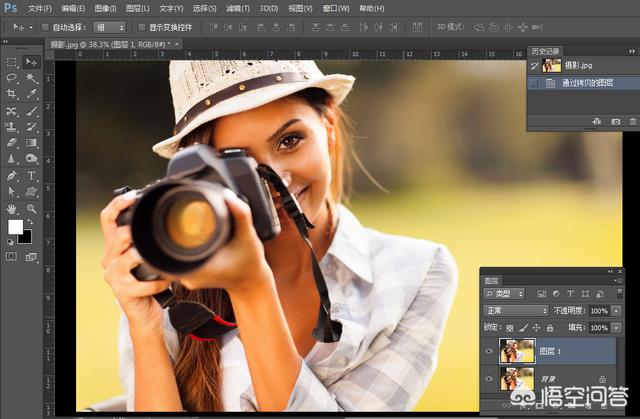
第二步、使用通道混合器
单击“图像”-“调整”-“通道混合器”命令,在弹出的对护框中选中“单色”复选框,单击“确定”按钮,如下图所示。
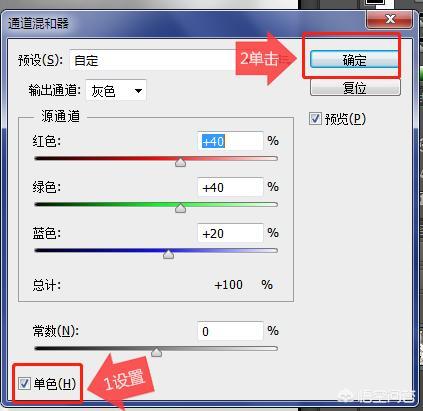
第三步、调整亮度/对比度
此时照片转换为黑白效果,单击“图像”-“调整”-“亮度/对比度”命令,在弹出的对话框中设置各项参数,强化高光与阴影的对比,单击“确定”按钮,如下图所示。
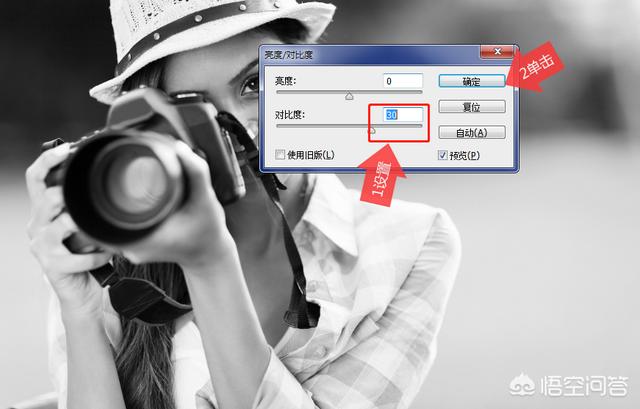
第四步、新建并填充图层
单击“创建新图层”按钮,新建“图层2”设置前景色为白色,按Alt Delete组合键填充图层,然后单击“添加图层蒙版”按钮,为其添加图层蒙版,如下图所示。
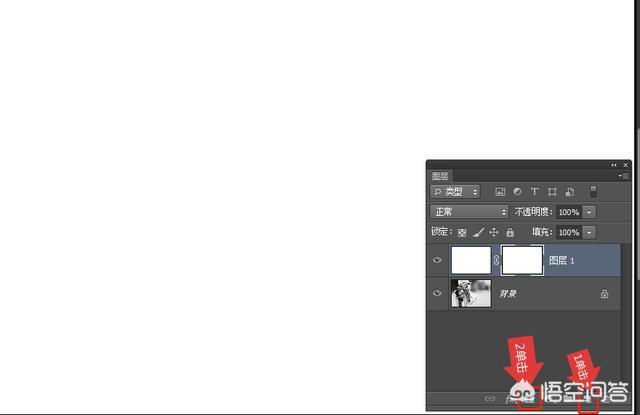
第五步、设置图层工具参数
设置前景色为黑色,选择画笔工具,单击“切换画笔面板”按钮,打开“画笔”面板,设置各项参数,如下图所示。
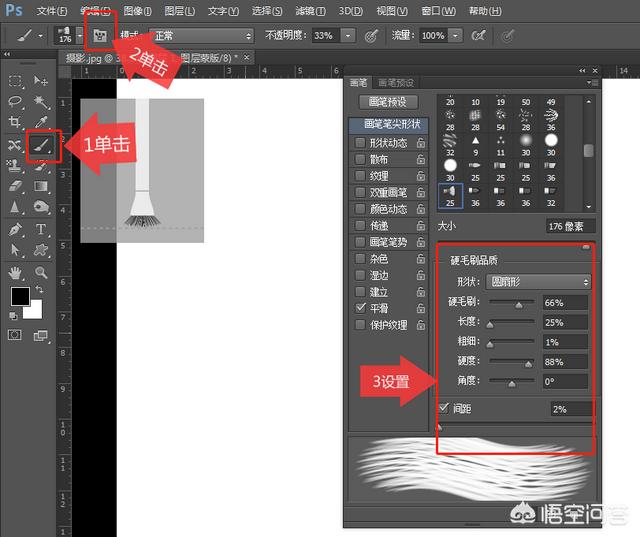
第六步、编辑蒙版
在“画笔”工具属性栏中设置“不透明度”为15%,“流量”为70%,对蒙版进行编辑操作,绘制倾斜的线条,直到人像越来越清晰,如下图所示。
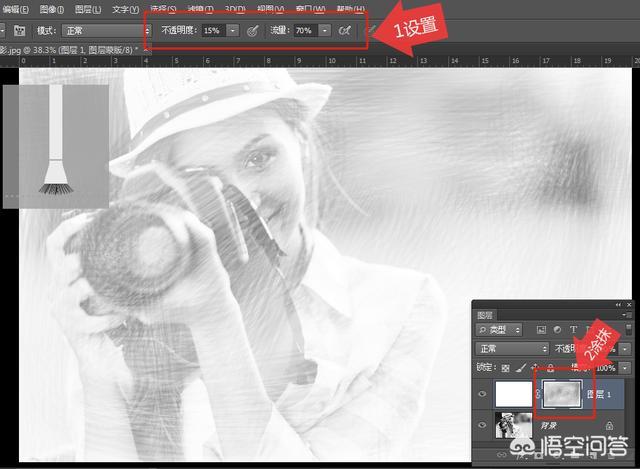
第七步、加深暗部
按Ctrl Alt shift E组合键盖印可见图层,得到“图层3.”选择加深工具,在其工具属性栏中设置“曝光度”为30%在人像暗部进行涂抹,增加暗部的色调,如下图所示。
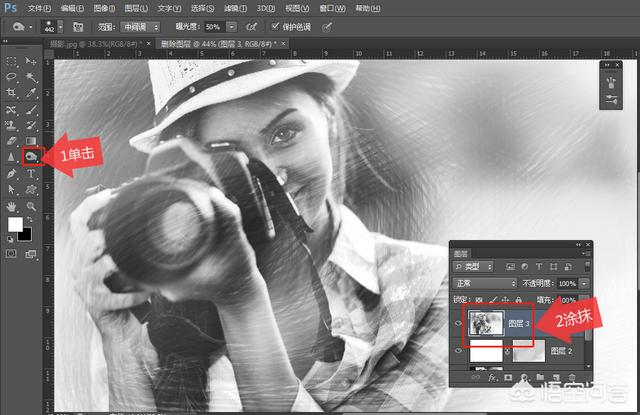
第八步、打开素材文件
单击“文件”-“打开”命令,打开放大镜图片,如下图所示
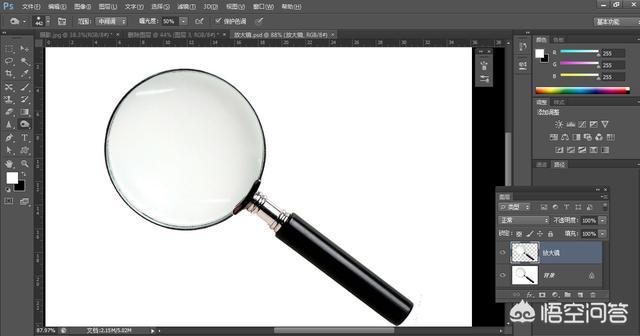
第九步、拖入素材
将“放大镜”图层拖到之前的文件窗口中,按Ctrl T组合键调出变换框,调整图层大小。选择快速选择工具,拖动鼠标在白色区域创建选区,按Delete键删除选区内的图像,如下图所示。

第十步、新建图层
单击“创建新图层”按钮,新建“图层4”设置前景色为白色,按Alt Delete组合键填充选区,按Ctrl D组合键取消选区
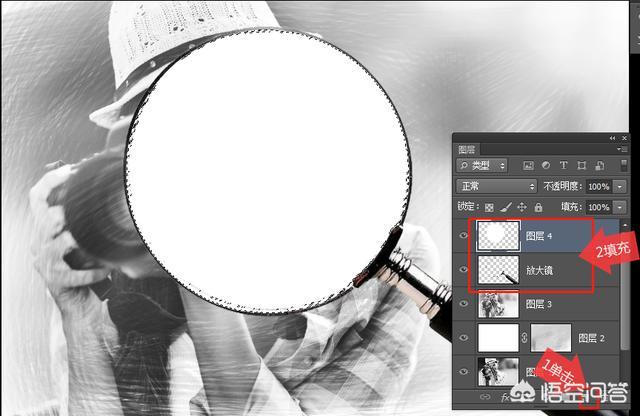
第十一步、连接图层
按住Ctrl键的同时选择“放大镜”和“图层4”,单击“链接图层”按钮,将两个图层链接在一起,如下图所示。
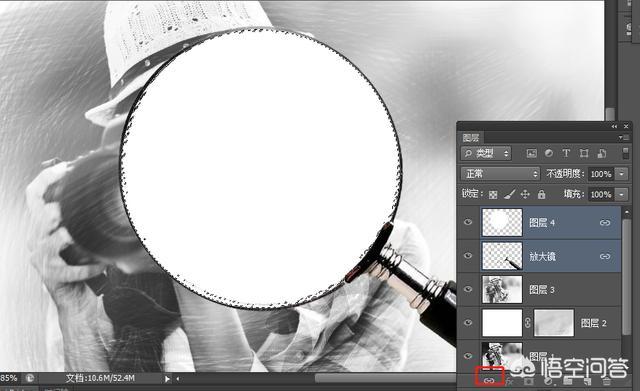
第十二步、复制并移动图层
选择“背景”图层,按Ctrl J组合键进行复制,得到“背景副本”图层,将其拖到“图层3”上方,并将“图层4”拖到“背景 副本”图层下方,如下图所示。
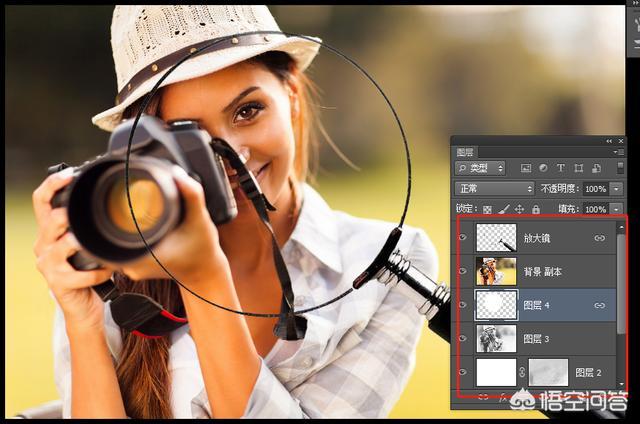
第十三步、创建剪切蒙版
按住Alt键的同时在“图层4”和“背景副本”两个图层中间单击鼠标左键,创建剪切蒙版,放大镜外面显示的是素描画,入下图所示
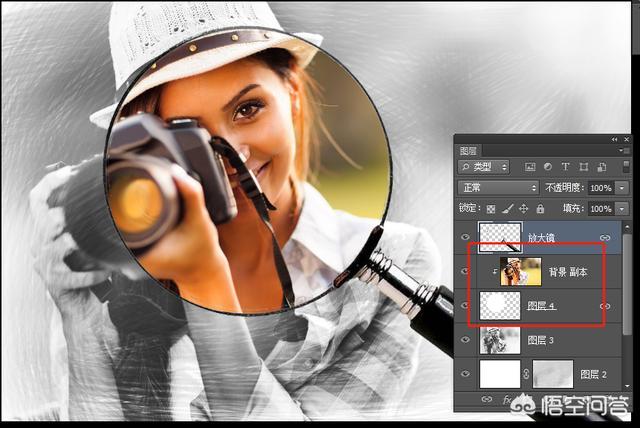
第十四步、查看最终效果
选择移动工具,在画面中拖动鼠标,即可看到放大镜移到哪里,哪里就会显示人物原图像,如下图所示。

以上详细的操作步骤就给您讲解完毕了,您学会了吗,试着动手操作几遍。

 iOS
iOS Android
Android Windows
Windows macOS
macOS