本例制作的是一个典型的以美少女人像为主体,以淡蓝色为主调的照片效果,这也是近年来比较流行和常用的一种效果,其特点就是画面较为清爽、明快、干净、自然,因而得到很多人的喜爱。在调整过程中,主要是通过白平衡与调整曲线,使照片初步具有蓝调效果,然后结合曝光调整,使画面变得轻快。

原图

效果图
调修步骤
设置相机校准
1.打开素材“7.2-素材.nef”,以启动Camera Raw软件。在对照片进行调色处理前,首先来为其指定一个适合当前照片的相机校准,这可以帮助我们快速对照片进行一定的色彩优化,并且会影响到后面的调整结果。
2.选择“相机校准”选项卡,在其中选择Camera Portrait预设,以针对人像照片优化其色彩与明暗。
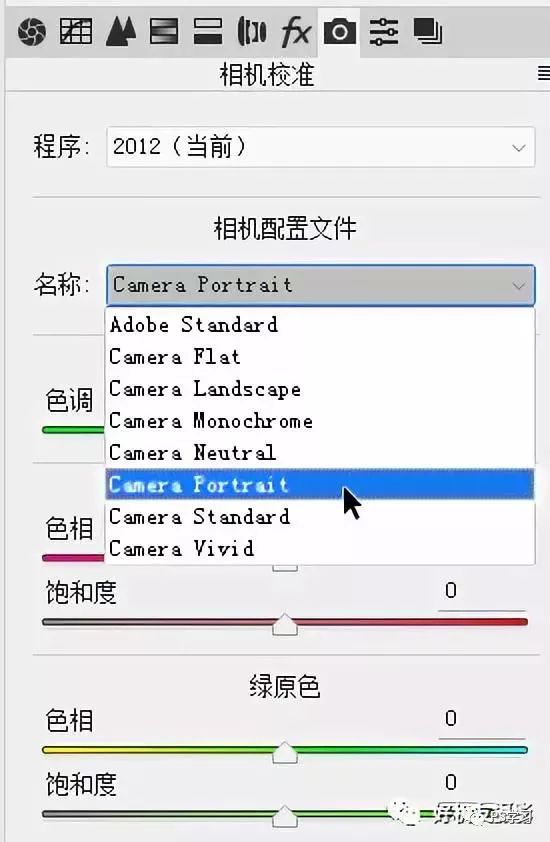

初步调整色彩与曝光
当前照片较偏暖,因此首先对其进行冷调色彩调整,首先是通过调整白平衡的方法。
3.选择“基本”选项卡,在右侧参数区的顶部适当调整“色温”与“色调”参数,,以初步确定照片整体的色调。
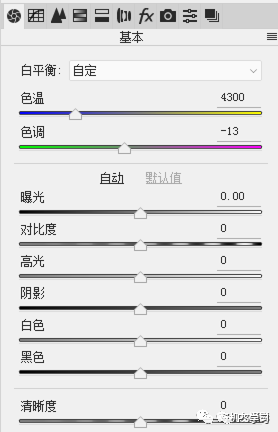

此时,照片的曝光问题越加明显,因此下面再来对其亮度与对比度进行适当的调整。
4.选择“基本”选项卡,在右侧参数区的中间部分,分别调整“曝光”和“对比度”参数,以改善照片的曝光与对比。
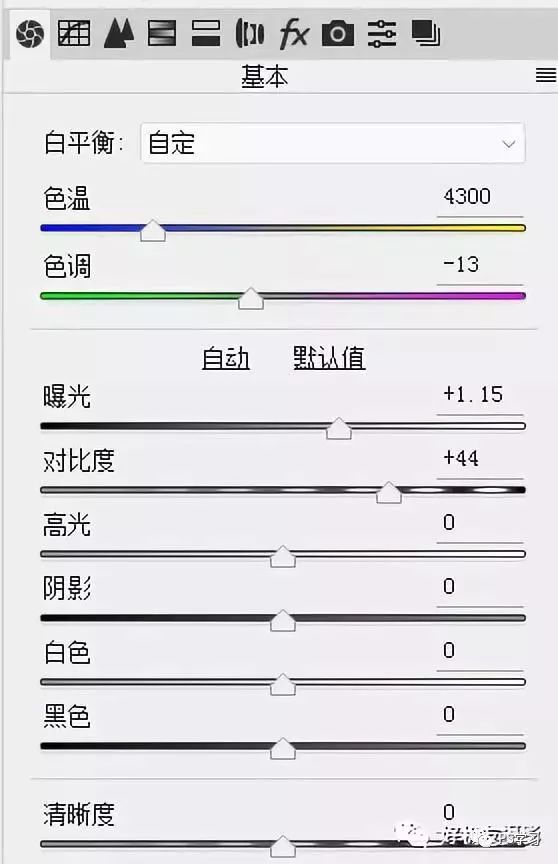

5.继续在右侧参数区的中间部分调整参数,以优化其中的高光和暗部部分,使画面变得更加轻快。
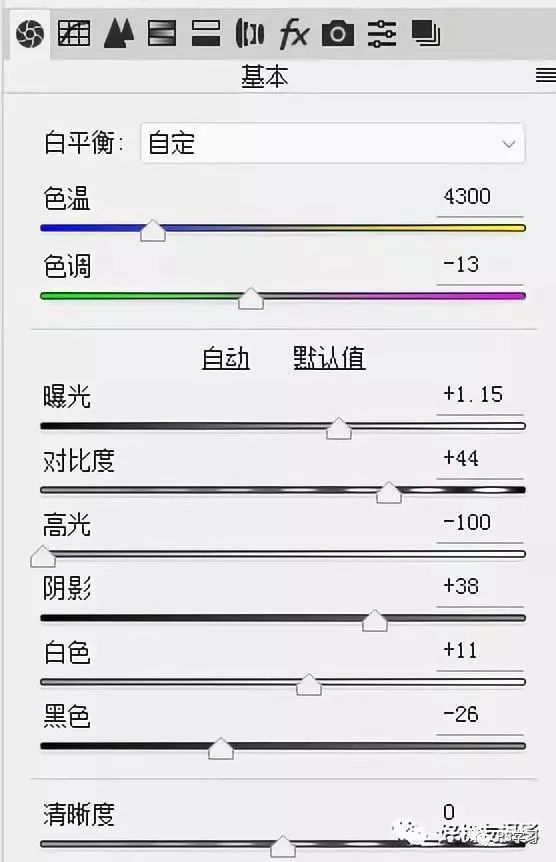

进一步润饰画面
通过上面的调整,我们已经初步调整好照片的基本色调与曝光,下面再对其细节和色彩进行润饰调整。
6.选择“基本”选项卡,在右侧参数区的底部分别拖动各个滑块,以调整照片的色彩,并降低照片的立体感与细节,使人物变得更加柔和。
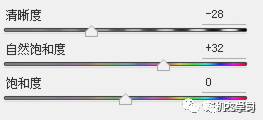

7.选择“色调曲线”选项卡中的“点”子选项卡,然后在“通道”下拉列表中选择“蓝”选项,在调节线上按住鼠标左键拖动,以添加节点以增强照片中的蓝色。
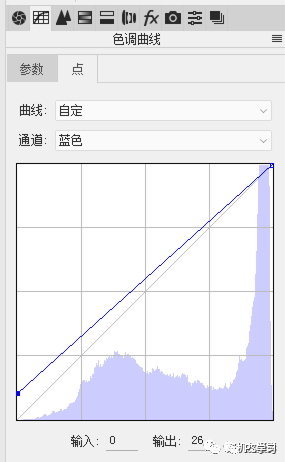

润饰人物色彩
通过上面的调整,照片整体已经变成偏冷调的效果,人物皮肤则显得过冷了,下面针对此问题进行处理。
8.选择调整画笔工具并在右侧设置的画笔大小等参数。使用调整画笔工具在人物身上涂抹,以确定调整的范围(为便于观看,笔者在右侧选中了“蒙版”选项,以显示调整的范围)。
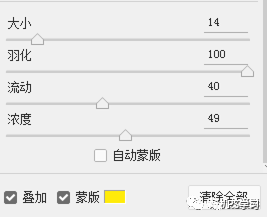

9.在右侧设置适当的参数,直至得到满意的调整结果。若对此范围不满意,可以按住Alt键进行涂抹,以缩小调整范围。
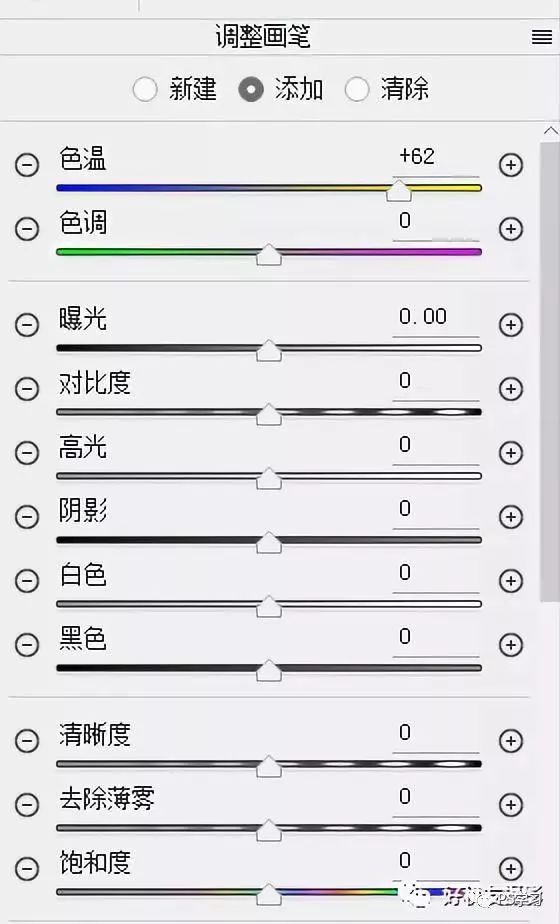

修正牙齿颜色
通过前面的调整,人物的色彩变得较为正常,但可以明显看出牙齿的颜色有些发黄,因而不太美观,下对其进行适当的调整。要注意的是,受Camera Raw功能的限制,我们很难完善的将这种泛黄的效果完全修除,因此只是尽量将其修除。用户也可以在完成其他处理后,转至PHotoshop中进行细致的调整,以彻底解决此问题。
10.保持选择调整画笔工具,并在右侧上方选择“新建”选项,然后按照上一步的方法,使用调整画笔工具在人物牙齿上进行涂抹,并在右侧设置参数,以修复牙齿泛黄的问题。下图所示是修复前后的局部效果对比。
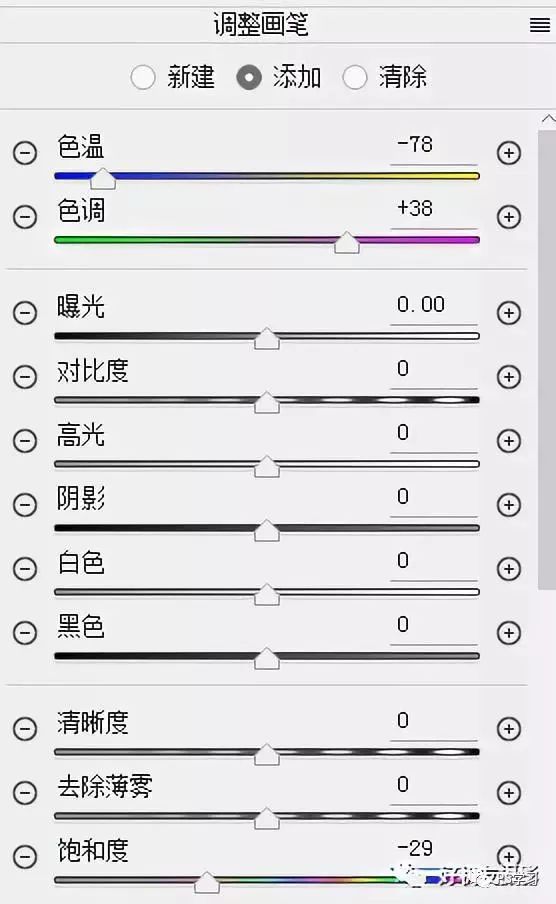


修除杂边
观察照片可以看出,由于镜头品质和光线等因素的影响,人物身体边缘有较明显的绿边,尤其是人物面部,因此下面来对其进行修除。
11.在“镜头校正”选项卡中选择“手动”子选项卡,并拖动“去边”区域中的“绿色数量”滑块,直至得到满意的效果为止。下图所示为去边前后的局部效果对比。
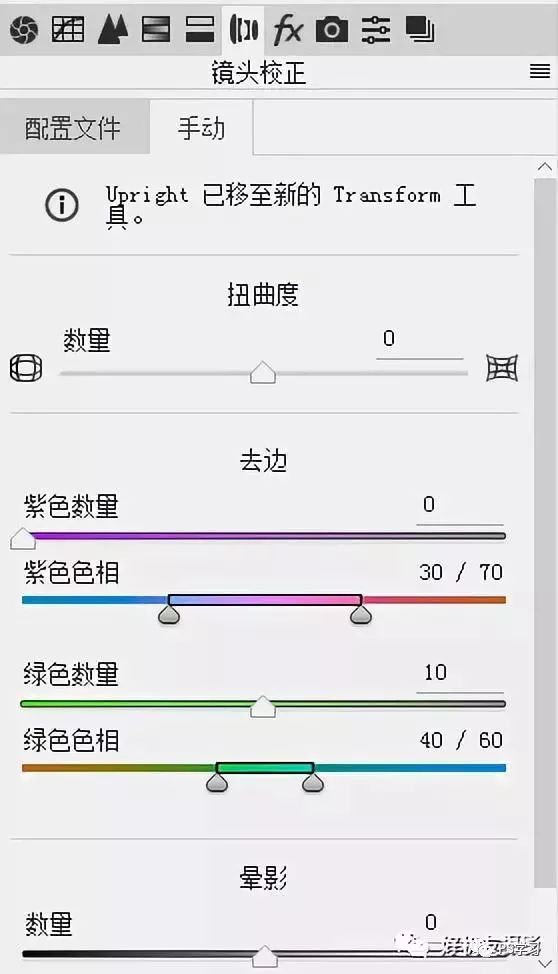


修复面部斑点
在前面放大显示人物面部时,可以看出较小的斑点,虽然在缩小显示比较时基本看不到,但出于严谨的态度,还是应该将其修除。
12.选择污点去除工具并在右侧设置适当的画笔参数。然后将光标置于斑点上,并保证当前的画笔大小能够完全覆盖目标斑点,单击鼠标左键,即可自动根据当前斑点周围的图像进行智能修除处理,其中红色圆圈表示被修除的目标图像,绿色圆圈表示源图像。
13.下图所示是选择其它工具后,隐藏虚线框后的效果。
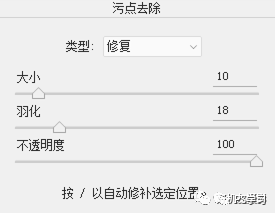

在修除过程中,可能需要使用不同的画笔大小,用户可以按住Alt键并向左、右拖动鼠标右键,以快速调整画笔大小。

 iOS
iOS Android
Android Windows
Windows macOS
macOS