效果图和素材对比


第一步、打开photoshop软件,导入素材图片,拷贝一层,然后新建取消,选择绿色通道,提亮曲线,降低人物肤色黄色
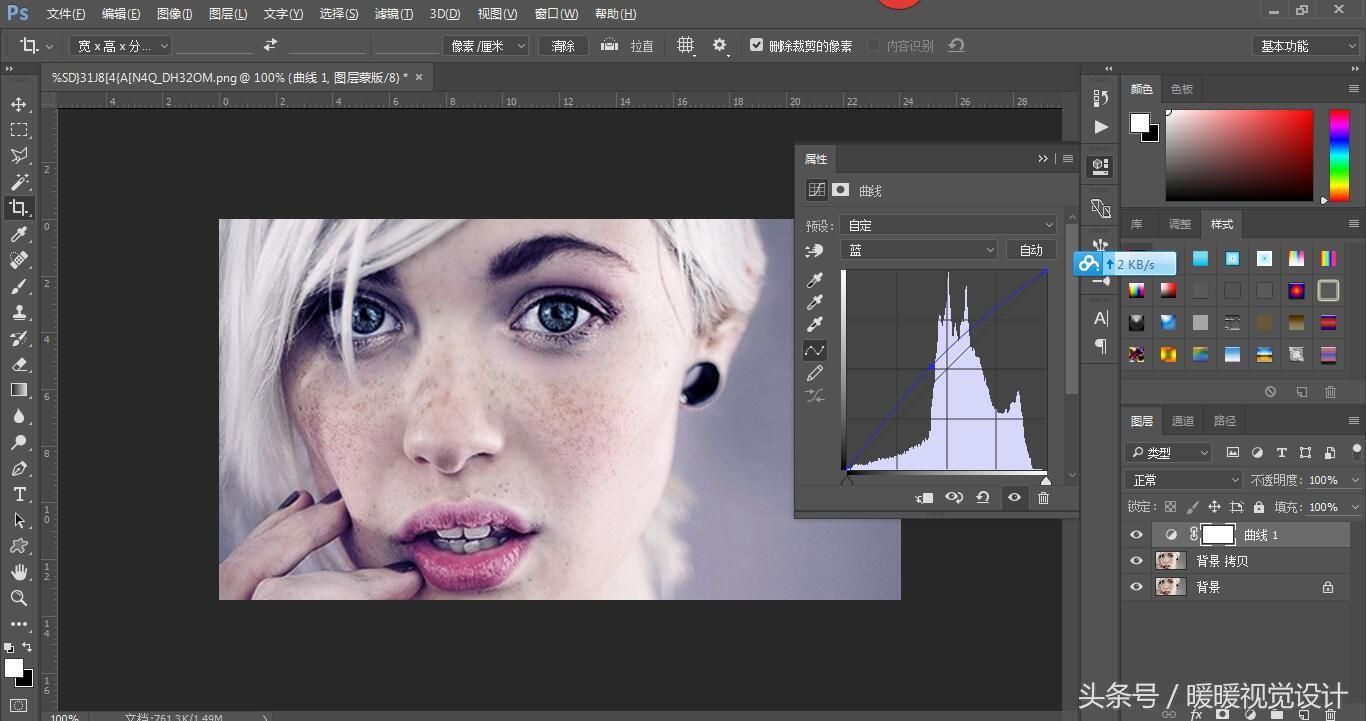
第二步、选择蓝色通道(斑点最为明显的通道),拷贝一层,然后点击滤镜~其他~高反差保留。数值为8左右,点击确定
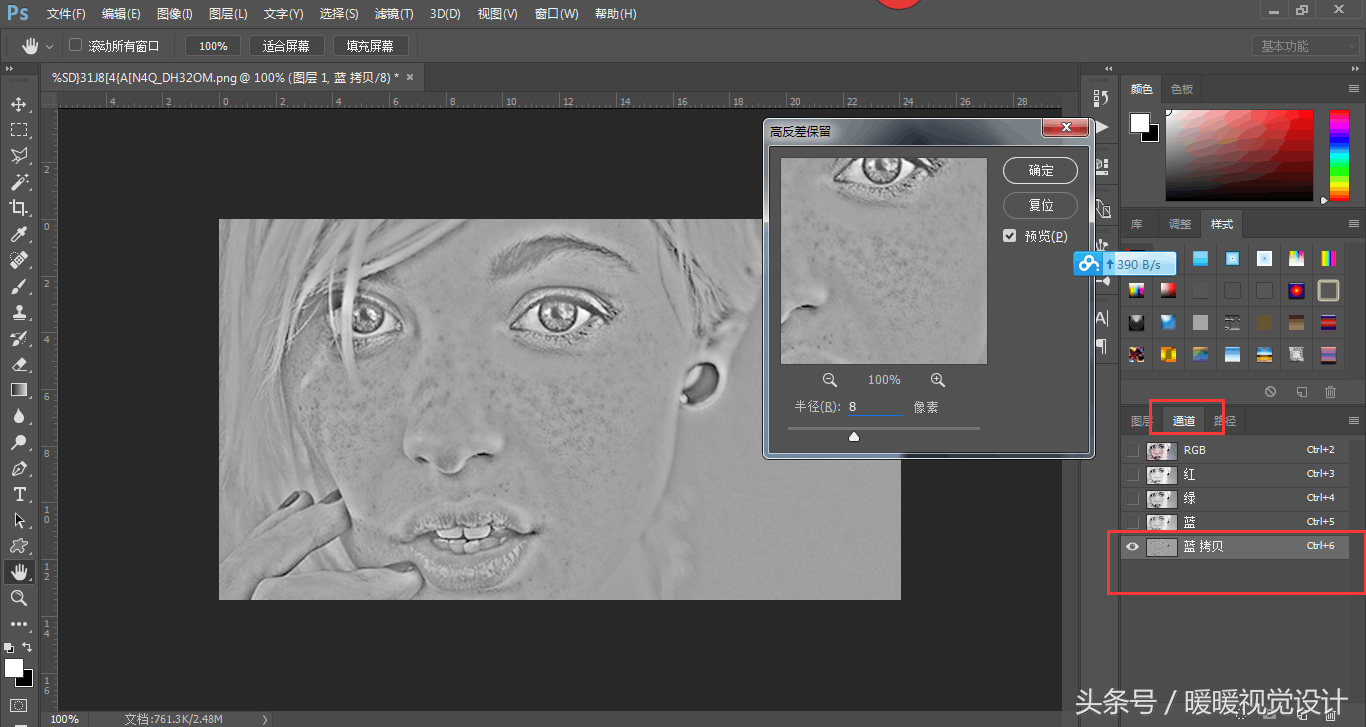
第三步、选择图像~应用图像,把混合模式改为叠加。然后再执行一次,把混合模式改为线性减淡(添加),把人物的斑点提取出来
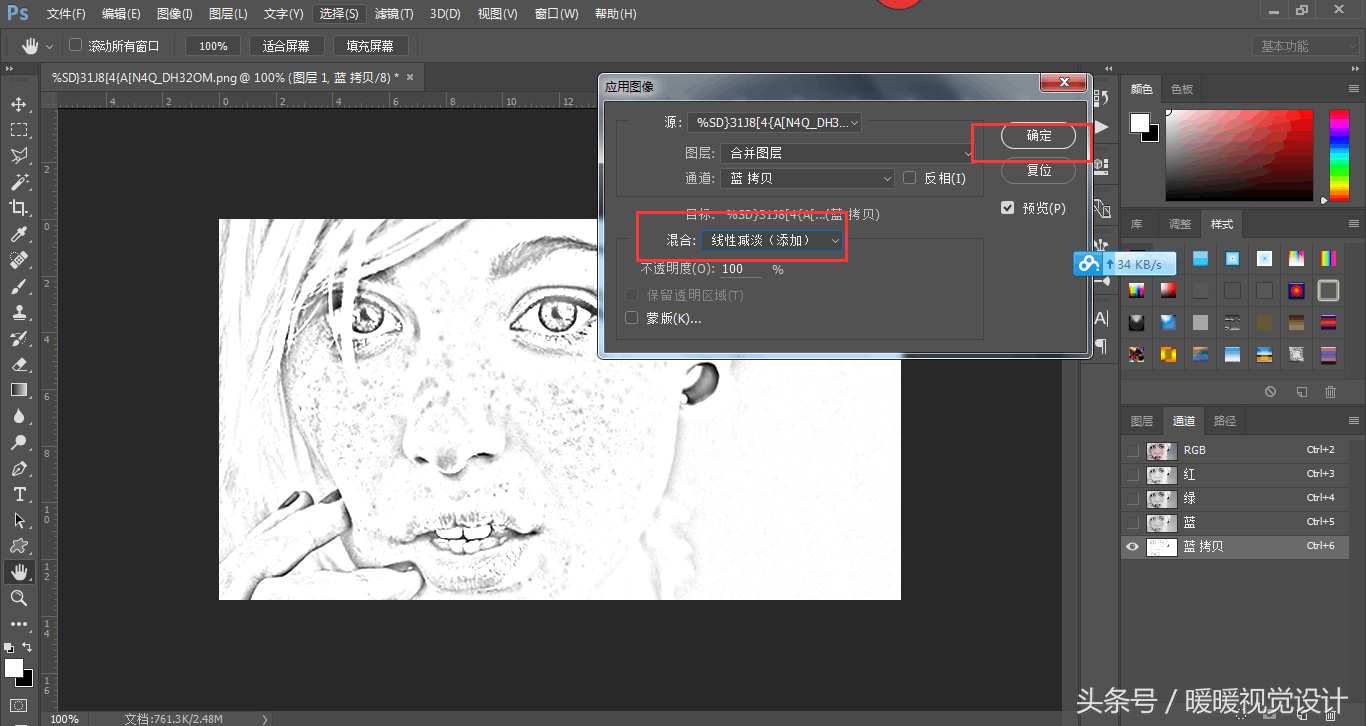
第四步、使用白色画笔,不透明度100%,把斑点以外的部分,用白色画笔涂掉
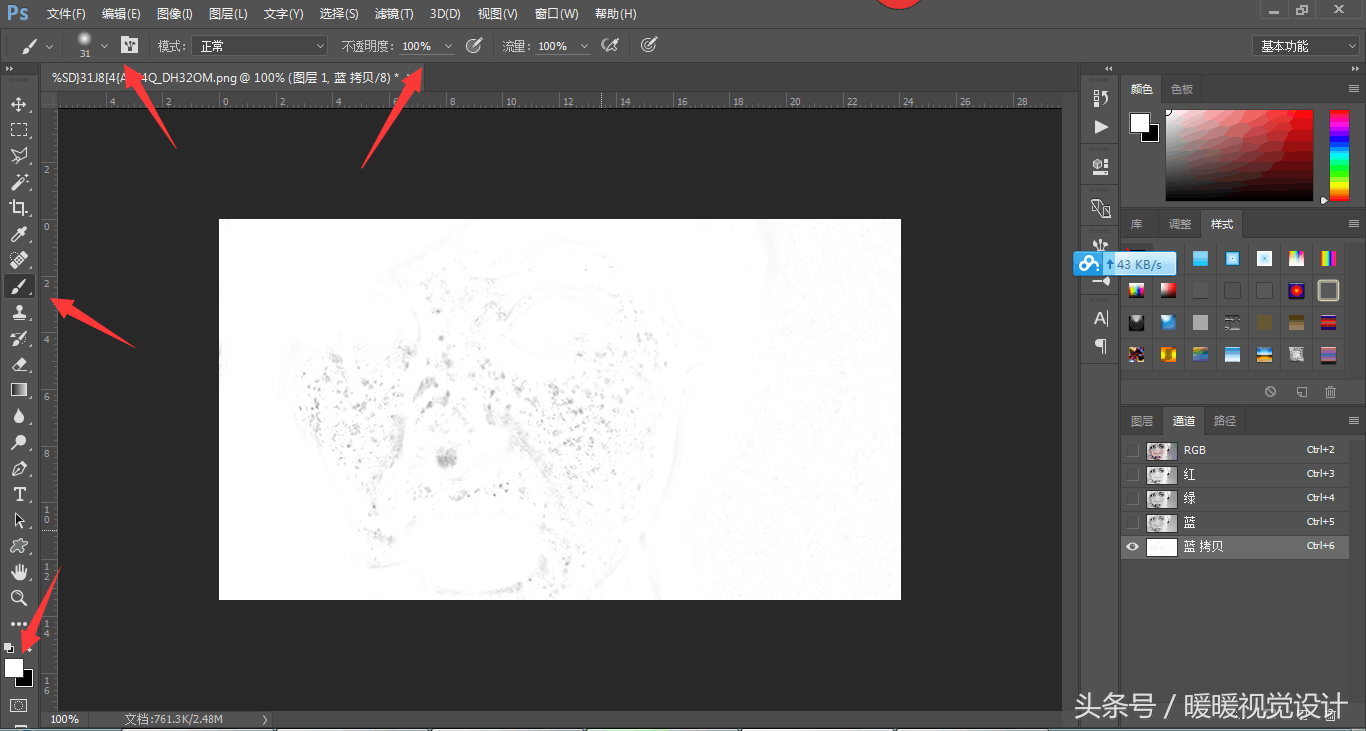
第五步、点击蓝色拷贝的图层,按住ctrl键,对图层白色部分做选区,然后反向
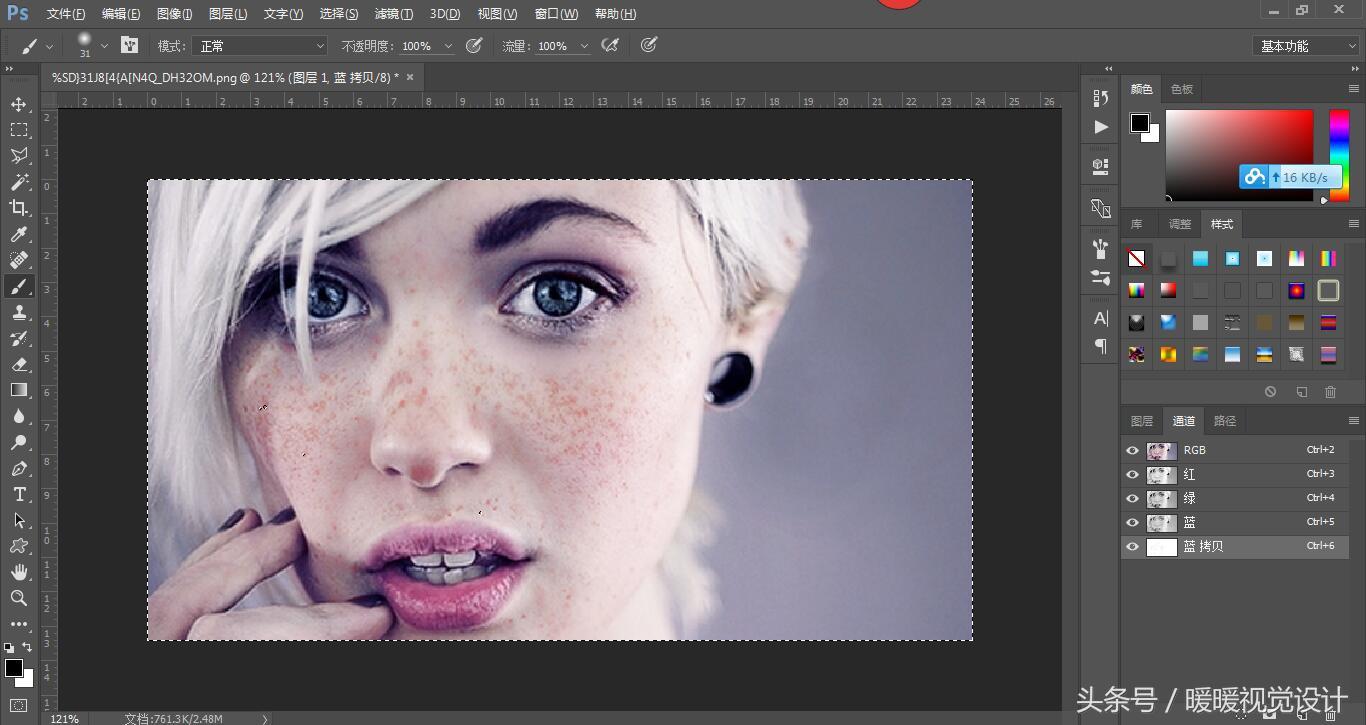
第六步、返回图层那里,新建曲线,对图片进行调整,把斑点和面部肤色调整到差不多
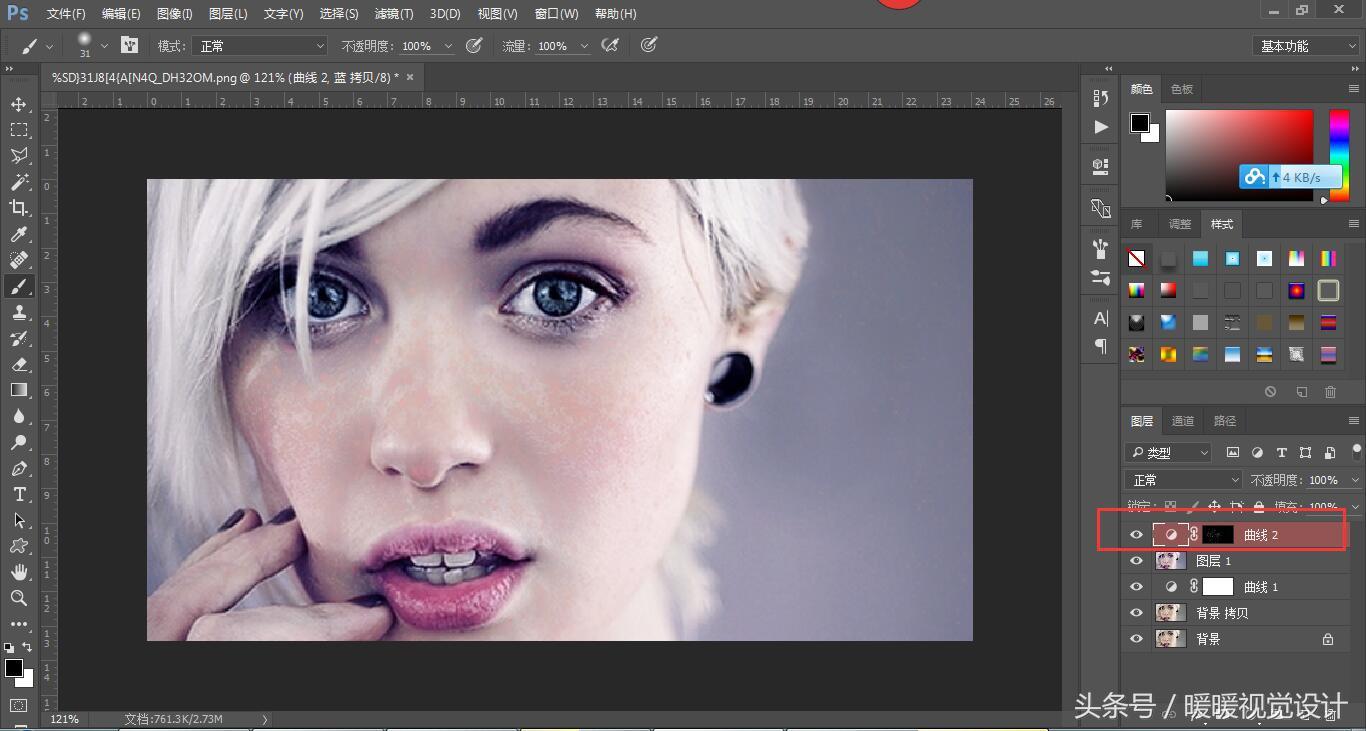
第七步、盖印图层,CTRL alt shift E,然后点击图像~计算~通道选择灰色,然后第二个通道勾选反相,点击确定
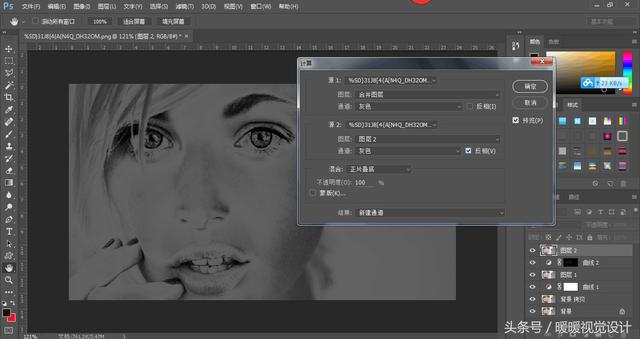
第八步、返回通道面板,选中Alpha 1通道,按住ctrl键得到选区。(出现警告,点击确定即可,此时已经得到选区)
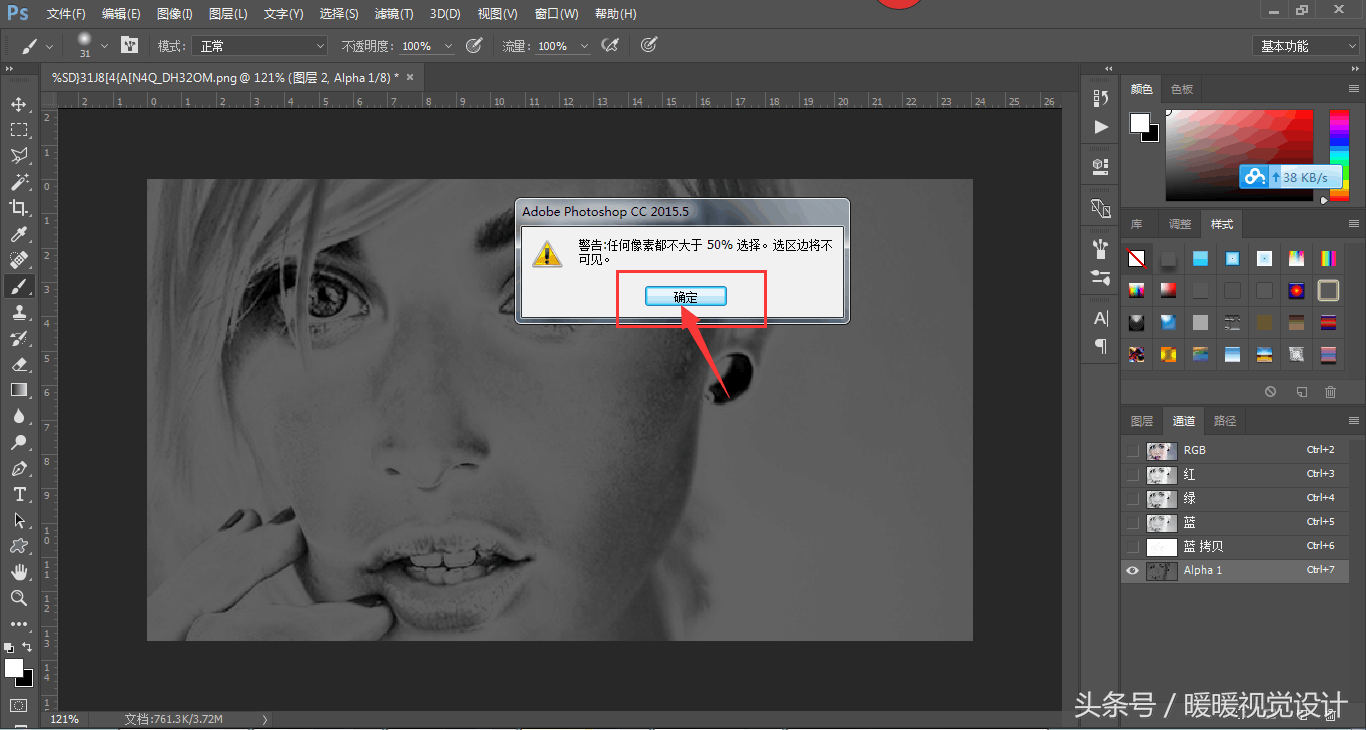
第九步、回到原图层,新建曲线进行提亮
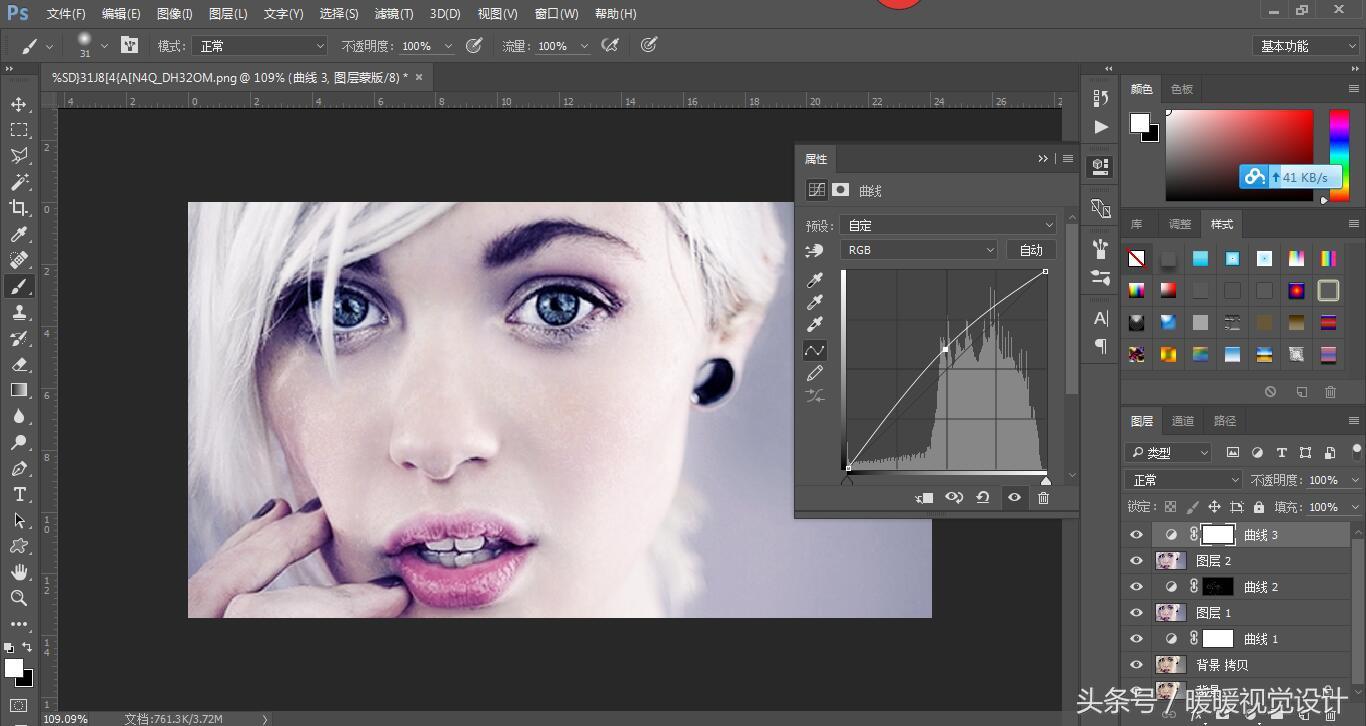
第十步、盖印图层,然后滤镜~模糊~表面模糊
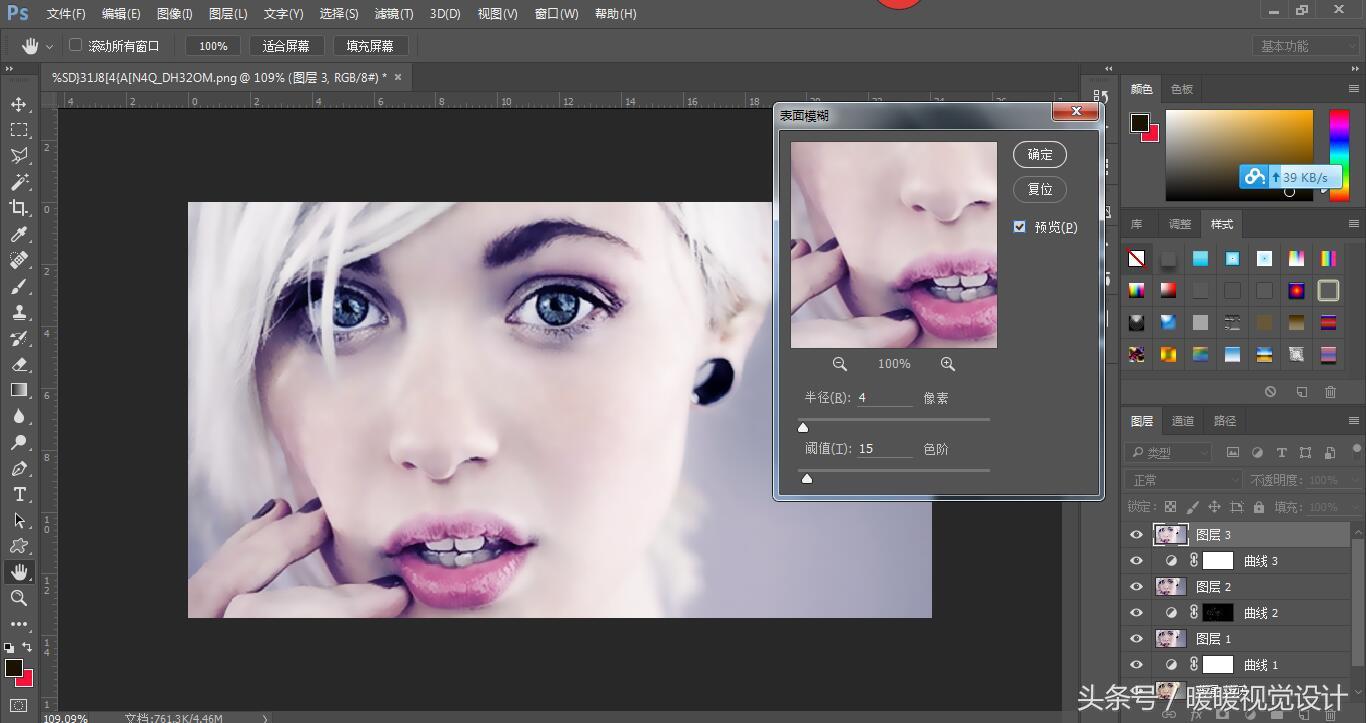
第十一步、盖印图层,在蒙版中,把人物眼睛、嘴巴部分等擦回来
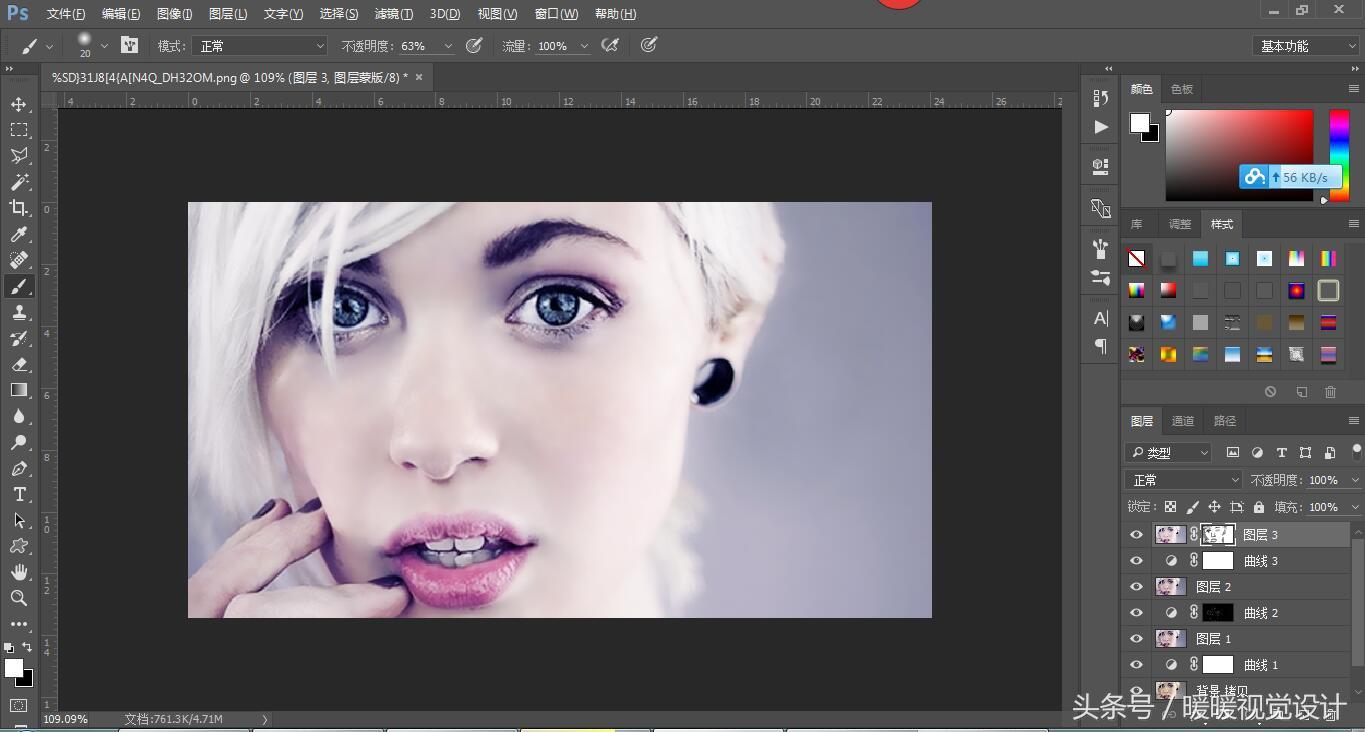
第十二步、盖印图层,点击滤镜~锐化~USM锐化
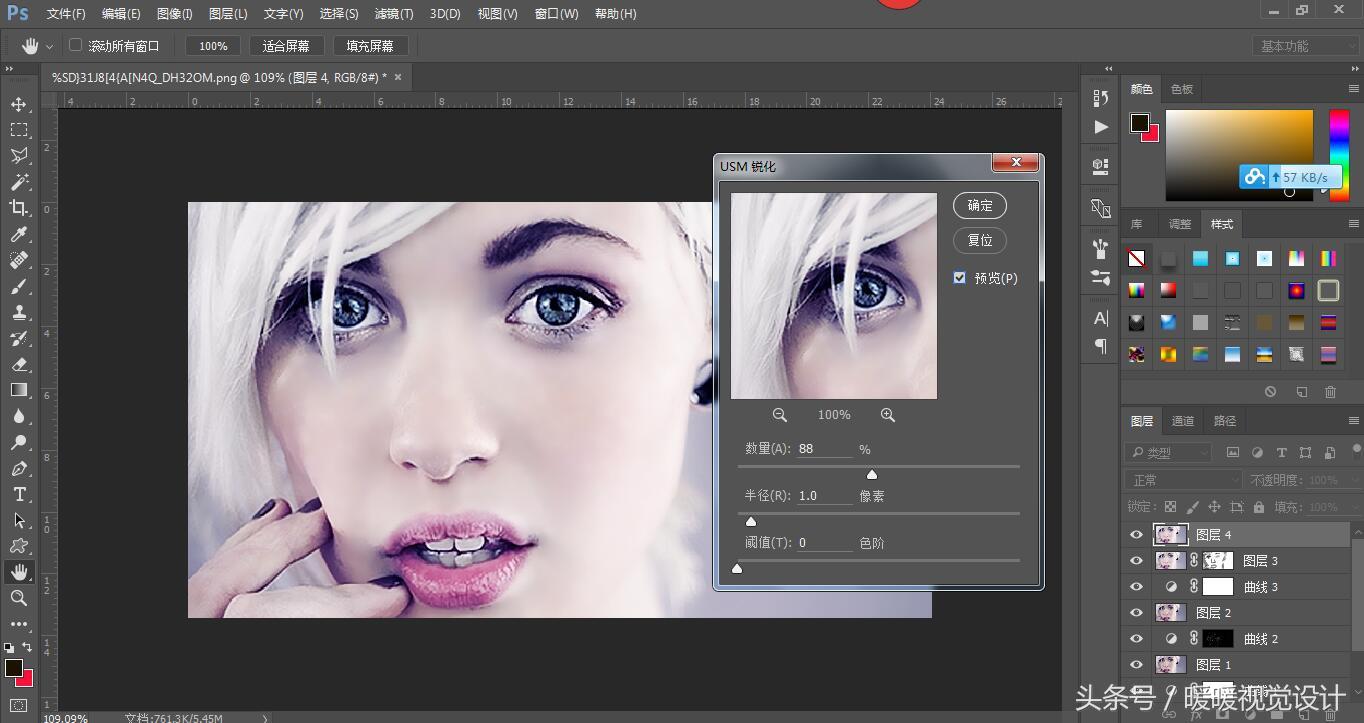
第十三步、使用套索工具,把嘴角的黑色部分选中,然后剪切蒙版,使用色阶进行调整,提亮肤色
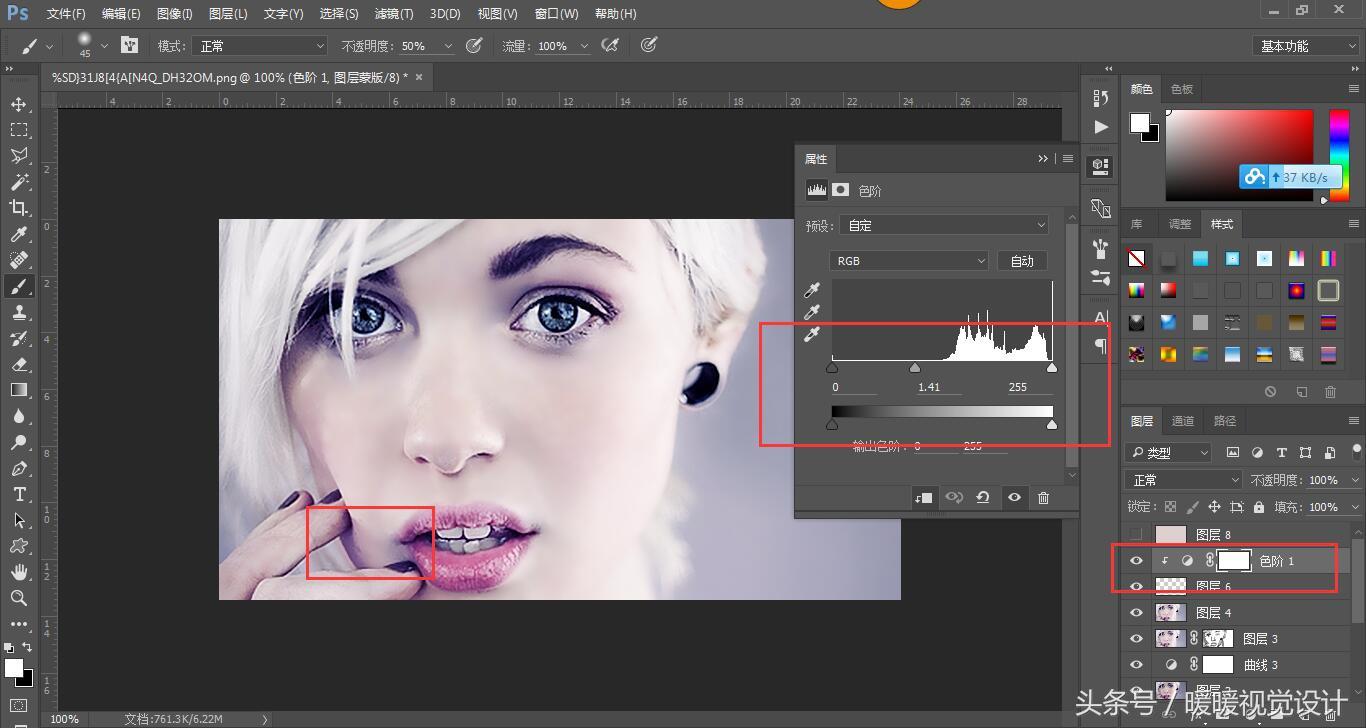
第十四步、新建一个图层,吸取人物肤色,填充颜色,图层模式为柔光,不透明度为24%
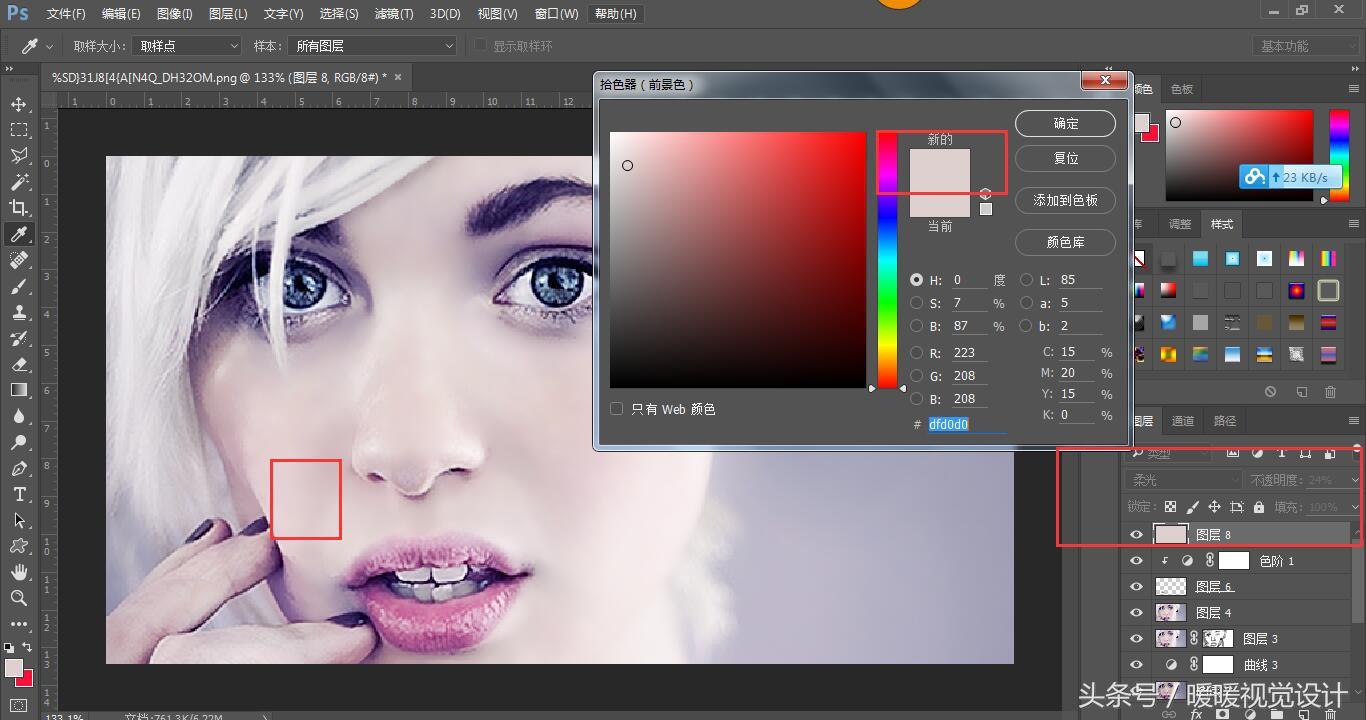
第十五步、新建空白图层,图层模式为颜色,降低不透明度为30%,画笔不透明度为50%,吸取原本的颜色,稍微往鲜艳一点的方向提一下,然后对眼睛、嘴巴、指甲进行上色
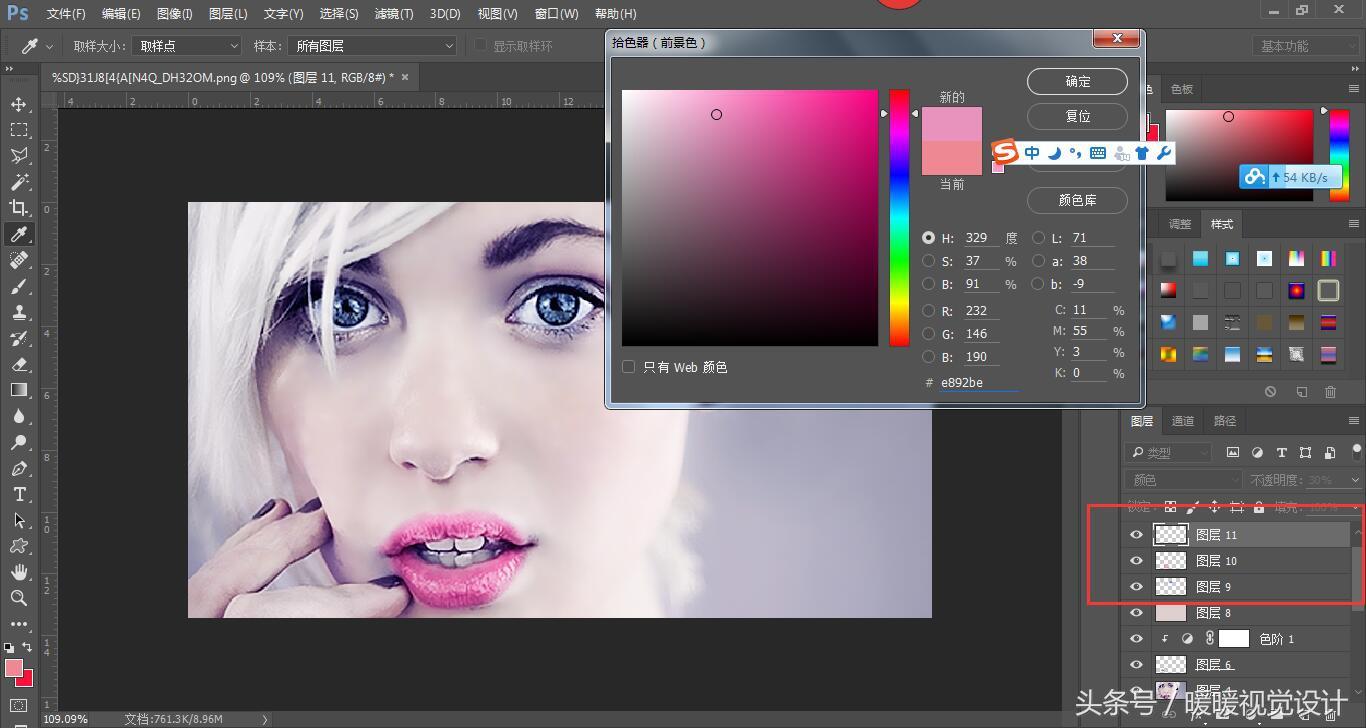
最终效果图如下


 iOS
iOS Android
Android Windows
Windows macOS
macOS