我相信这个技巧如图人像美图一样,也是万千少女特别想要掌握的一项技能,毕竟光有盛世美颜也是不够的,我们需要一个强大的背景来提升我们照片的逼格,这个时候,PS的抠图技巧就派上用场了。
今天先给大家讲一种比较简单容易上手的抠图方法,话不多说,我们开始吧。
第一步:打开你要要抠的人物图片
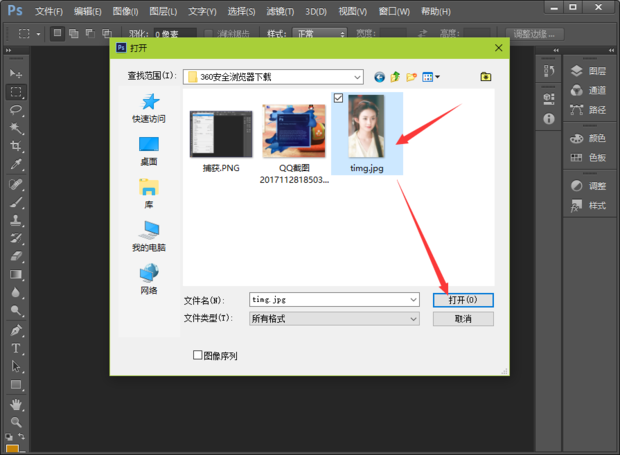
第二步:选择’快速选择工具’单击鼠标左键不要松手,直到将人物大致选中,多选的或少选的地方可以通过按住键盘上的’alt’单击鼠标左键进行调整,选错的话可以单击鼠标右键选择’取消选择’,然后重复刚才的动作直至选好就可以了。
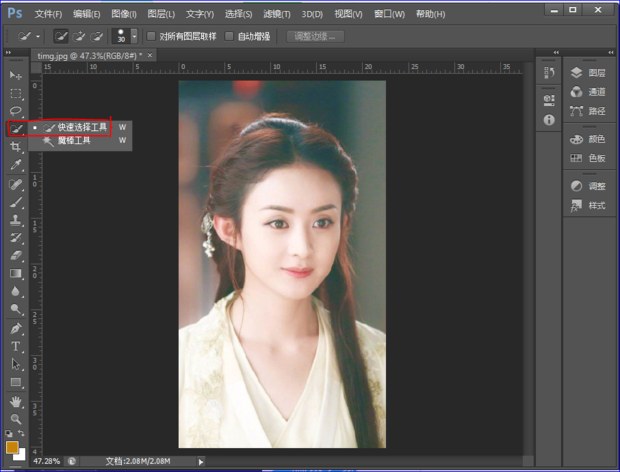
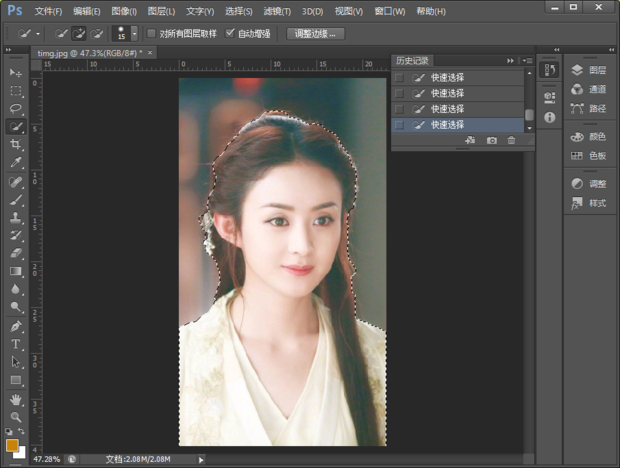
第三步:单击”调整边缘”按钮。
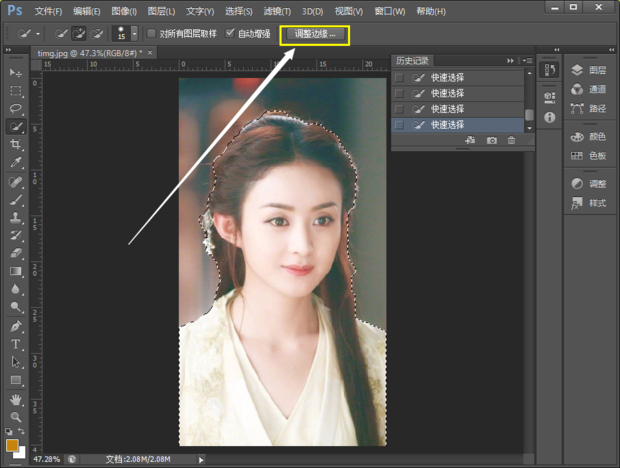
第四步:勾选”智能半径”和”净化颜色”按钮。调整数值,观察图片背景是否完全消失,如果不行再将半径调大。
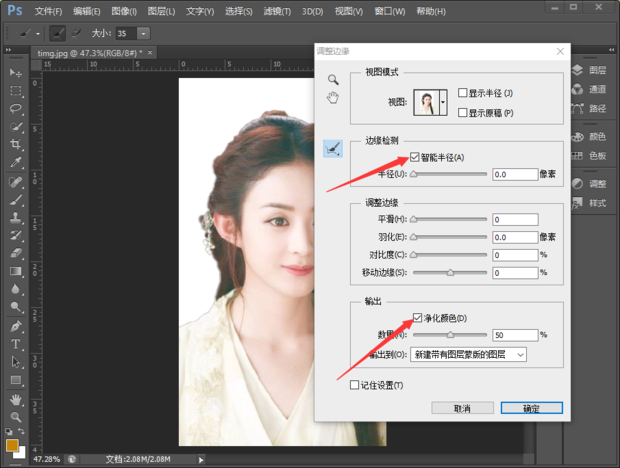
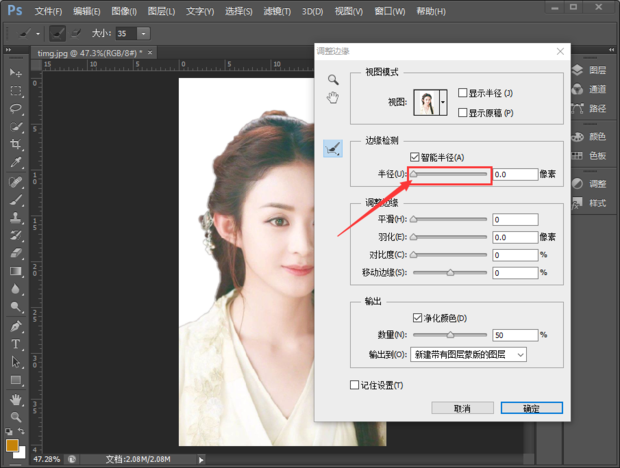
如果不满意可以调整”平滑”、”羽化”等,调整好之后点击【确定】即可。
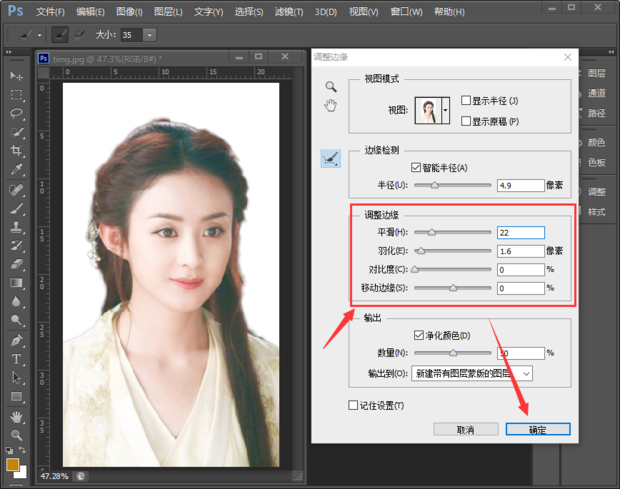
抠出来之后的人物图如下图:
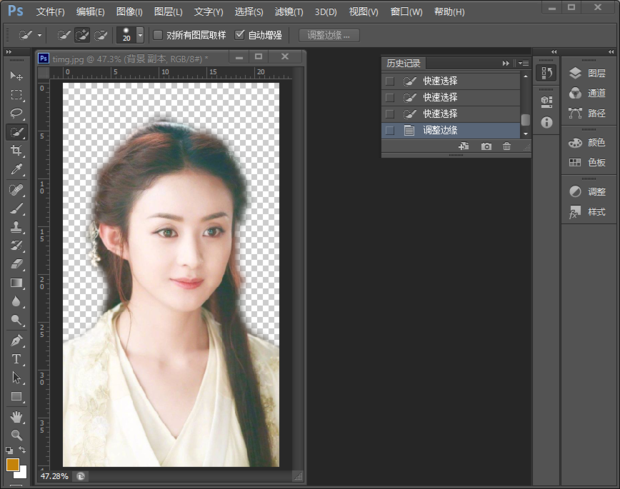
第五步:打开要替换的背景图片
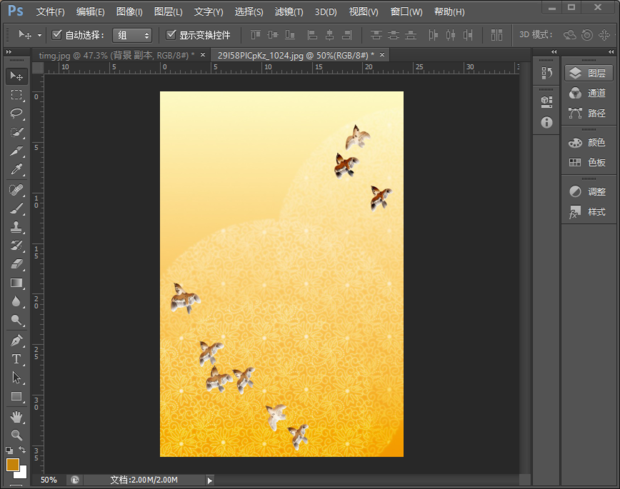
第六步:将鼠标移到人物图片上,单击鼠标左键不要松手,将人物图片拉到背景图片上,按住”shift”键均匀调整大小
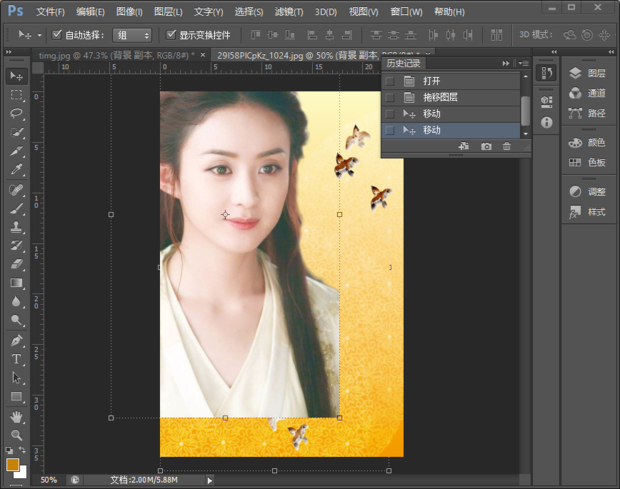
第七步:单击回车键,完成。
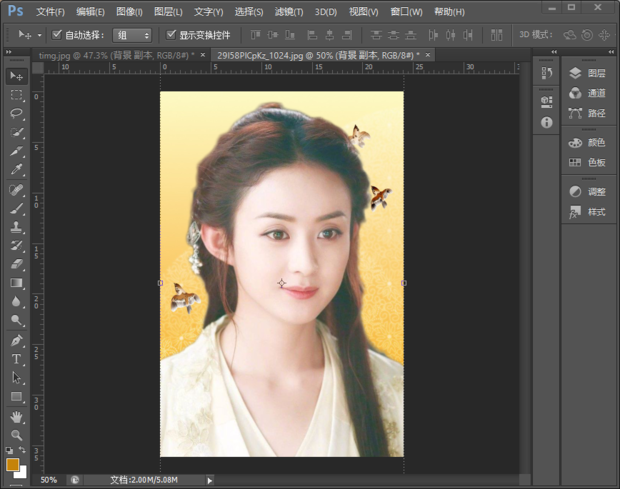
是不是超级简单呢,赶快转发收藏然后动手做起来,给自己的照片换个自己喜欢的背景,瞬间心情美美哒!

 iOS
iOS Android
Android Windows
Windows macOS
macOS