今天讲一个新的方法进行抠图,如果我们想抠个印章,签字,光线,那我们应该如何进行抠图呢?
我们使用混合模式进行抠图,以前我们使用过混合模式,那时通过混合模式混合画面,今天我们通过这种方法进行混合模式抠图,我一个一个测试,大家仔细学习啊。
签字抠图
1.我们随便自己新建一个面板,然后自己在面板上使用画笔进行签个字就可以,我就从网上自己下载一个签字,注意下载的图片要是JPG格式的,如下图:
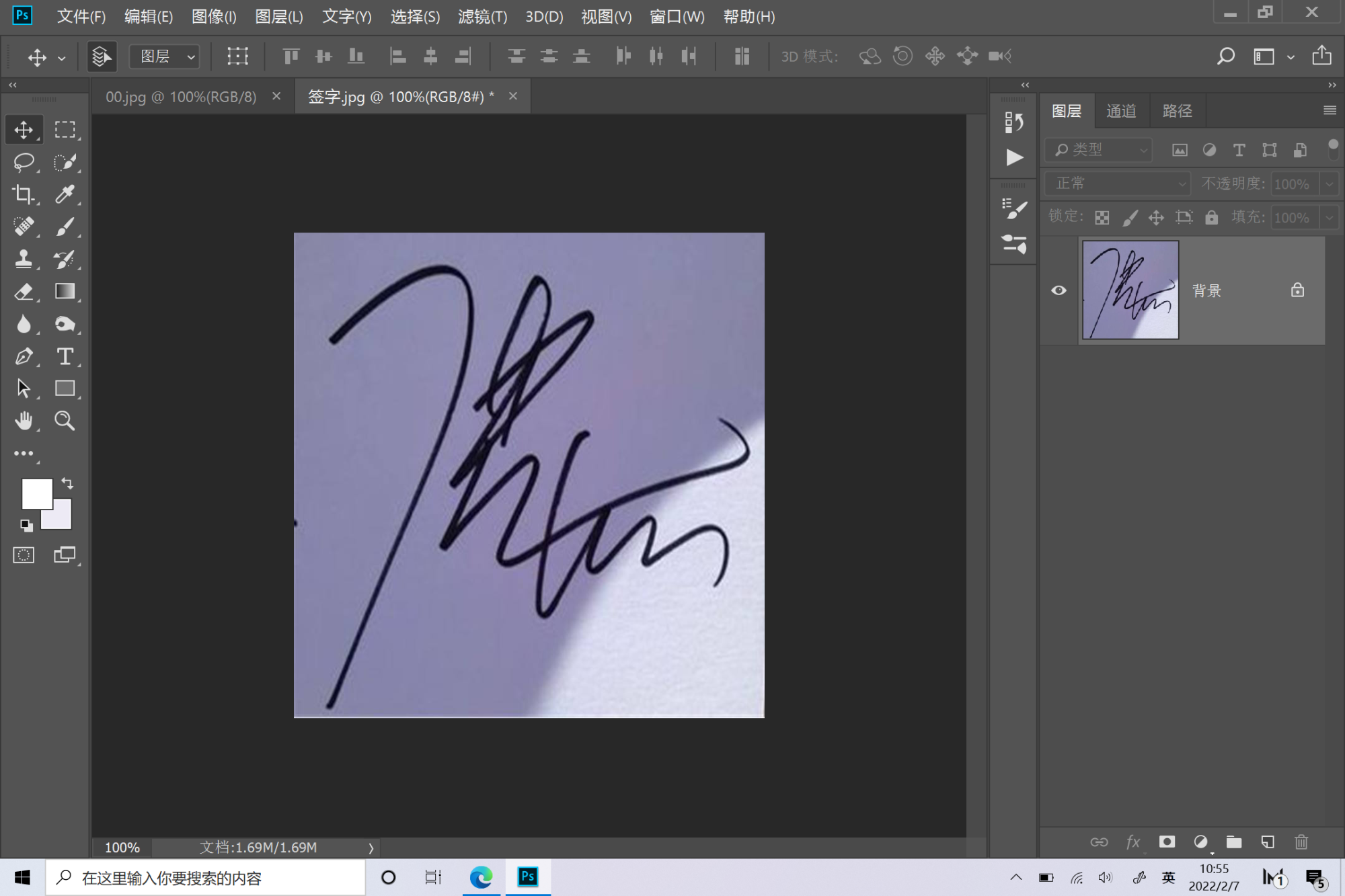
打开签字照片
2.拖动标签进行标签错位,使用移动工具,把自己要的签字移动到需要的背景内,如下图:
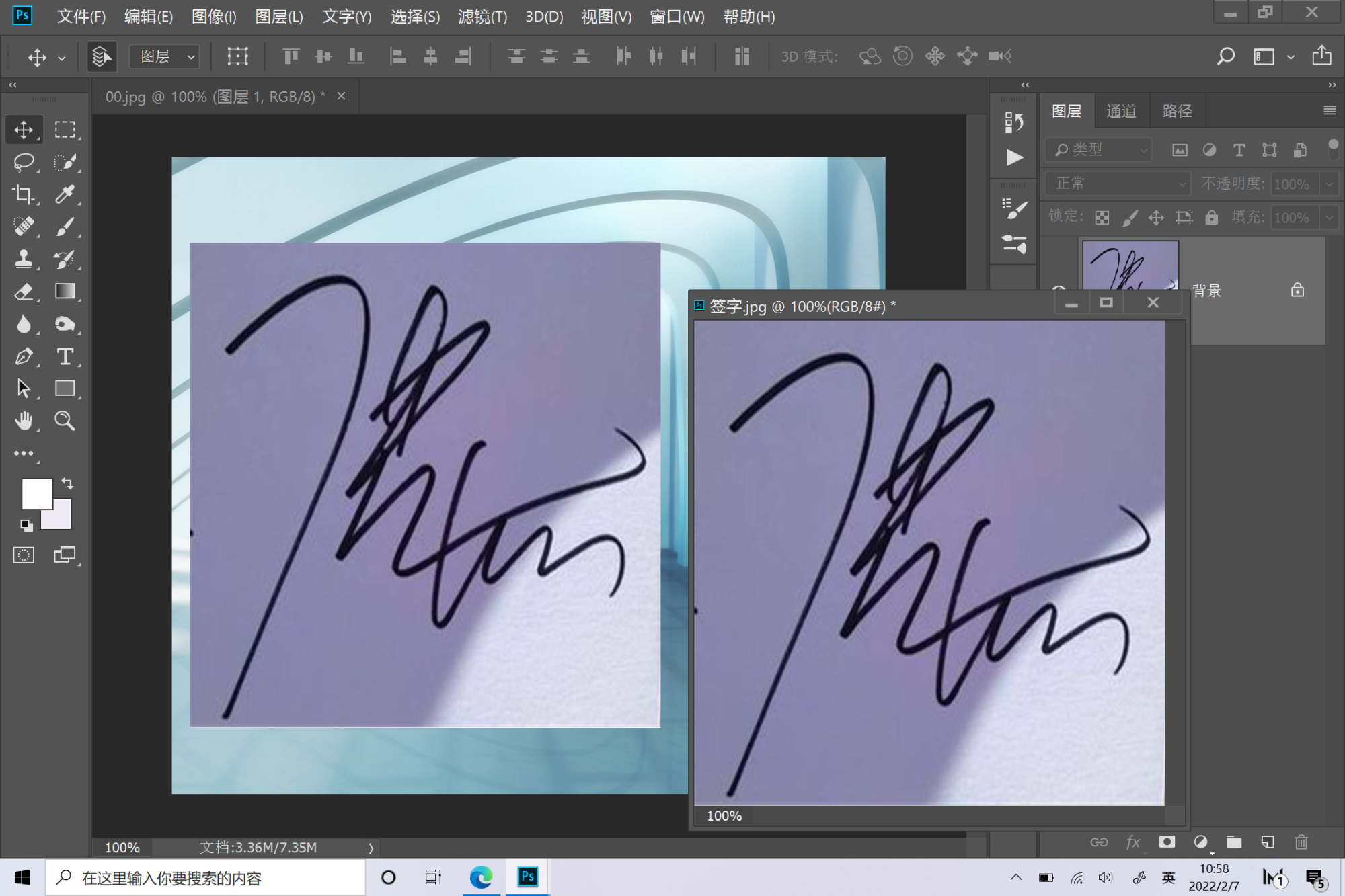
移动签字图像
3.自己新建的可能就是一个白背景的,但我这个不是纯白背景的需要使用白吸管工具吸一下(之前讲过Ctrl M里面有白吸管),吸完之后点击确定就可以了,如下图:
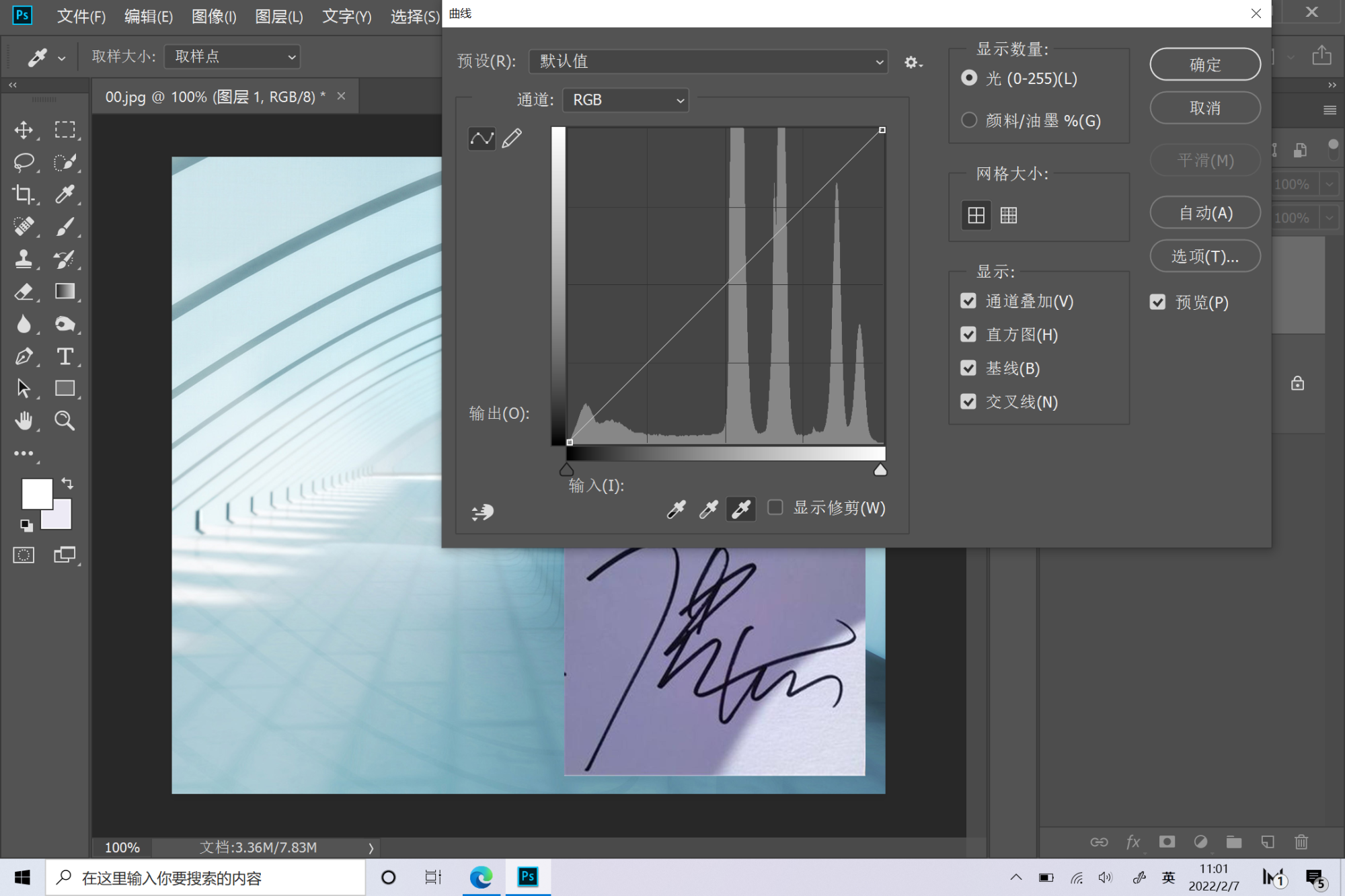
吸之前
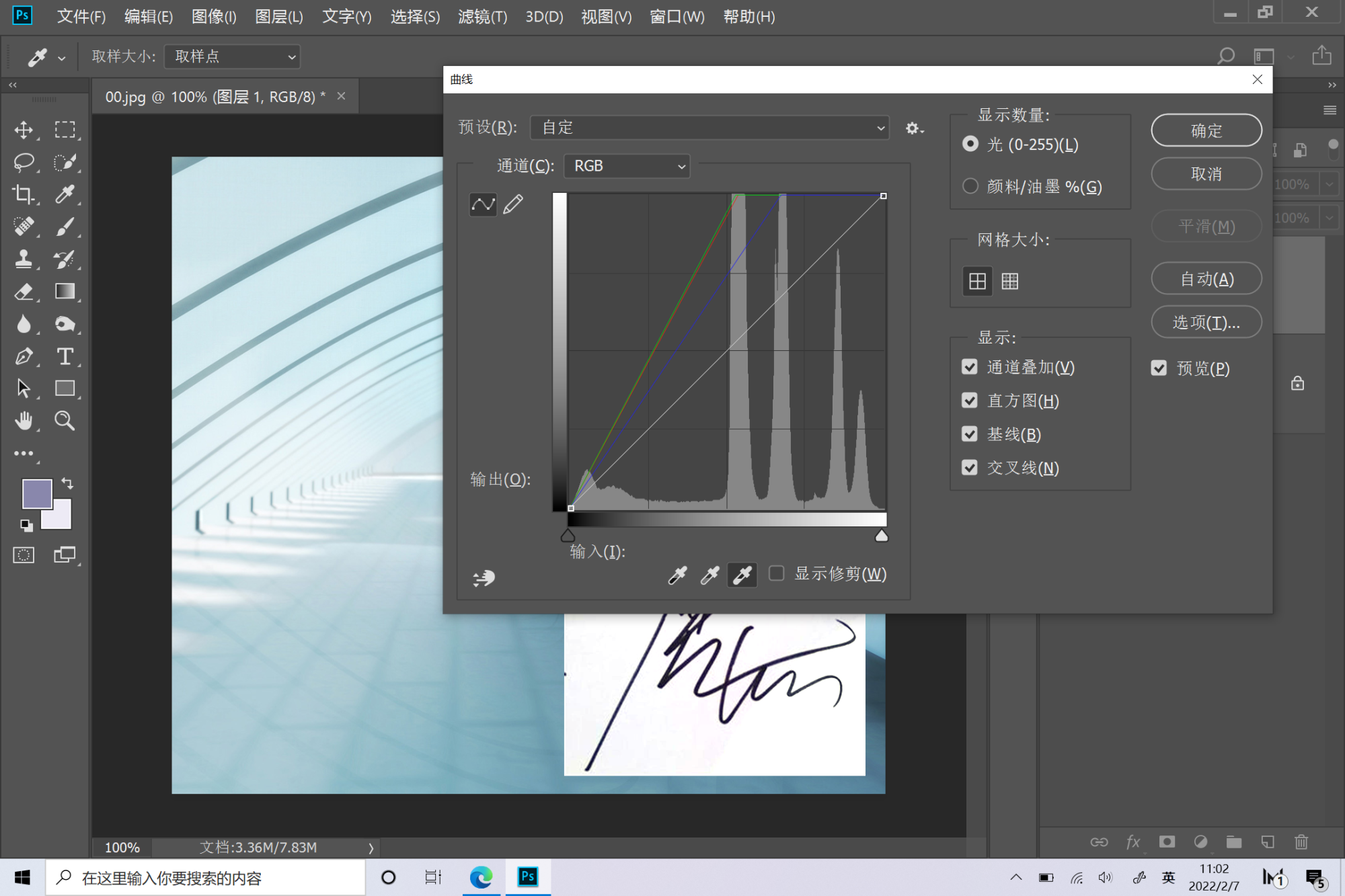
吸之后
4.把背景调成纯白后我们在颜色混合模式里选择第一组里面的变暗,正片叠底这一组,这里面的功能是把上方图层里面的白色区域自动过滤掉,只保留白色以外的区域,这里面选哪个都可以,自己可以点点看看区别,只是文字的粗细发生变化,如下图:

混合后模式
印章抠图
方法其实跟上面的方法一样,也是通过标签错位,调整印章大小,移动到自己想要的位置,选择混合模式,然后就可以了,不进行详细讲解,自己可以测试,如下图:(备注,图片均来自网络搜索)
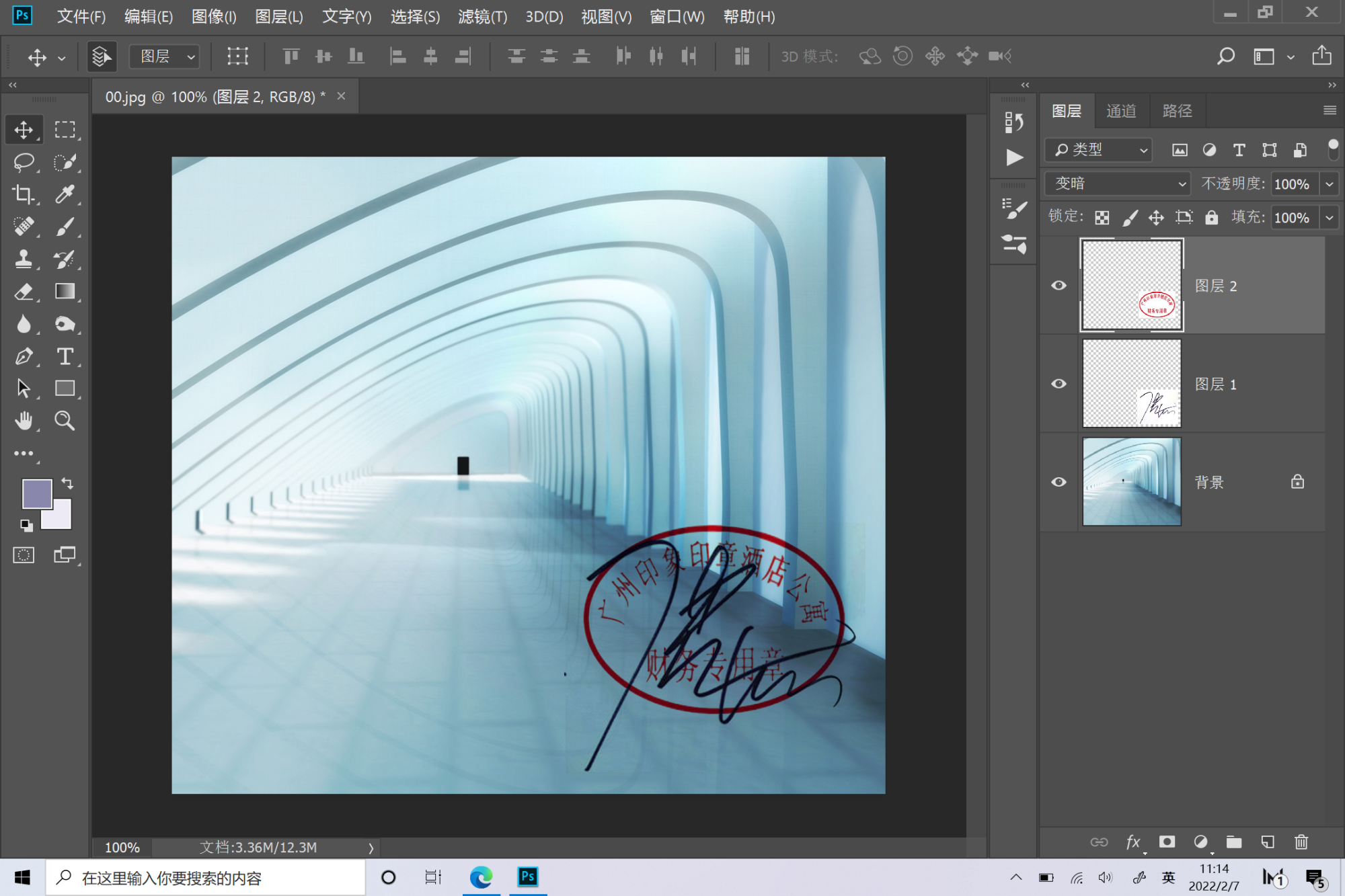
混合后效果
光线抠图
第三种光线抠图,我们还是去网上自己下载一个,找一个自己喜欢的光线,点击鼠标右键进行保存,然后使用PS进行打开,其他步骤同上,做到如下图:
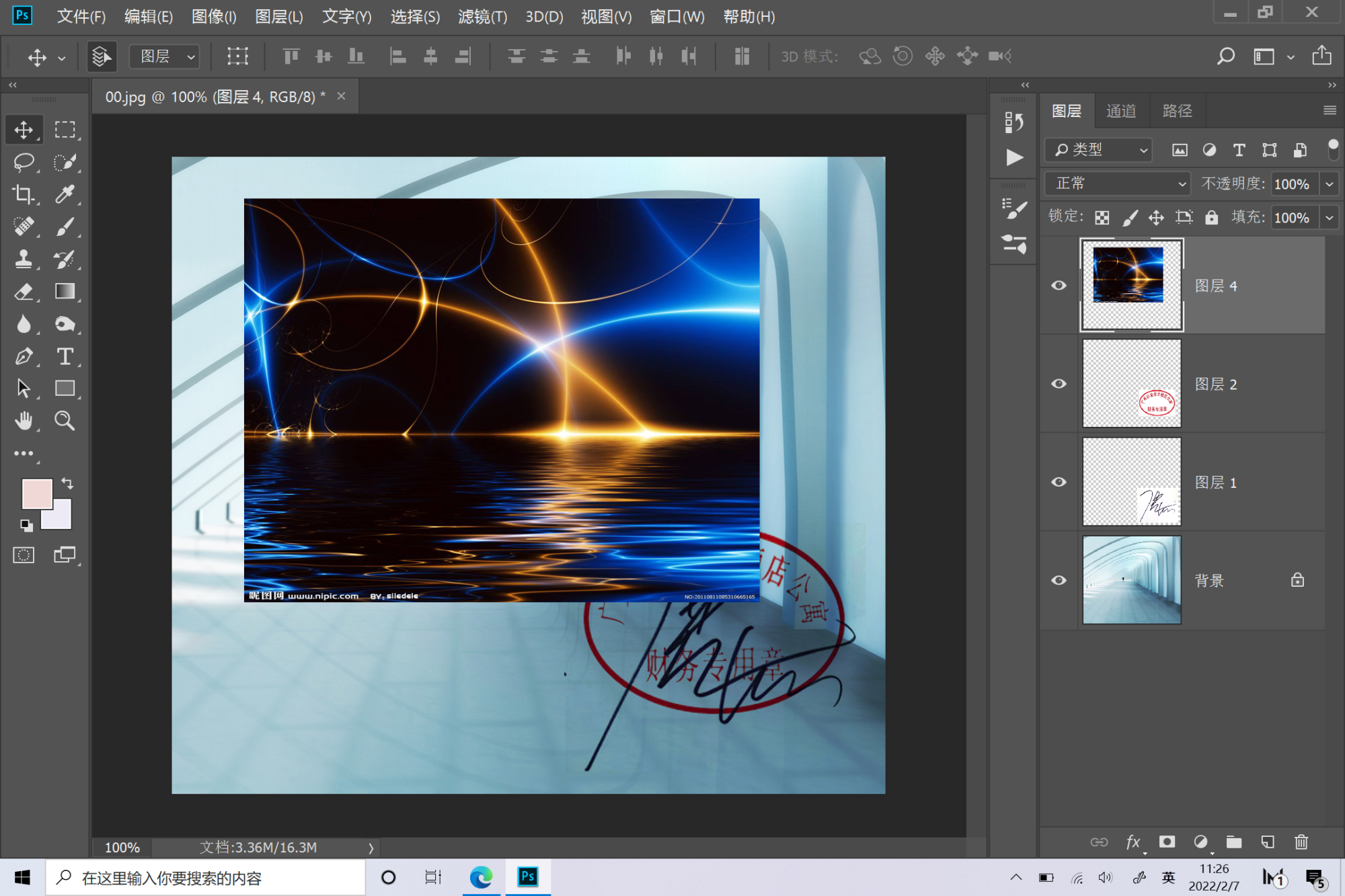
光线抠图
这次我们在混合模式面板内选择第二组,我们把黑色进行过滤掉,如下图:
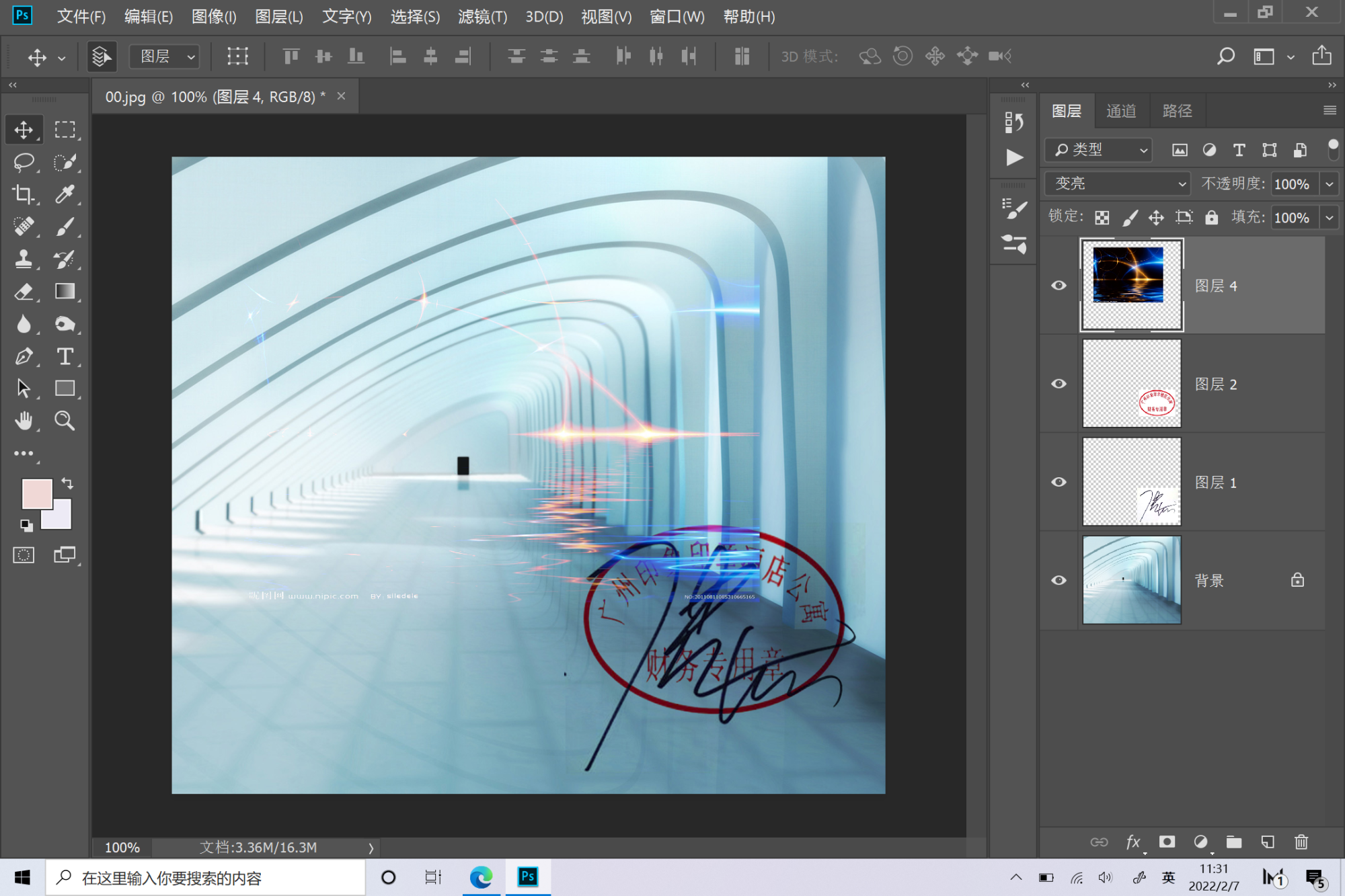
效果图
以上就是我们讲的使用混合模式进行抠图,有一点一定要注意,当我们的背景不是纯白或者纯黑时,我们一定要使用吸管工具把背景吸成纯白或者纯黑,否则会在画面中隐隐约约有边框存在。

 iOS
iOS Android
Android Windows
Windows macOS
macOS