今天我们的教程就是学习如何用ps精修内景的单色背景写真照个人艺术照。
来把它们精修成杂志大片。
好啦废话少说,进入我们的教学。
1.我们先来看下原图和精修图的对比。

对比
2.先找到一张原图。

原图
3.鼠标长按拖入ps里。

拖入ps
4.第一步我们先给原图模特磨皮。没有磨皮插件的同学可以练习我私发给你们。
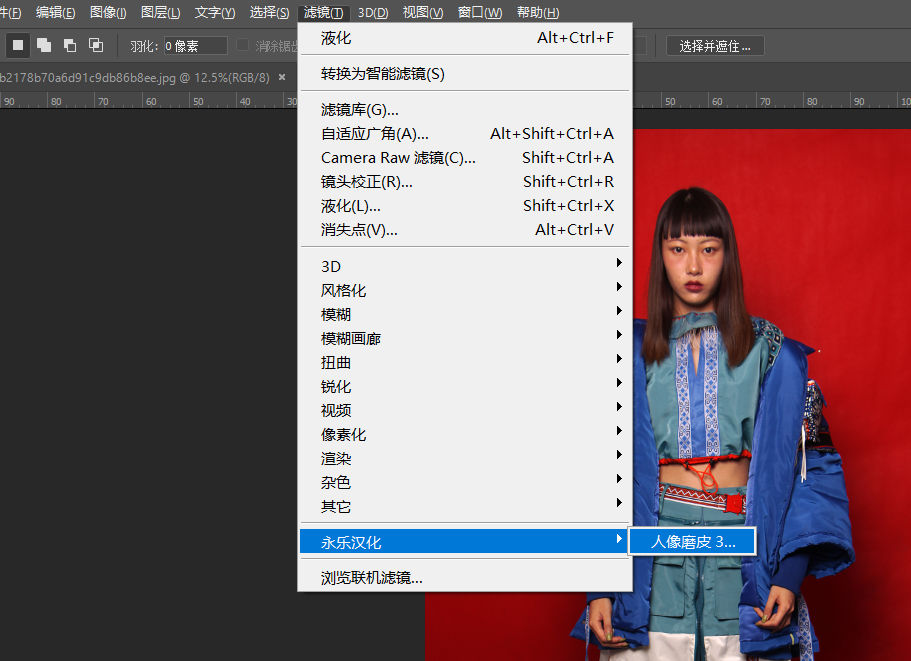
磨皮
5.磨皮结束后,我们按CTRL J复制一个图层。
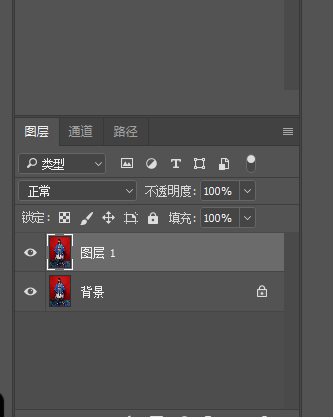
复制图层
6.然后选择我们的减淡工具。
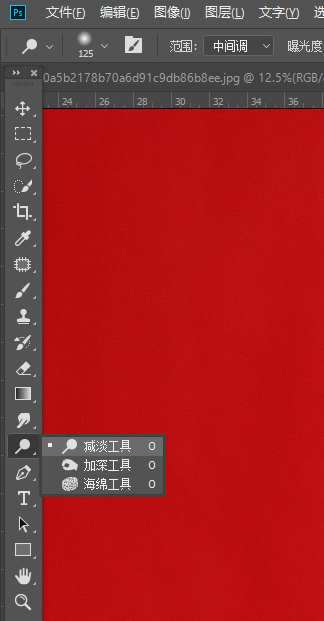
减淡
7.涂抹在下图我标记出来的红圈区域。

减淡的高光区域
8.注意调整下减淡工具的曝光度哦,16%左右即可。
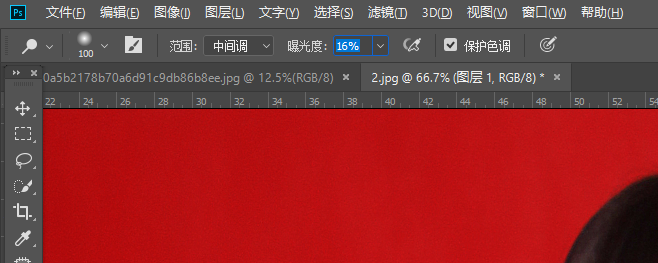
注意调整曝光度
9.涂抹完效果。

效果
10.然后选择我们的加深工具,曝光度选择20%左右。
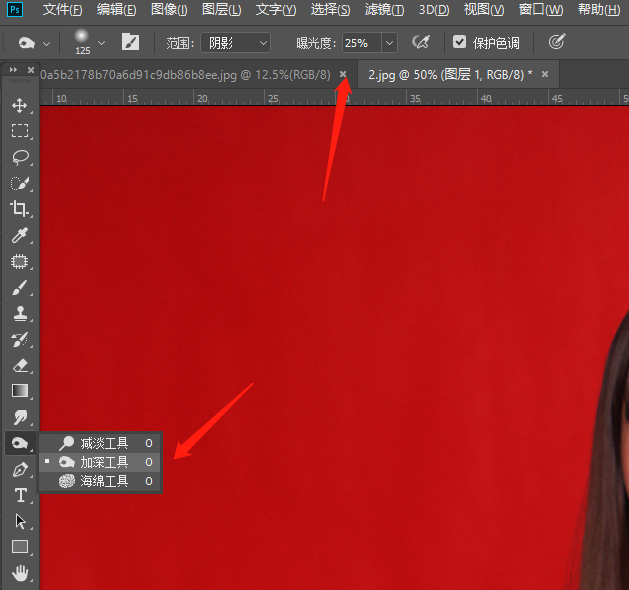
加深
11.涂抹在下图标记出来的红圈区域。

加深区域
12.效果。

效果
13.然后我们接下来调色,把红色调成高级低饱和红。
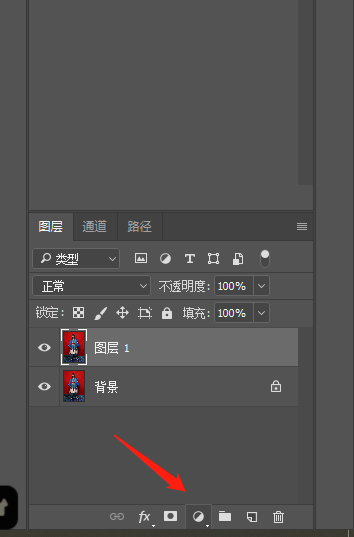
选择可选颜色
14.选择可选颜色,然后选择红色。数值大家可以自行练习调一下,根据自己的审美。
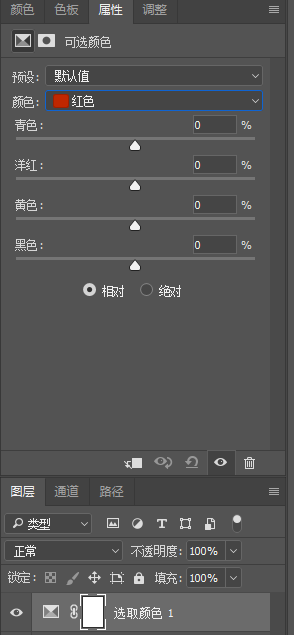
红色调整
15.然后我们选择快速选择工具。
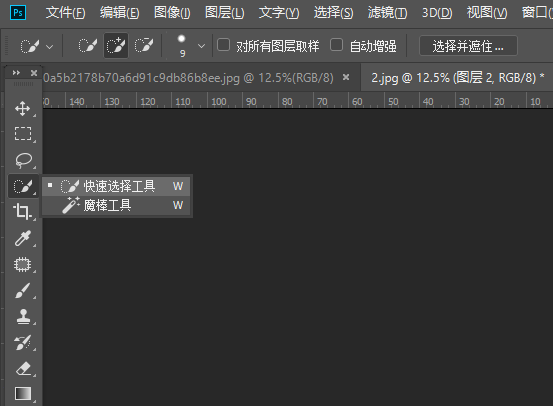
快速选择
16.点击下图红圈区域快速选择。

点击红圈区域
17.点击拾色器,选择红色。
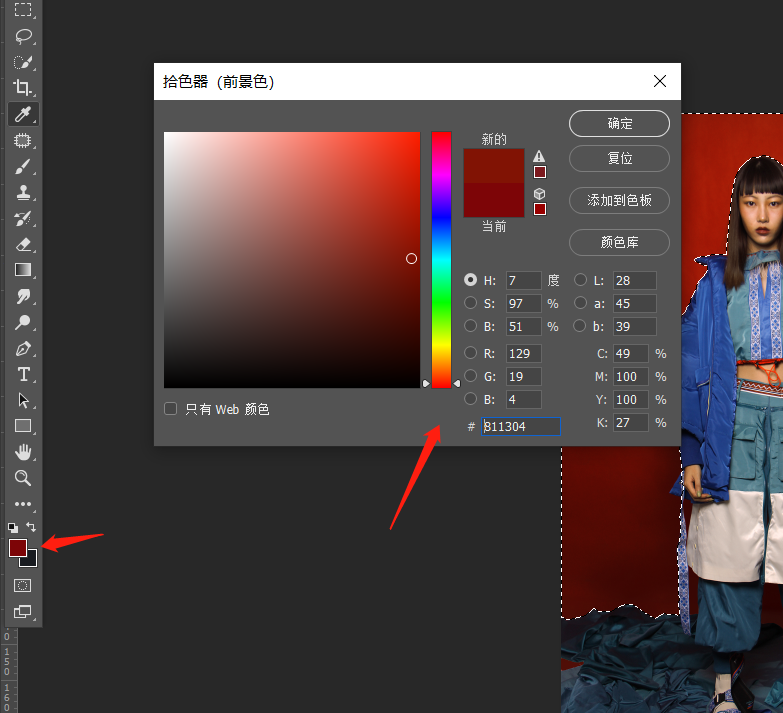
选择拾色器的红色
18.画笔工具走起来,把背景全部画均匀即可。
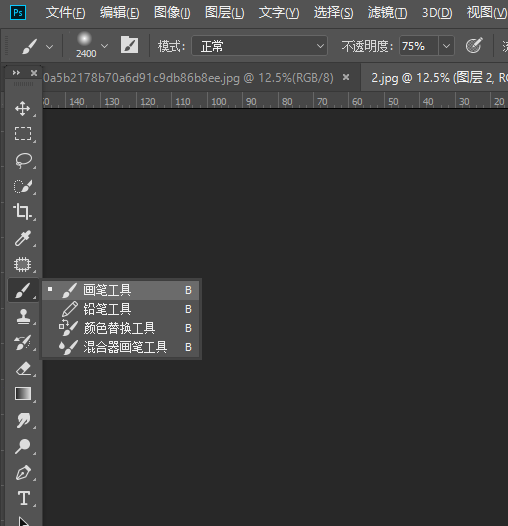
画笔工具
19.完成。

完成

 iOS
iOS Android
Android Windows
Windows macOS
macOS