大家好我们今天来学习一下怎么用ps快速的制作素描图片,也许就是几个简单步骤,就能把一张人物照片转变为素描肖像,这种方法背后的原理是利用滤镜效果,模仿出铅笔素描中的线条和阴影,我用的是Photoshop7,用哪个版本都一样,大家跟着我的步骤一步一步来,教程其实挺简单的。
原图

我们首先来看看效果图

教程开始
首先我们在PS打开制作的图片 (文件) (打开) 。如图
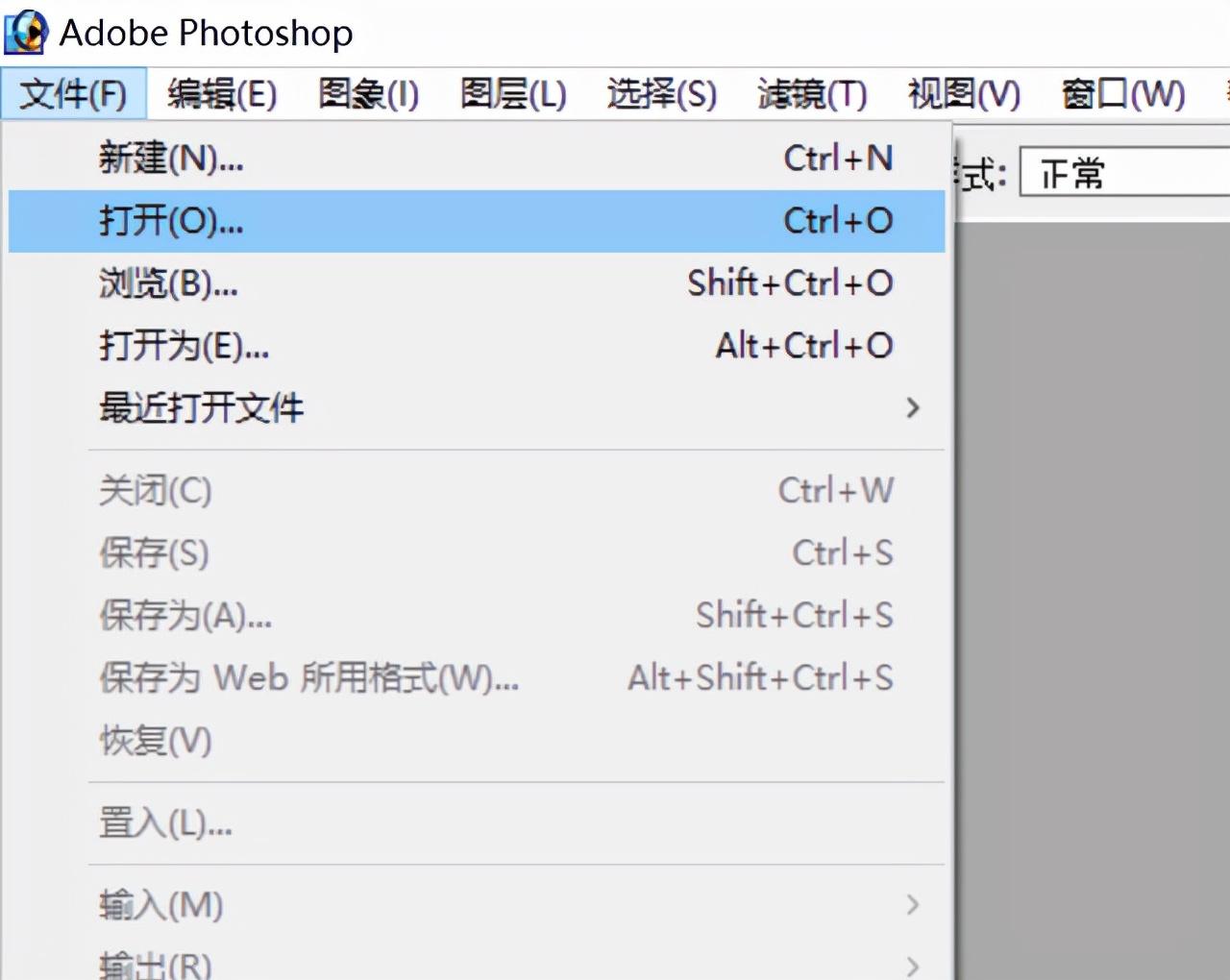
接下来我们复制图层或者按键盘上的Ctrl J。
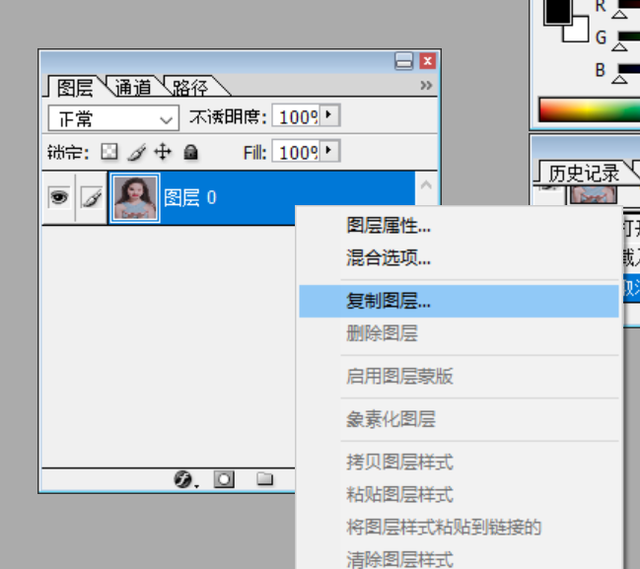
接下来我们执行(图像)-(调整)-(去色)。如下图
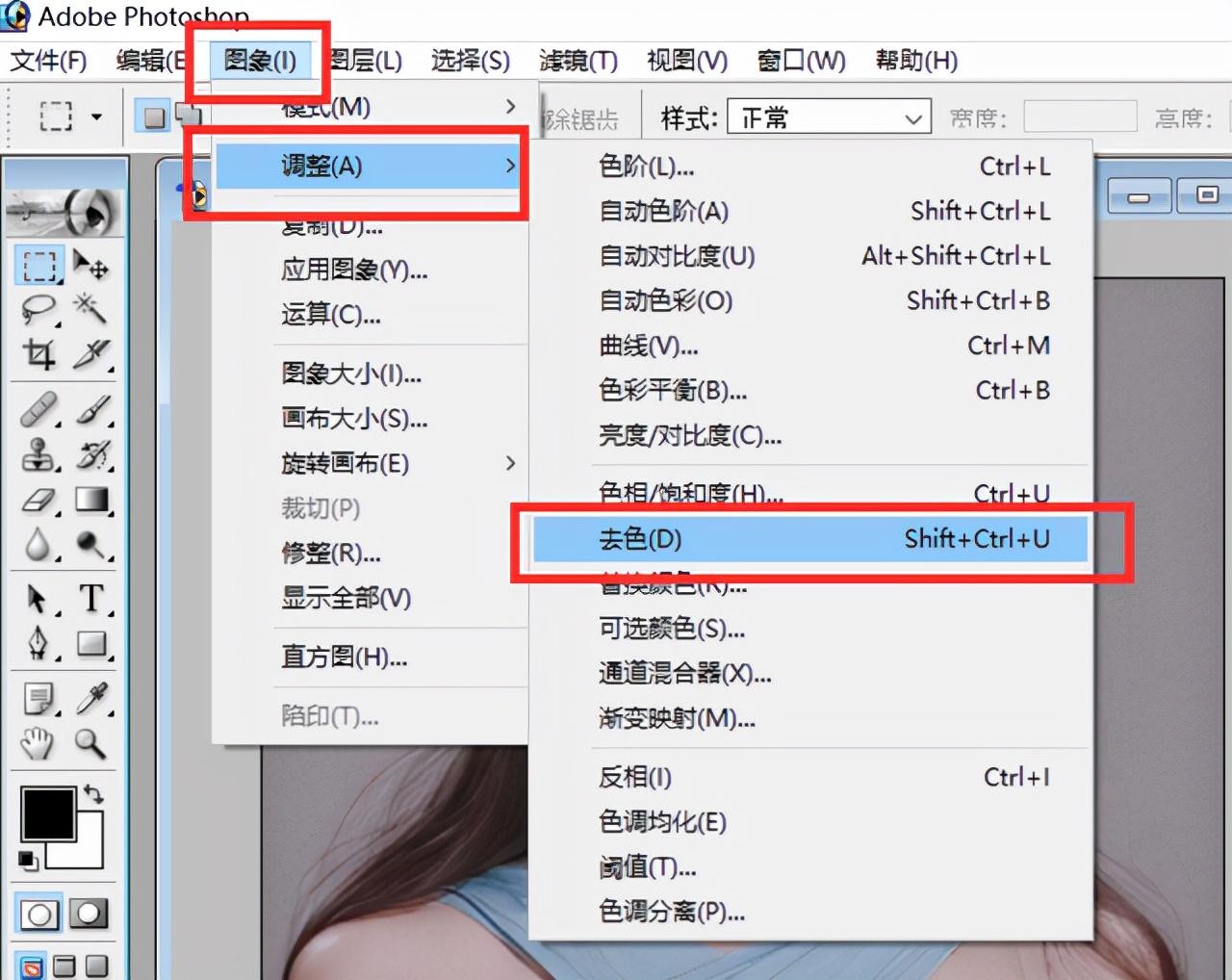
然后我们按住键盘上的Ctrl J复制图层,执行(图像)-(调整)-(反相)。如图
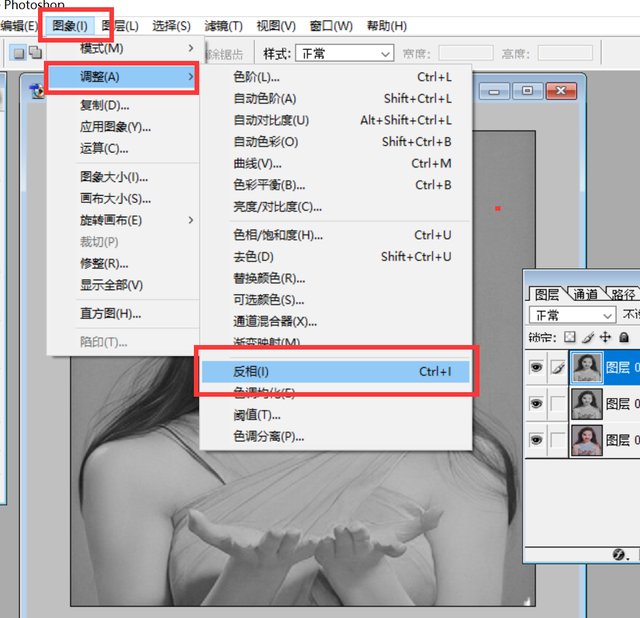
接下来我们将复制图层的样式设置为颜色减淡。如图
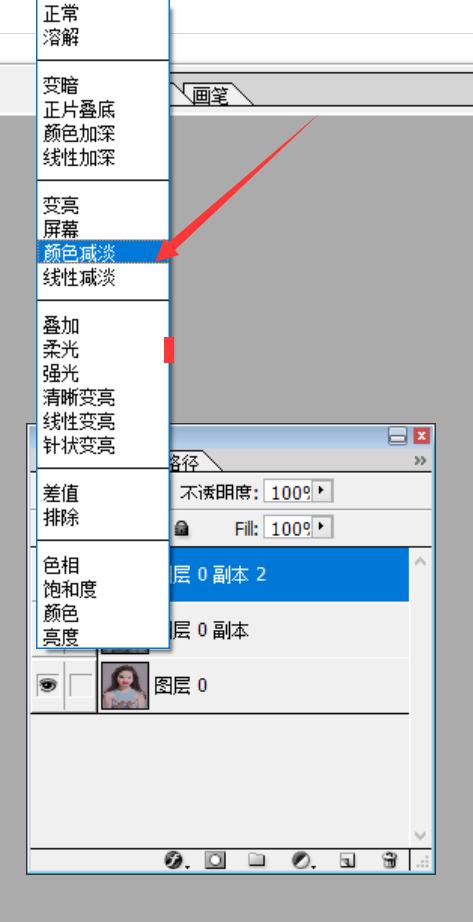
然后我们执行(滤镜)(其他)(最小值)。如图
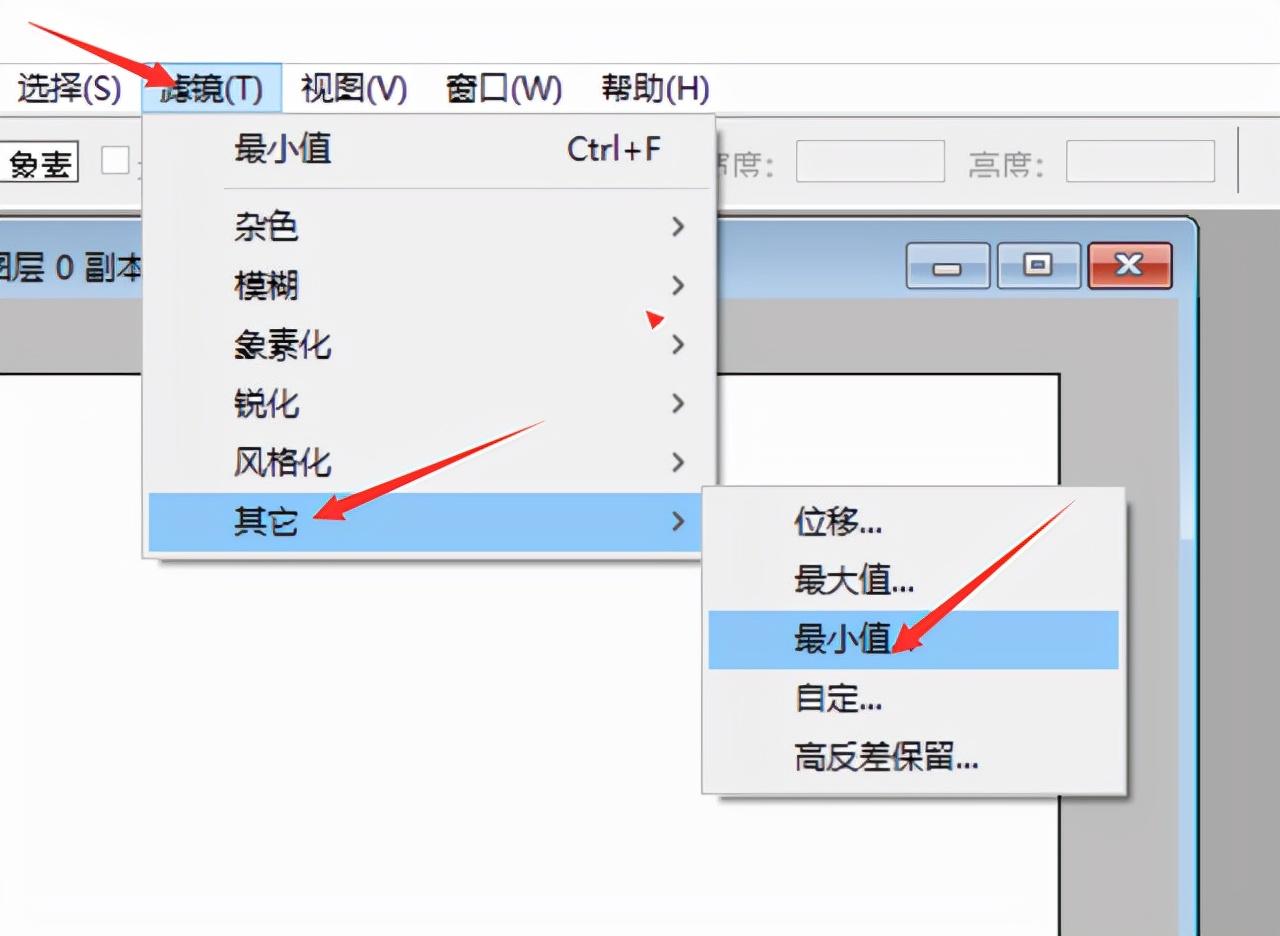
接下来我们调整一下半径像素我这里设置的是2,把头发调得稍微黑点,这个大家根据自己的要求随便调整。如图
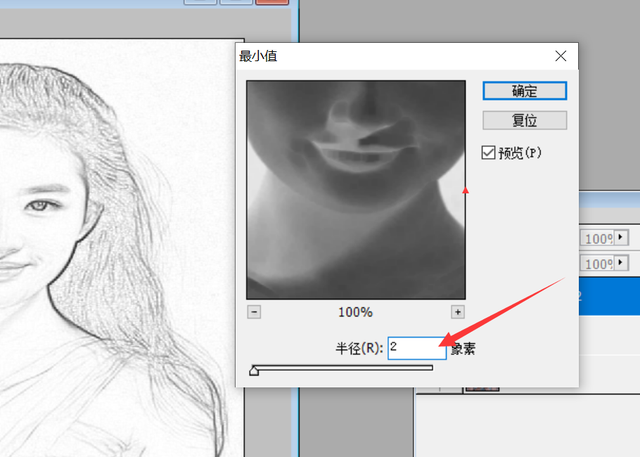
接下来我们打开混合模式对图片的素描稍微的调整一下。
鼠标放在图层按右键混合选项。如图
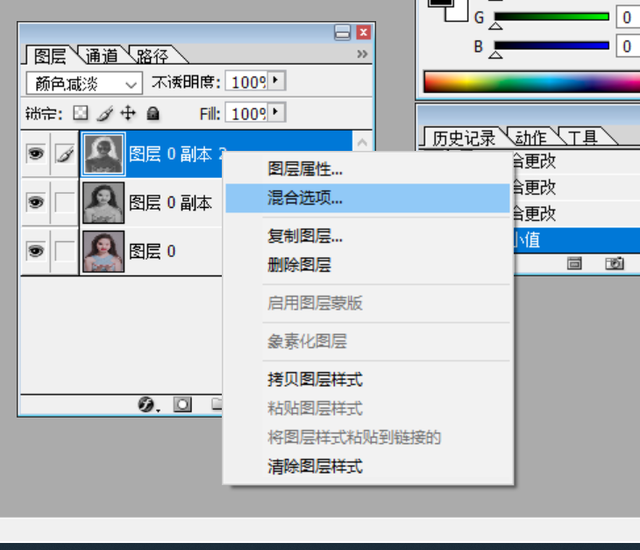
我们打开混合选项以后按住Alt调整下一图层对素描效果稍微地调整一下,比如让头发再稍微黑一点,按住Alt键的时候要点击下一图层下边的那三角边才可以调整。如图
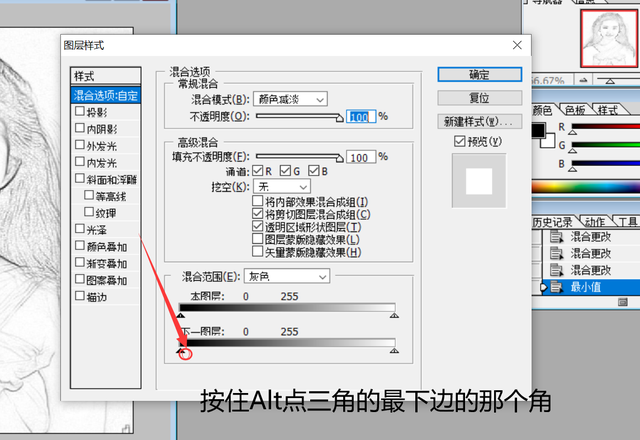
最后点击保存
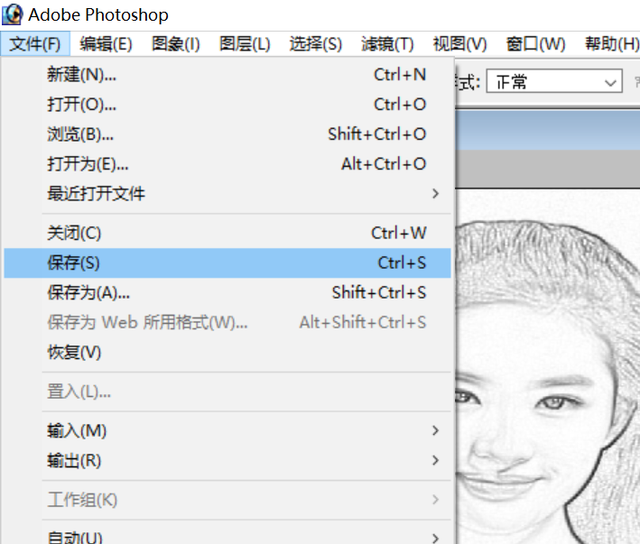
格式保存PNG就可以了
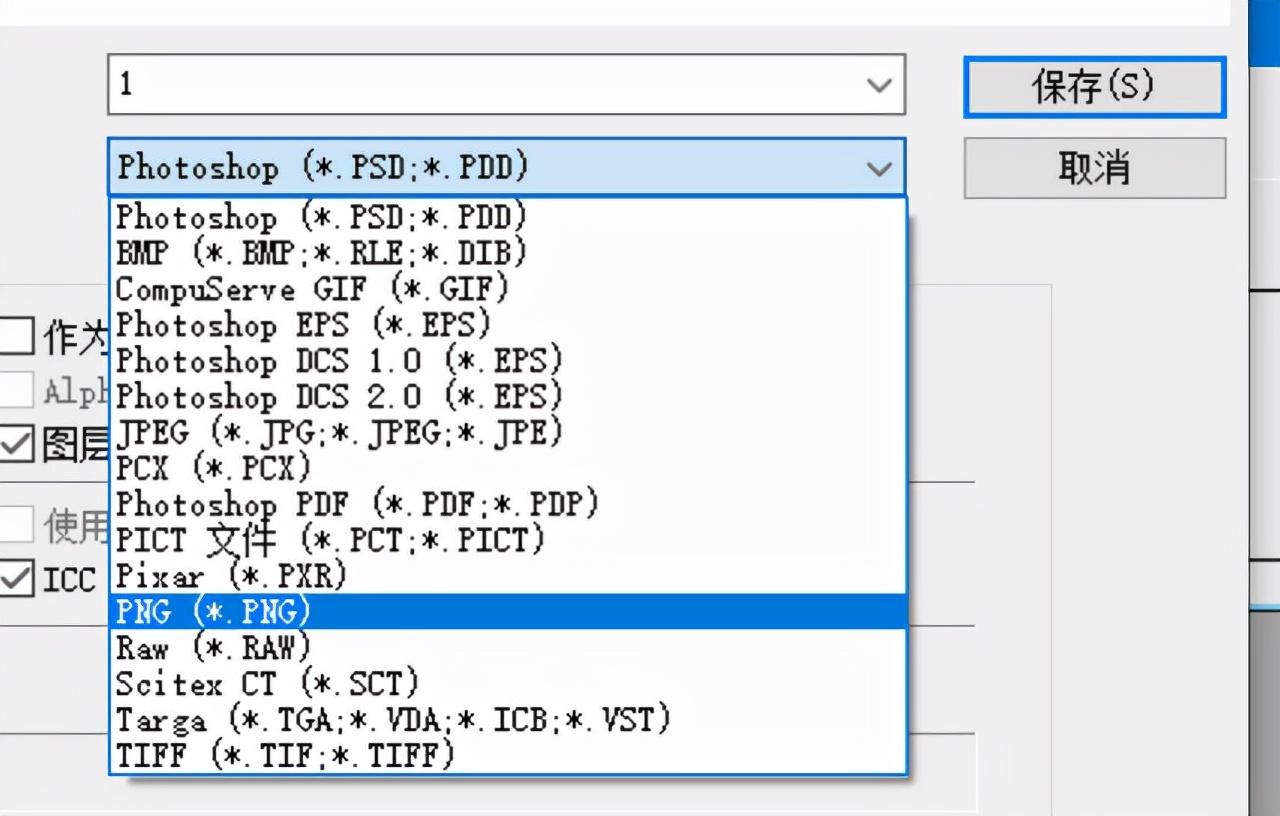

 iOS
iOS Android
Android Windows
Windows macOS
macOS