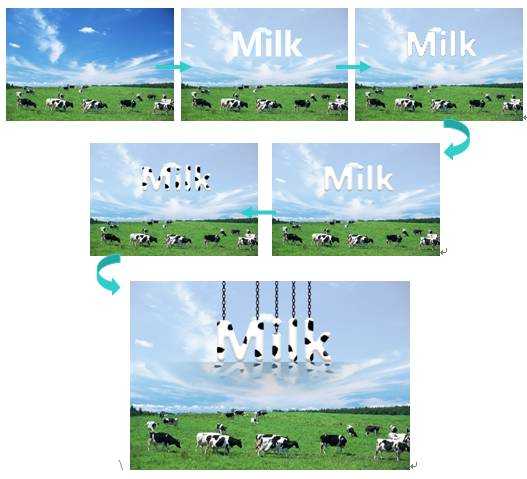
1. 执行菜单中“文件/打开”命令,打开“奶牛”素材,如图1所示。

图1 素材
2. 新建图层1,在整个文档的三分之二处绘制一个白色矩形,如图2所示。

图2 绘制矩形
3. 单击“添加图层蒙版”按钮,为图层添加一个空白蒙版,使用(渐变工具)在蒙版中从上向下拖动填充一个从白色到黑色的线性渐变,在设置“不透明度”为60%,如图3所示。

图3 编辑蒙版
4. 键入文字后载入选区,再对选区进行平滑处理,如图4所示。

图4 平滑选区
5. 将文字图层隐藏,新建一个图层2并将选区填充为白色,如图5所示。

图5填充选区
6. 按Ctrl D键去掉选区,执行菜单中“图层/图层样式/斜面和浮雕”命令,效果如图6所示。

图6 增加立体感
7. 新建一个图层3,使用(画笔工具)按F5键打开“画笔”面板设置参数值后,在图层中绘制黑色画笔笔触,如图7所示。
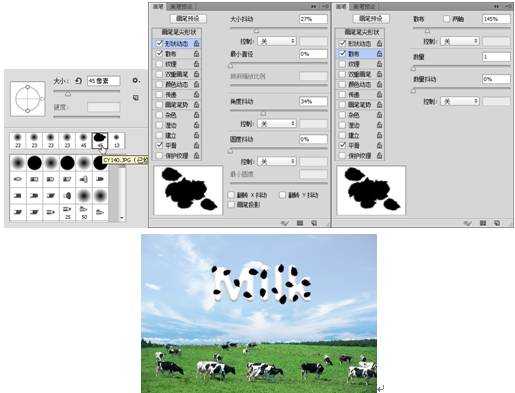
图7绘制画笔
8. 画笔绘制完毕后,执行菜单中“图层/创建剪贴蒙版”命令,为图层3中的像素创建剪贴蒙版,效果如图8所示。

图8风对话框
9. 将图层2和图层3一同选取,按Alt Ctrl E键将选择的图层复制一个合并图层,执行菜单中“编辑/变换/垂直翻转”命令,将图像垂直翻转,再执行菜单中“编辑/变换/透视”命令,效果如图9所示。
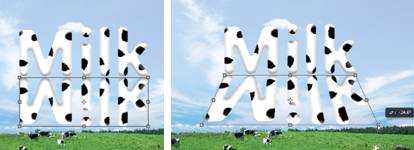
图9 垂直翻转并变换
10. 按回车键完成变换,单击“添加图层蒙版”按钮,为图层添加一个空白蒙版,使用(渐变工具)在蒙版中从上向下拖动填充一个从白色到黑色的线性渐变,效果如图10所示。

图10编辑蒙版
11. 在图层2的下方新建一个图层4,使用(渐变工具)绘制一个从黑色到透明的线性渐变,如图11所示。

图11 填充渐变
12. 单击“添加图层蒙版”按钮,为中间的透明渐变添加一个图层蒙版,使用(渐变工具)在蒙版中从左向右填充一个“黑色、白色、黑色”的渐变,设置“不透明度”为29%,如图12所示。

图12蒙版
13. 使用(画笔工具)选择一个画笔笔触设置“硬度”为0,在蒙版中使用黑色画笔进行再次编辑,效果如图13所示。

图1 3编辑蒙版
14. 打开“铁链”素材, 使用(移动工具)将“铁链”素材移动到“奶牛”文档中,复制一个副本移到相应位置,至此本例制作完毕,最终效果如图14所示。
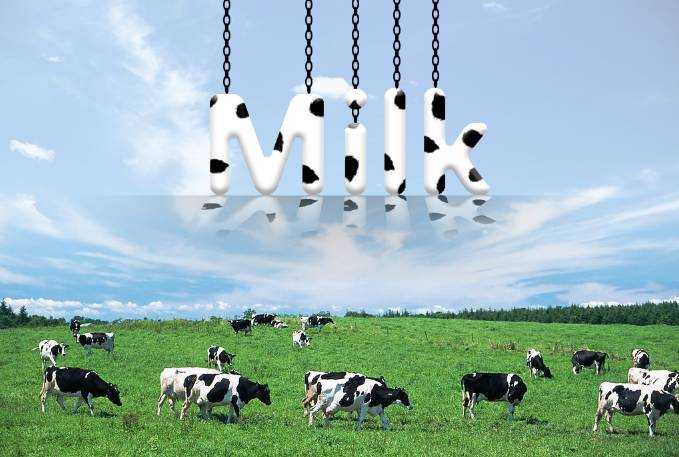
图14 最终效果
技巧:在photoshop cc 中按住Alt键的同时使用(移动工具)拖动图层中的图像时,系统会自动复制一个当前图像的副本。

 iOS
iOS Android
Android Windows
Windows macOS
macOS