今天我们制作一个超级简单实用的PS技巧,给各种灯添加灯光效果。
发车了 ,嘀嘀嘀~~~
案例来了,跟上我的节奏动起来。

灯光效果图
1、首先,把示例图放到ps中;

1、示例图
2、再新建一个名字为“灯光”的位图图层;
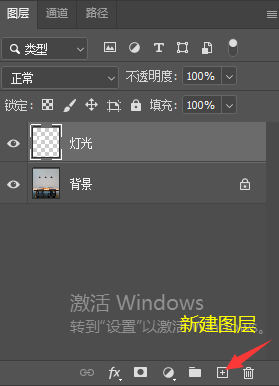
图2
3、选择矩形选框工具,画一个矩形,将“灯光”图层填充为白色(按Alt+Delete键);

图3
4、Ctrl+T自由变换,右键选择透视;
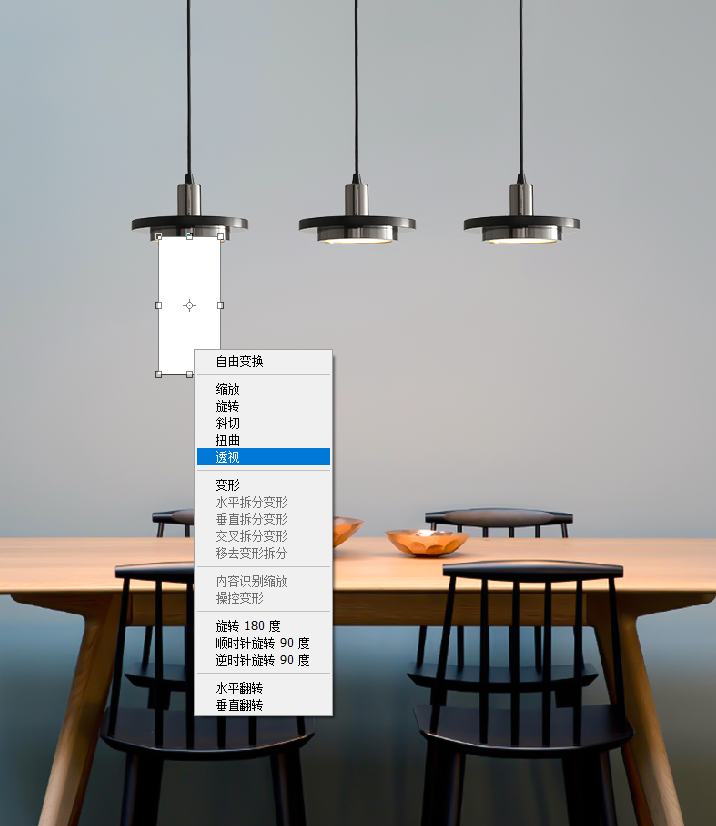
图4
5、把鼠标移动到空心的格子上面调节透视效果(往外是变大,往内是缩小),按ENT键确定即可;

图5
6、注意调好灯光位置,找到滤镜下的模糊——高斯模糊(数值在3左右),根据自己画的图来判断,没有固定数值;
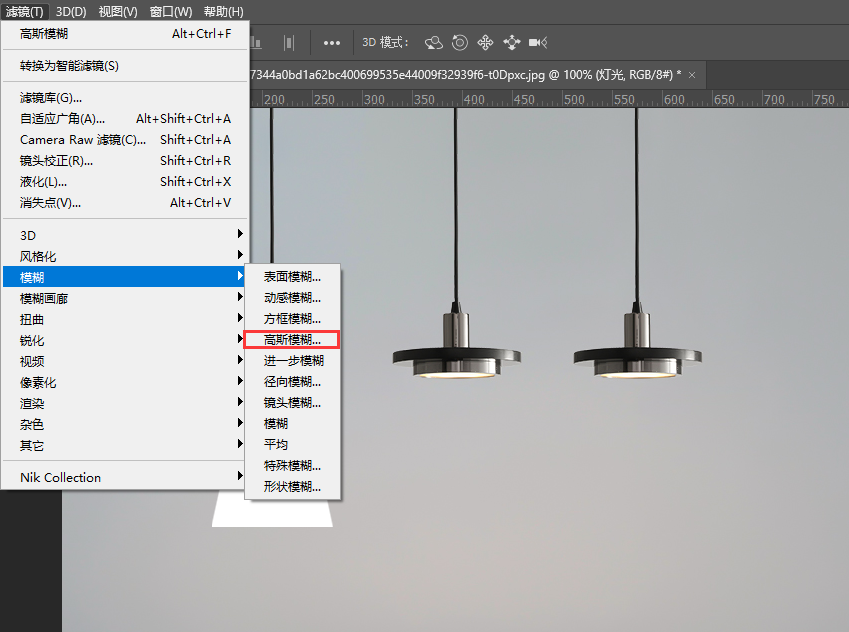
图6
7、在“灯光”图层上添加图层蒙版,选择渐变工具(黑至白的渐变),在“灯光”图层蒙版上由下至上拉出一个渐变过渡的效果,并把不透明调为60%(见7-3图);
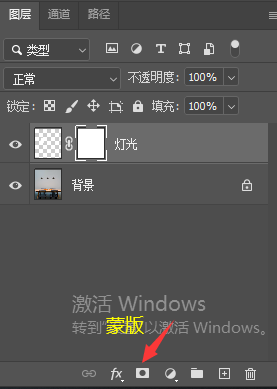
图7-1
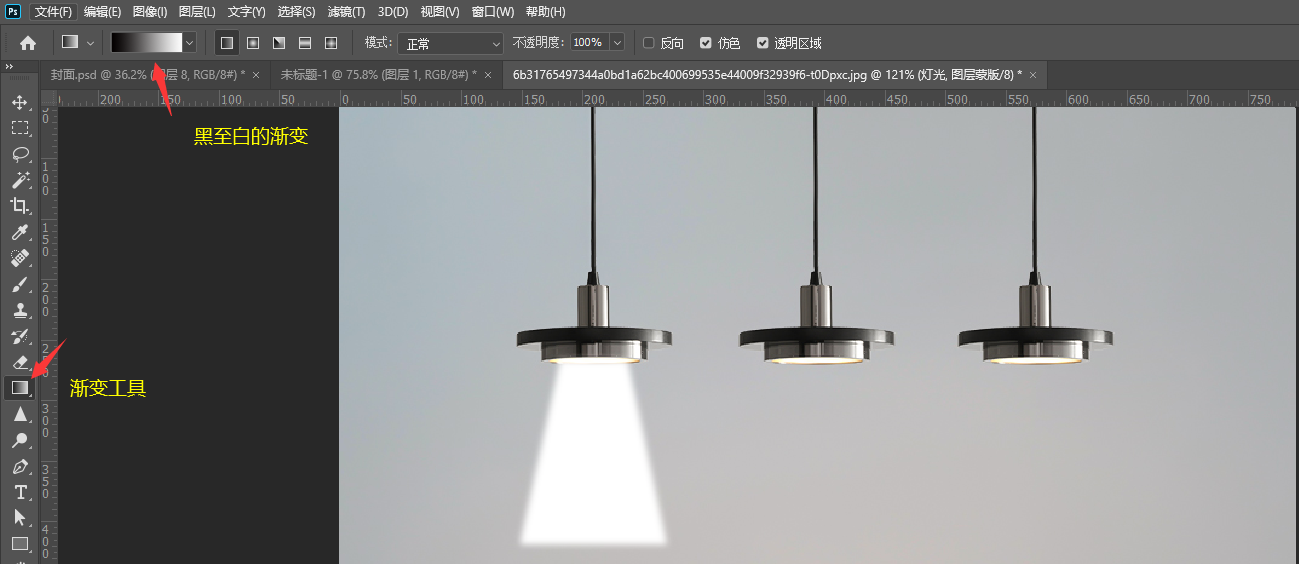
图7-2
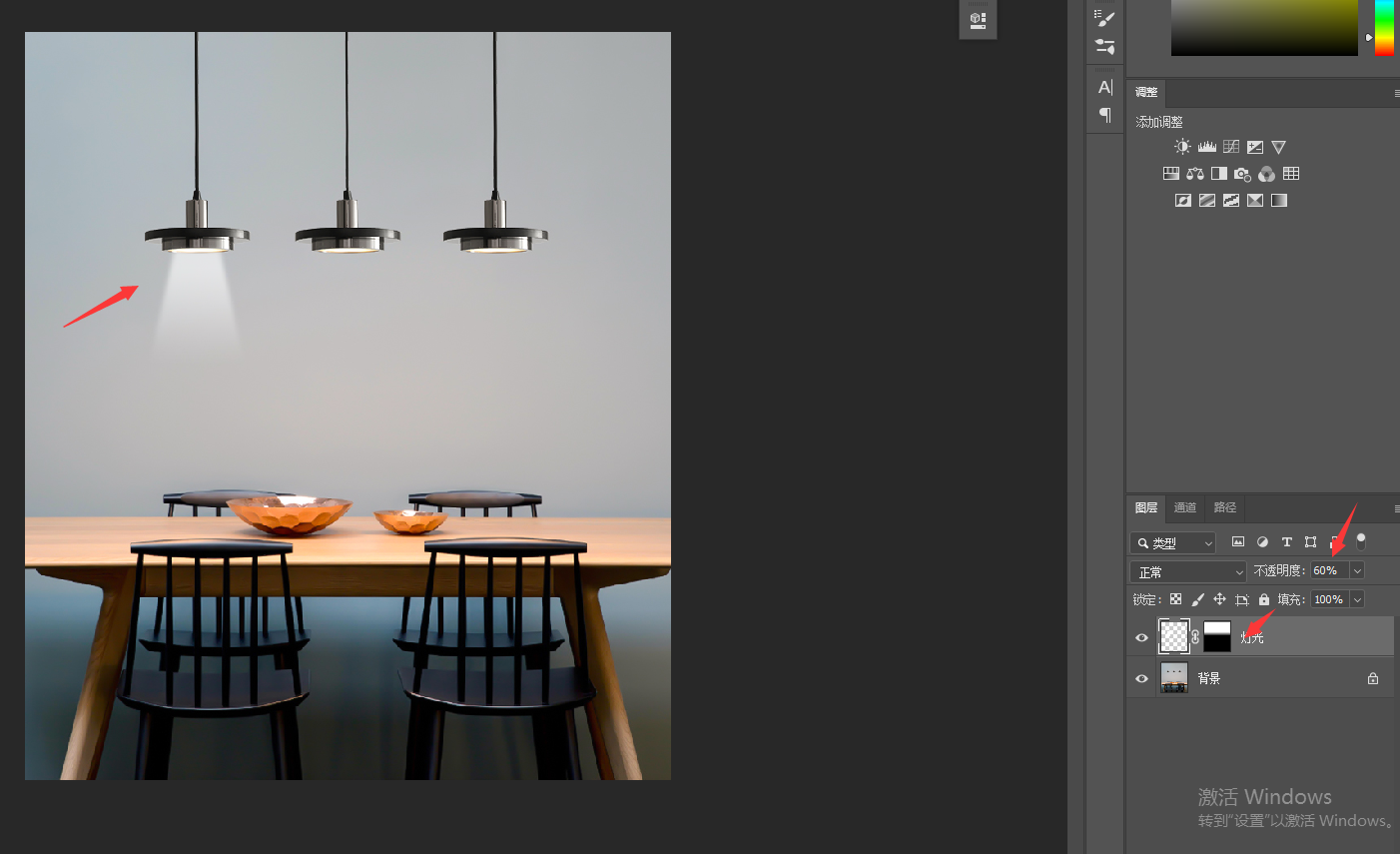
图7-3
8、再新建一个名为“亮光”的图层;
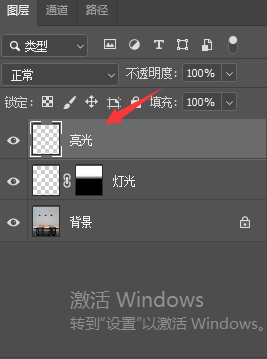
图8
9、选择“画笔”工具,柔边圆画笔(125号大小);
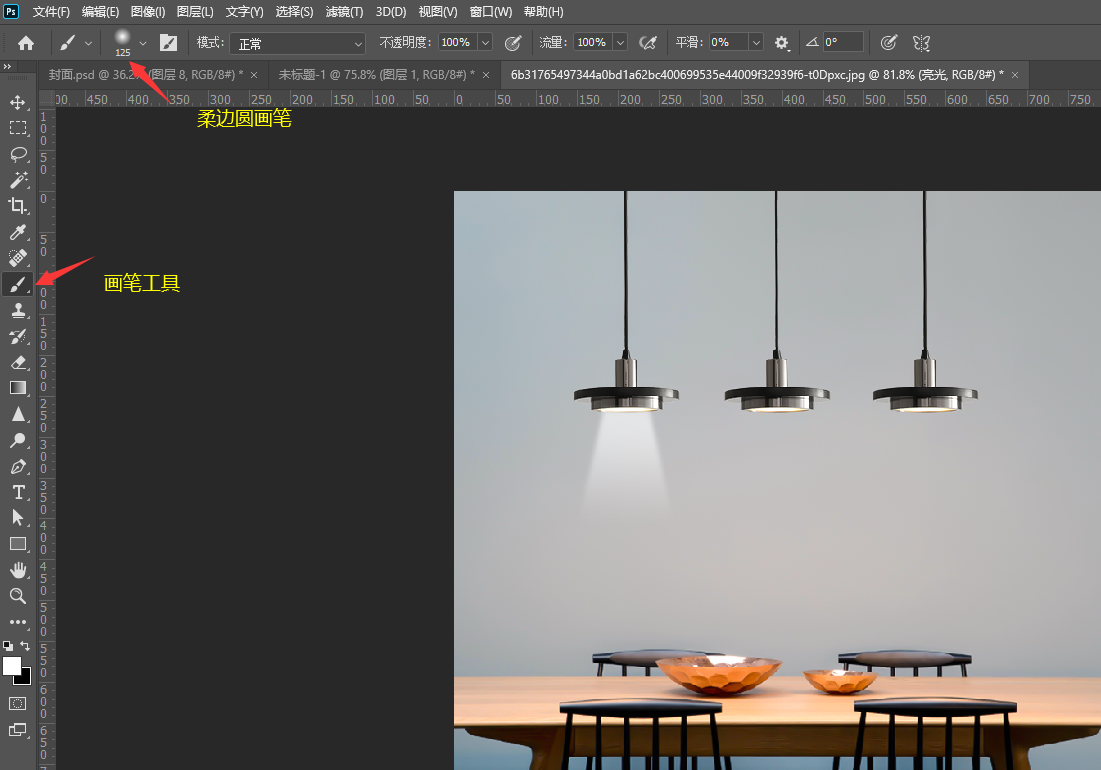
10、在工作区域用画笔点一下(见10-1);Ctrl+T自由变换,右键选择透视(见10-2);调好大小后放在灯的中心处,目的是为了制作一个最亮的光(我们日常的灯最亮的部分就是灯心部分)(见10-3);

图10-1

图10-2

图10-3
11、最后把“灯光”和“亮光”2个图层分别复制(按住Alt键)到后面的2个灯的位置即可(见11图)。

图11
噔噔蹬,大功告成,小伙伴们们练起来吧。

 iOS
iOS Android
Android Windows
Windows macOS
macOS