想要把素材里的光照效果照得更强烈些,听我说,真的超级简单。下面我们就一来学习下PS制作阳光照射的光束效果,下面是详细的操作方法和步骤。
操作方法和步骤:
首先导入一张“森林”图片;

森林图
按Ctrl+j复制多一个图层出来。命名为“森林”,见1-1图;
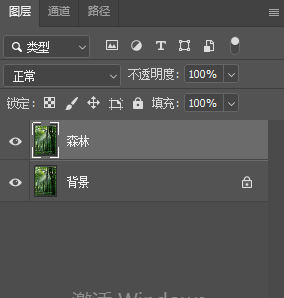
1-1
Ctrl+L色阶调节,把灰场滑块往右边调(大概0.14左右)点击确定,见1-2图;
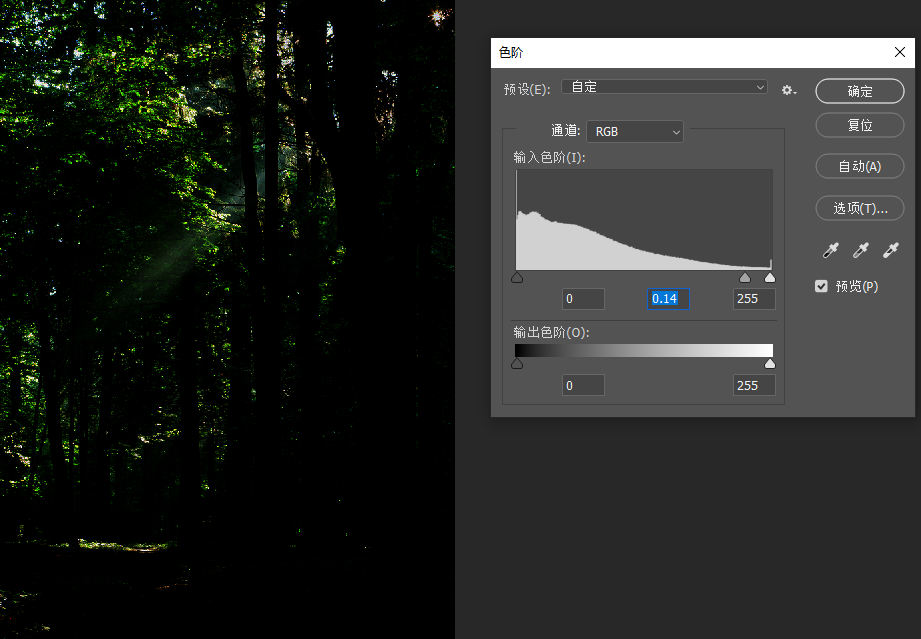
1-2
滤镜——模糊——径向模糊,见1-3图;
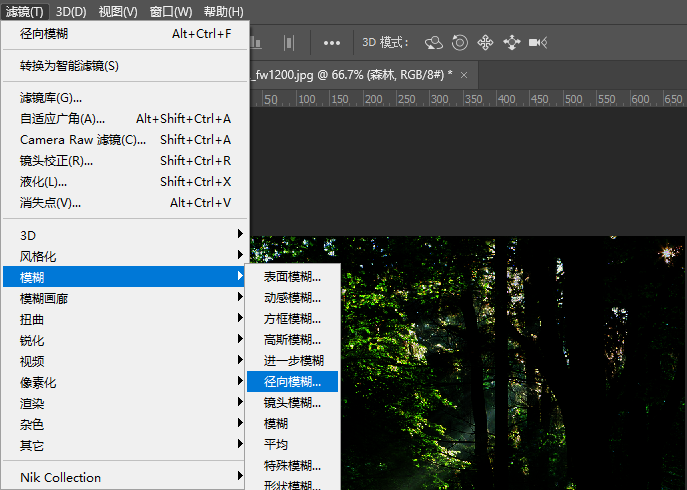
1-3
径向模糊数量调至100,模糊方法:缩放,品质:最好;中心模糊以图片的太阳位置来调中心点(如素材太阳光在右上角位置,所以中心模糊位置也调至右上角),见1-4图;
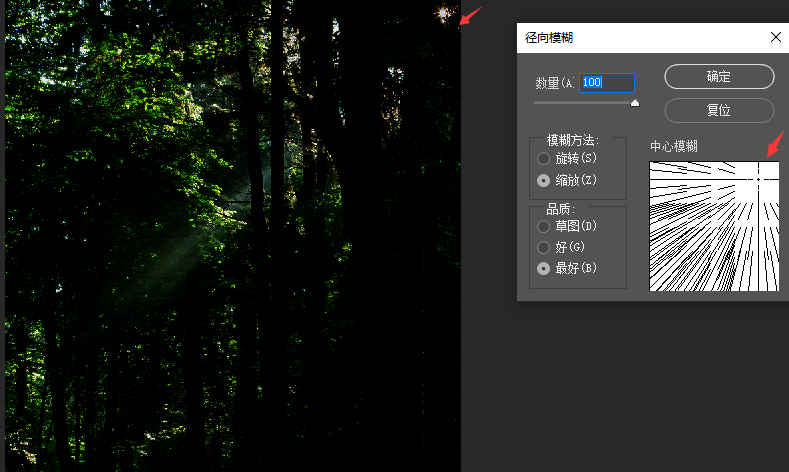
1-4
确定后的效果,见1-5图;
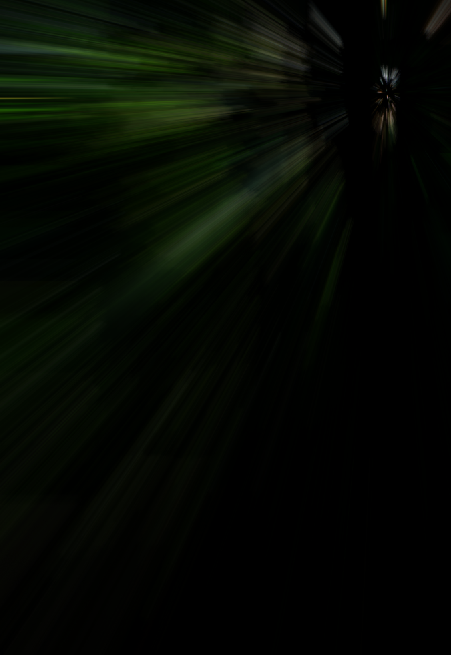
1-5
图层混合模式选择“滤色”模式,见1-6图;效果看1-7图;
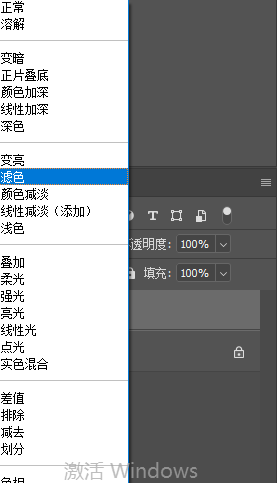
1-6
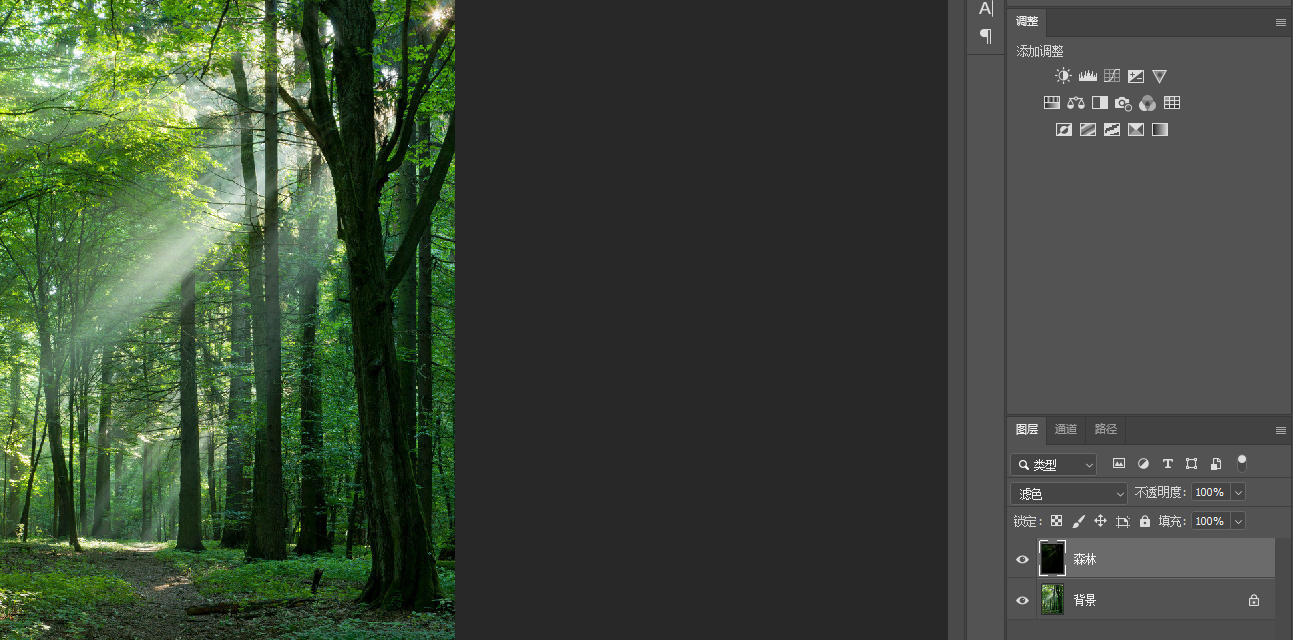
1-7
如果觉得太阳光还不够亮,还可以Ctrl+J多复制几个出来,见1-8图;
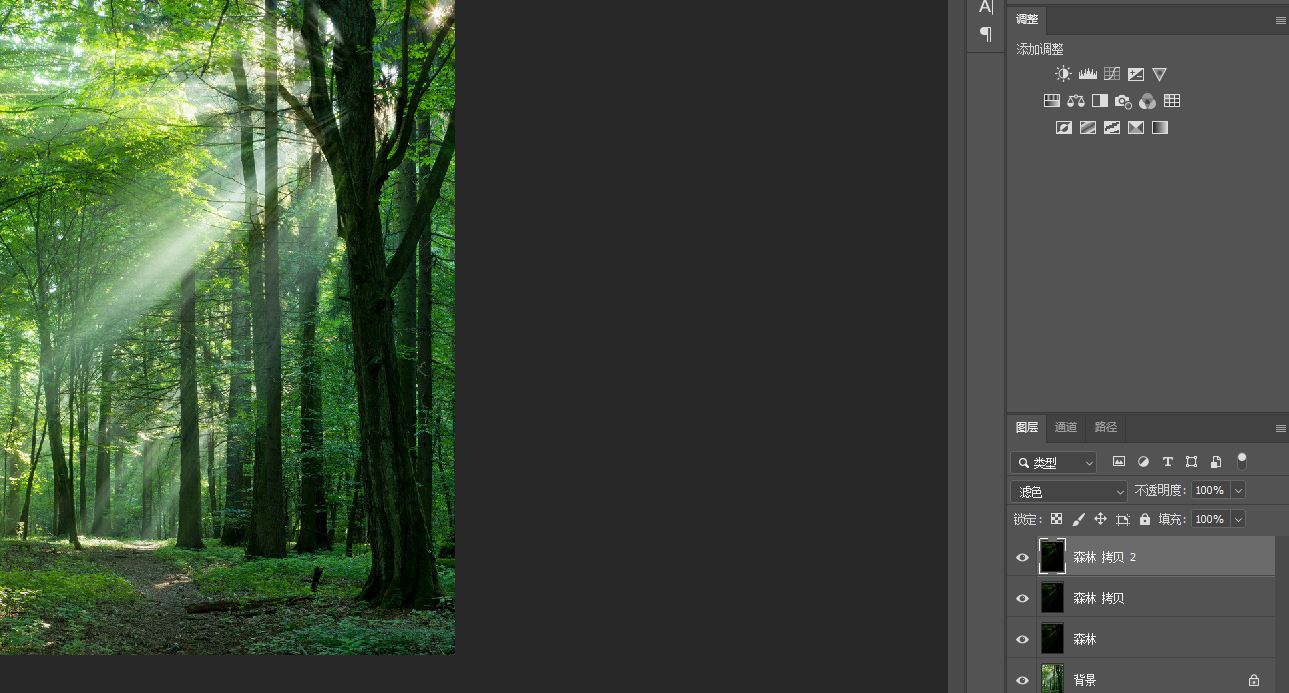
1-8
效果对照图,大家可以看看;

对比图
OK啦,就酱,是不是超级简单~~

 iOS
iOS Android
Android Windows
Windows macOS
macOS