老样子,废话少说,直接上教程,咱就说,图真的很详细很详细了,傻瓜都盖到的技能。

森林原图

水波纹效果
※ 简单粗暴,上教程 ※
1、打开“森林”图片,ctrl+j复制提取出一样的图层,命名:“倒影”,见1-1图;
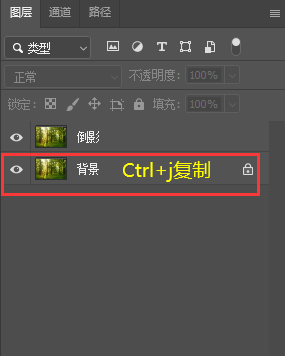
1-1
选择“裁剪”工具,往下裁剪,为了放水波纹倒影效果,所以向下拉高一些,见1-2图;
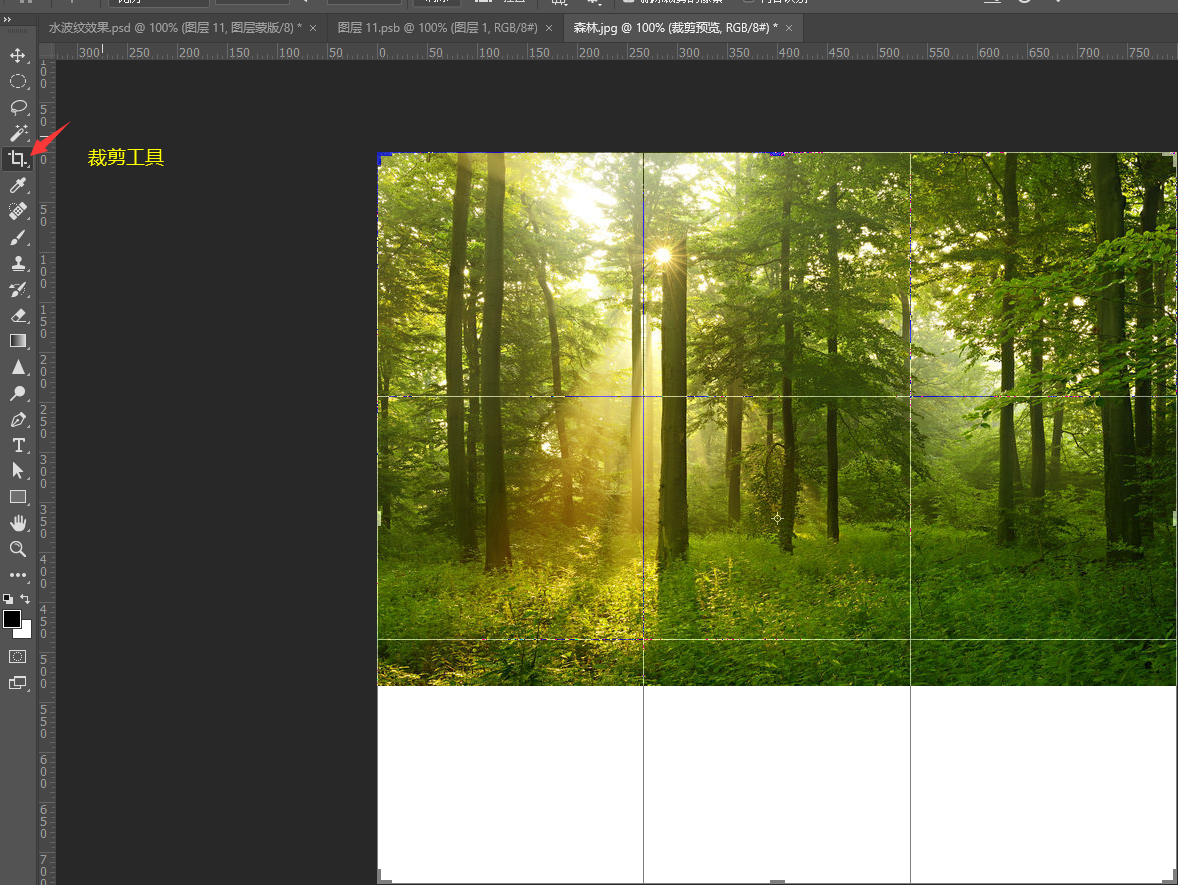
1-2
将“倒影”图层,ctrl+t——右键——垂直翻转,并向下移动到合适的位置,见1-3和1-4图;
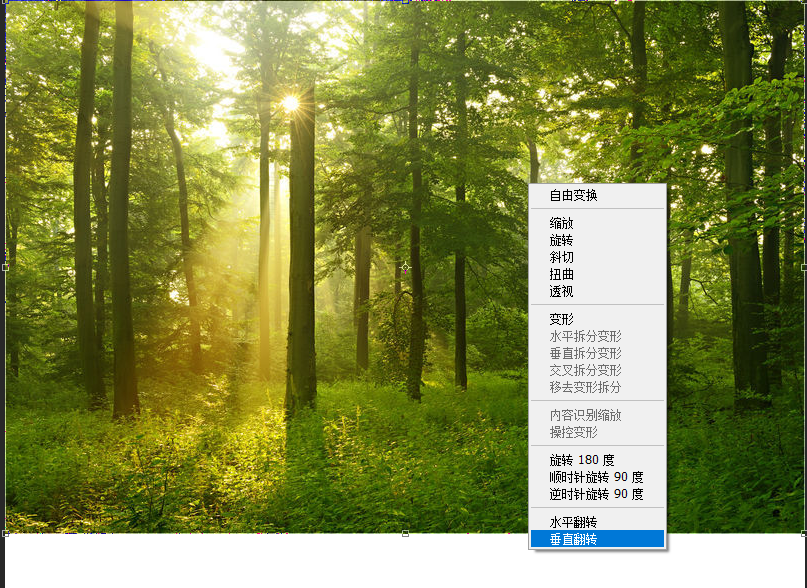
1-3

1-4
选择“倒影”图层,右键——转化成智能对象,见1-5图;
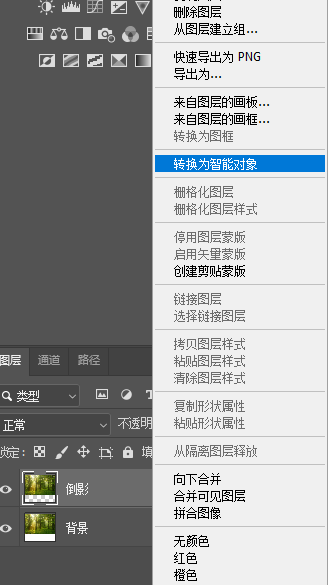
1-5
在双击进入“倒影”智能对象,单独进入一个文件,见1-6图;

1-6
2、新建一个图层,命名:水波纹,填充为:黑色(填充快捷键:alt+delete),见2-1图;
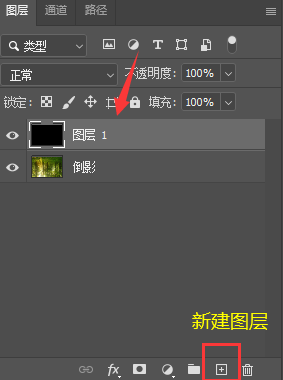
2-1
滤镜——杂色——添加杂色,见2-2图;
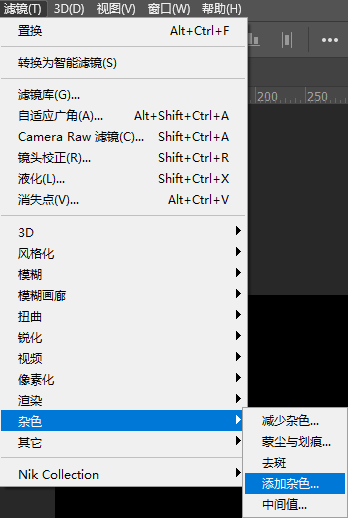
2-2
数值参照2-3图;
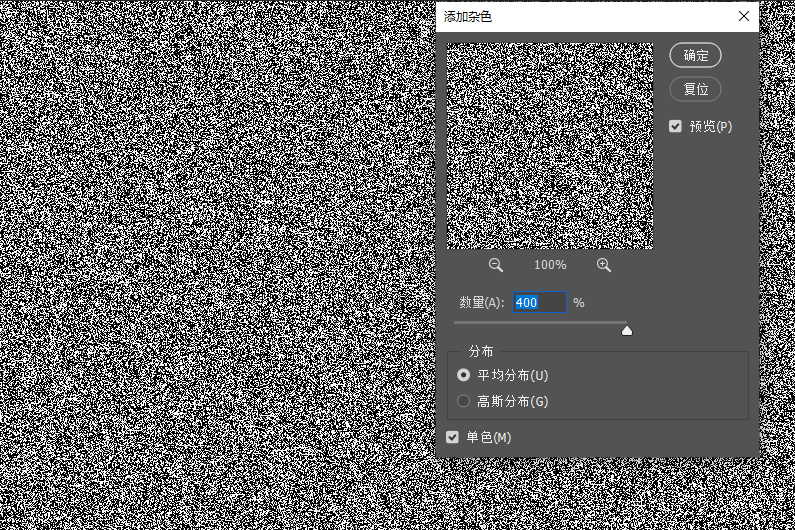
2-3
滤镜——模糊——高斯模糊,见2-4图;
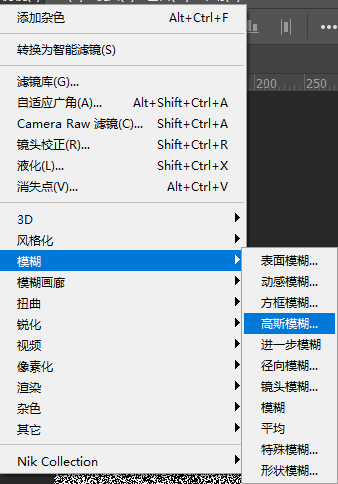
2-4
高斯模糊数值:在1.5-2之间,见2-5图;
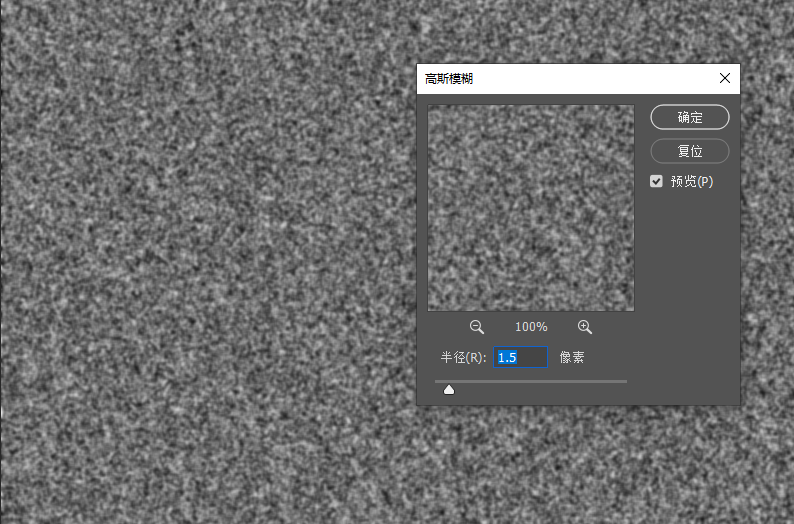
2-5
选择“通道”面板,选择红色通道,见2-6图
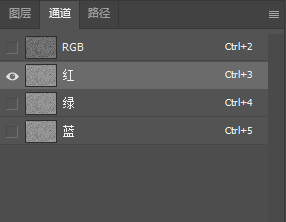
2-6
滤镜——风格化——浮雕效果,见2-7图;
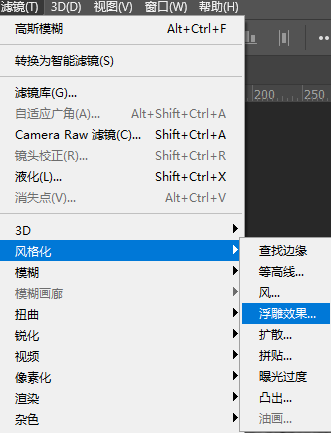
2-7
数值参照2-8图;
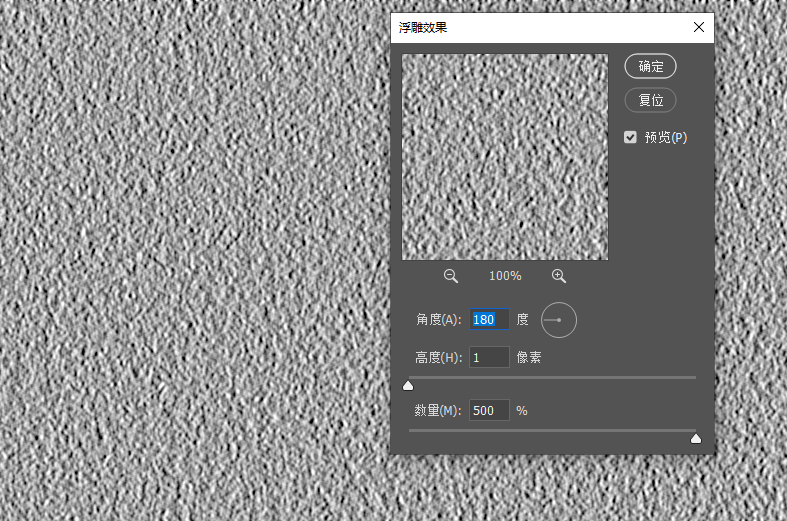
2-8
再选择绿色通道,滤镜——第一个选项(浮雕效果),见2-9图;
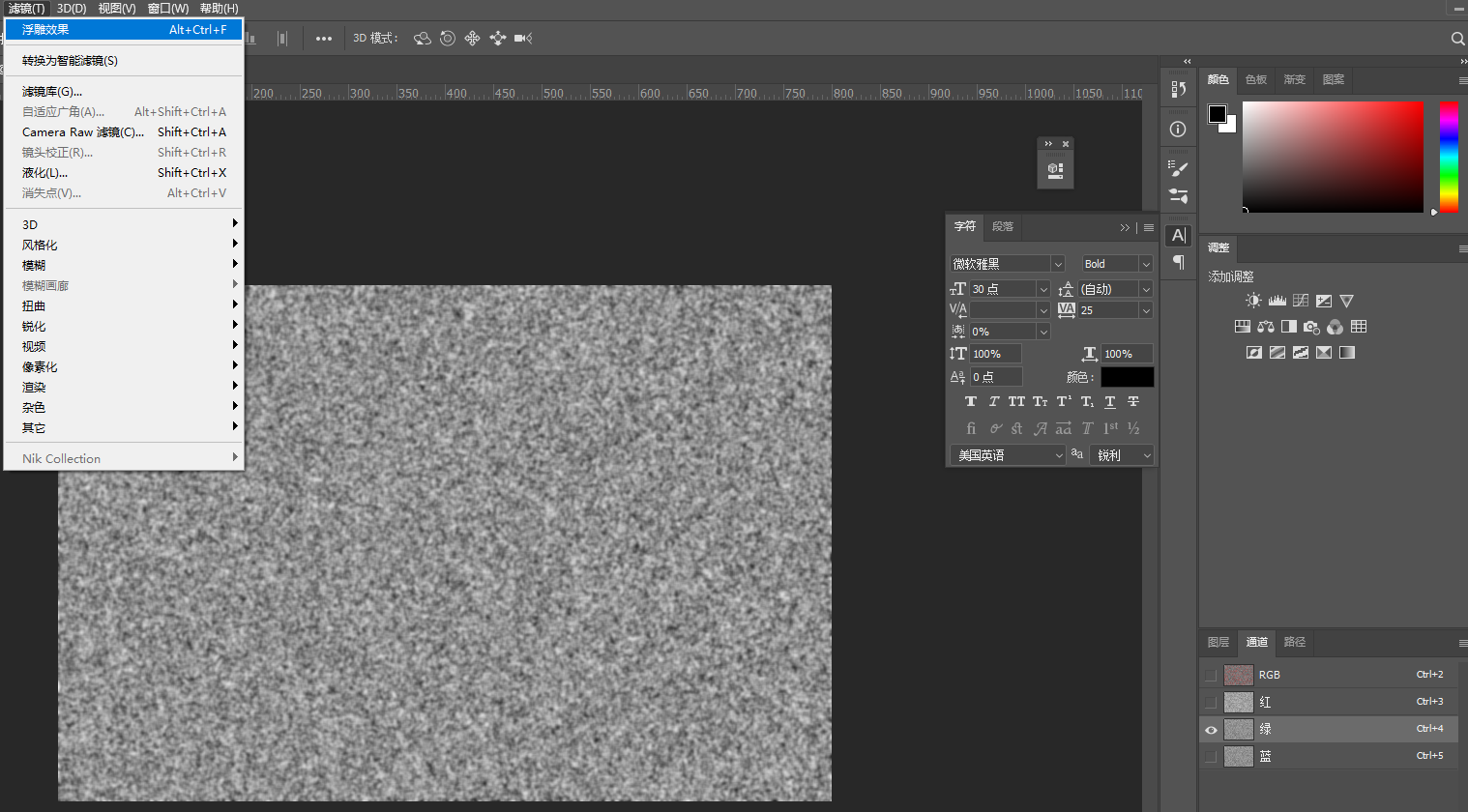
2-9
再点击RGB通道,回到图层面板,见2-10图;
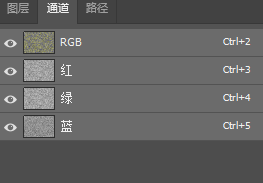
2-10
选择“水波纹”图层,右键——复制图层,数值参照2-11图;
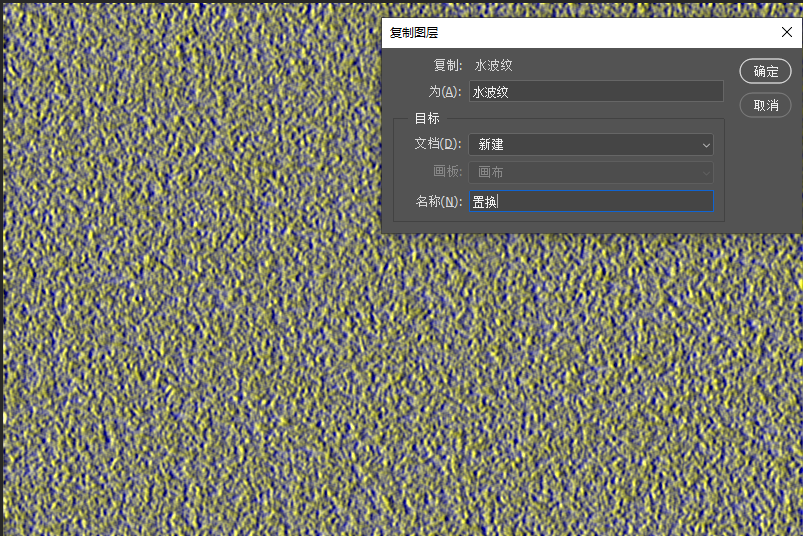
2-11
确定后会多一个文件,ctrl+s,保存一个置换文件的的psd格式,保存好后关掉这个文件即可,见2-12图;

2-12
3、回到“倒影“这个文件,把原来的”水波纹“图层删掉,见3-1图;
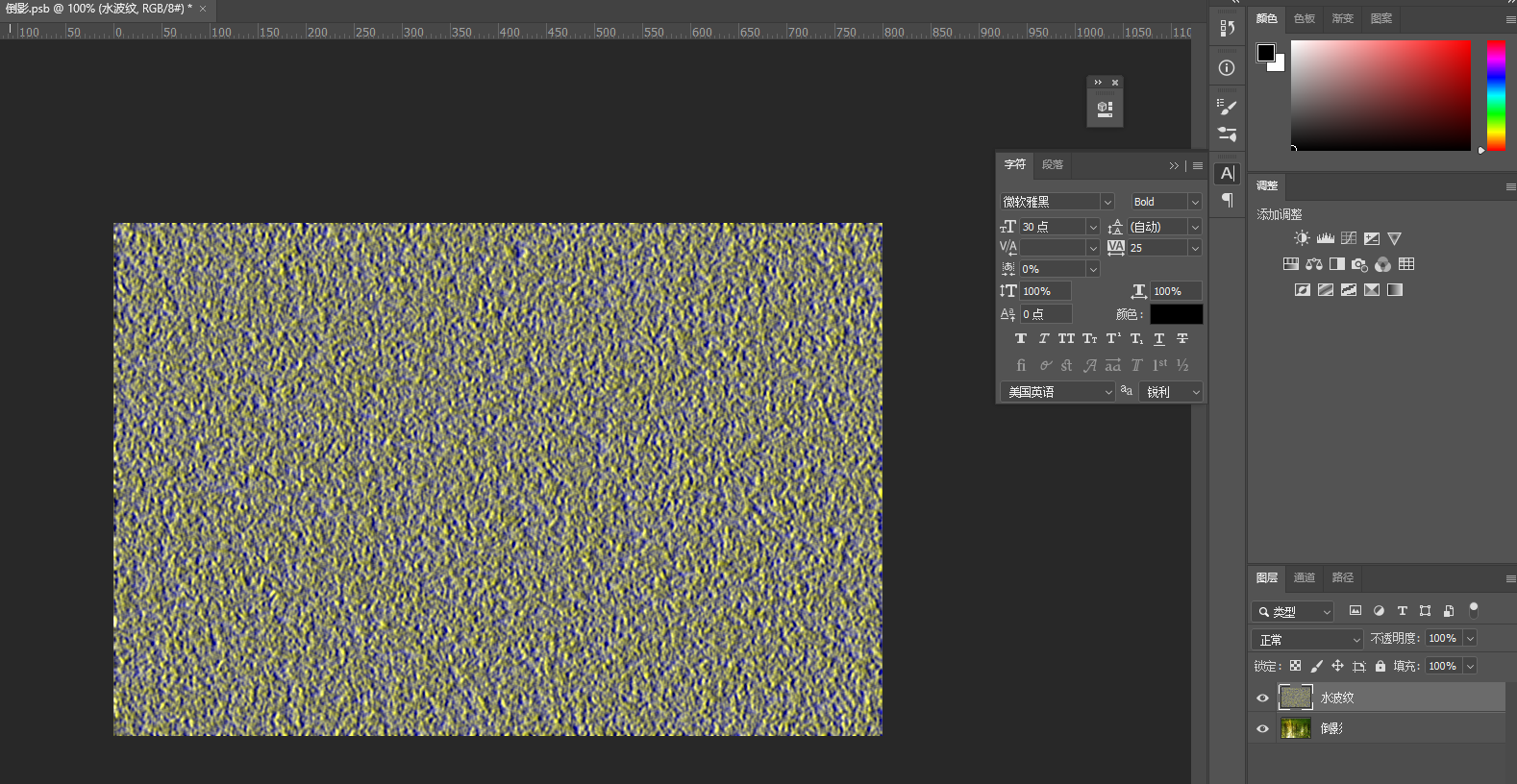
3-1
选择”倒影“图层,滤镜——模糊——动感模糊,见3-2图;
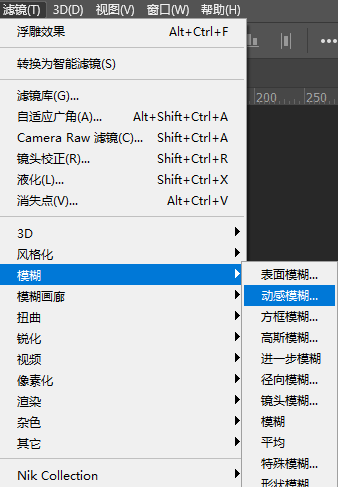
3-2
数值参照3-3图;
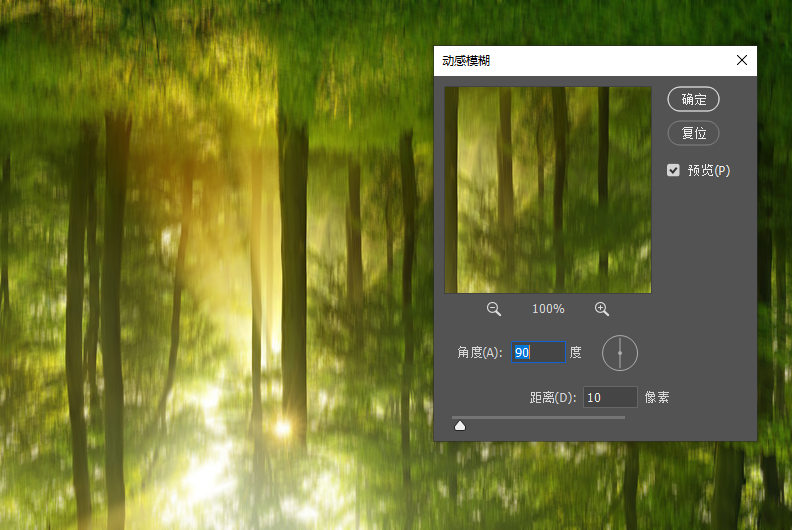
3-3
滤镜——扭曲——置换,见3-4图;
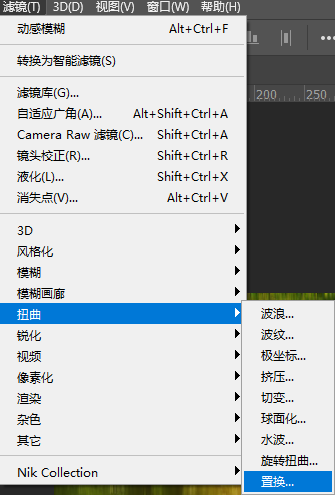
3-4
数值参照3-5图;
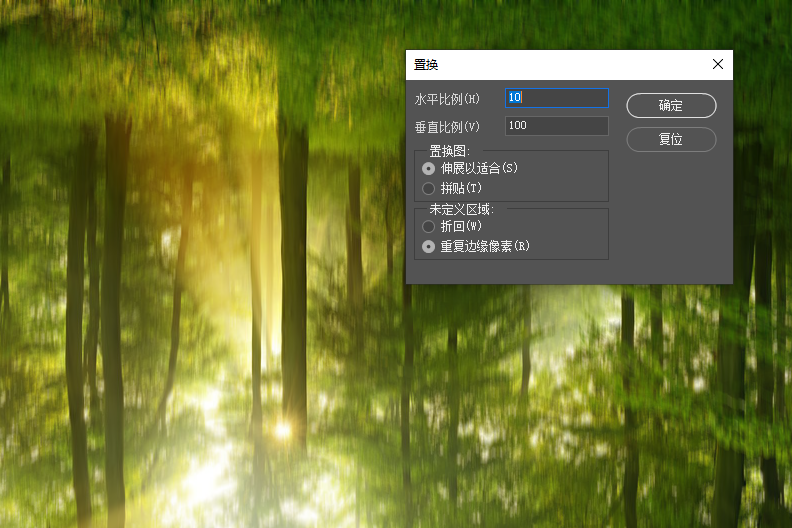
3-5
在弹出的面板里选择之前保存的”置换“psd文件,打开即可,见3-6图;
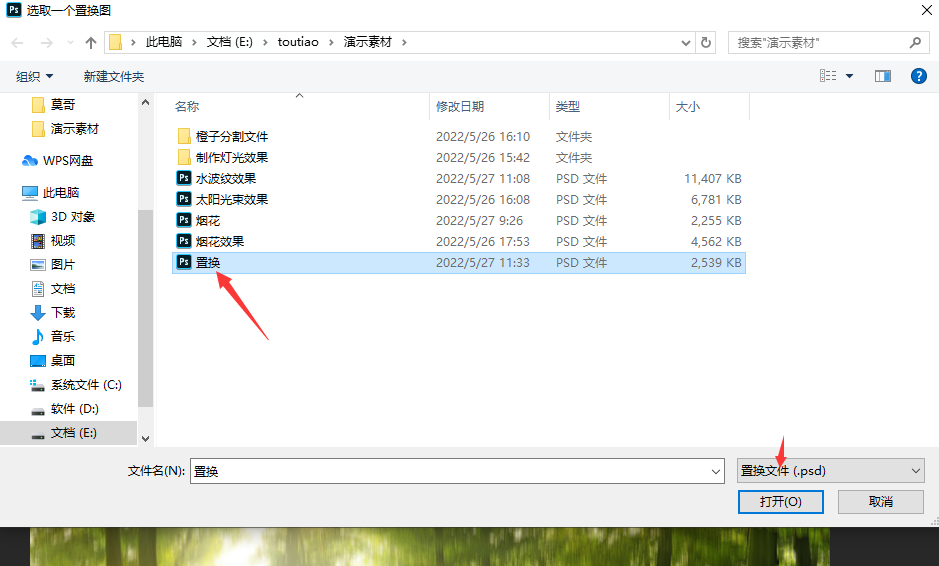
3-6
水波纹的效果就出来了,然后Ctrl+s保存,见3-7图;

3-7
回答最开始的”森林“文件,就已经出现了森林的水波纹倒影咯,基本到这一步也差不多了,见3-8图;
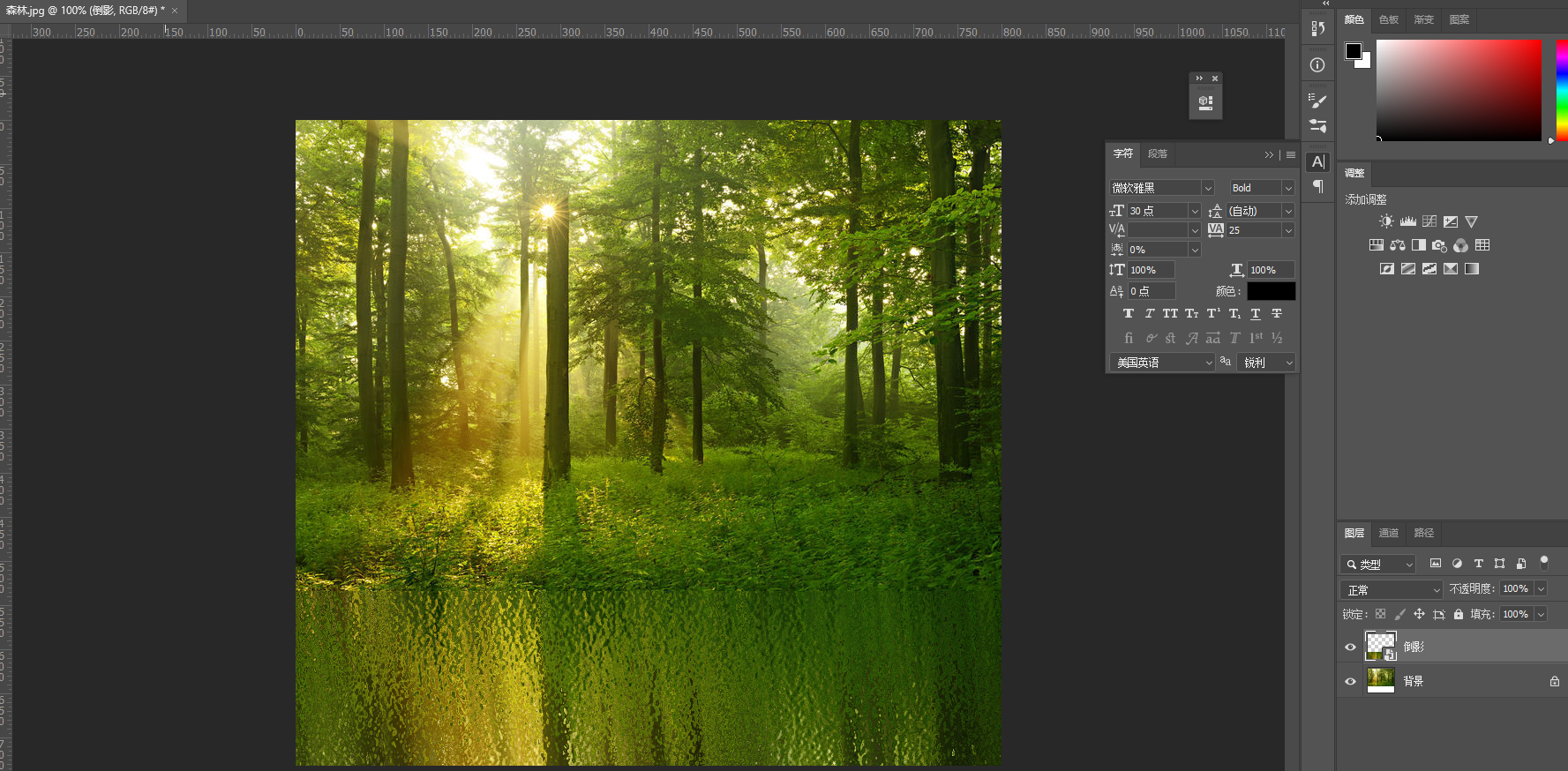
3-8
但是呢,咱们作为设计师还要是要做得更细致一些,水波纹倒影和森林图的衔接边缘太硬了,所以需要优化一下哦,见3-9图;
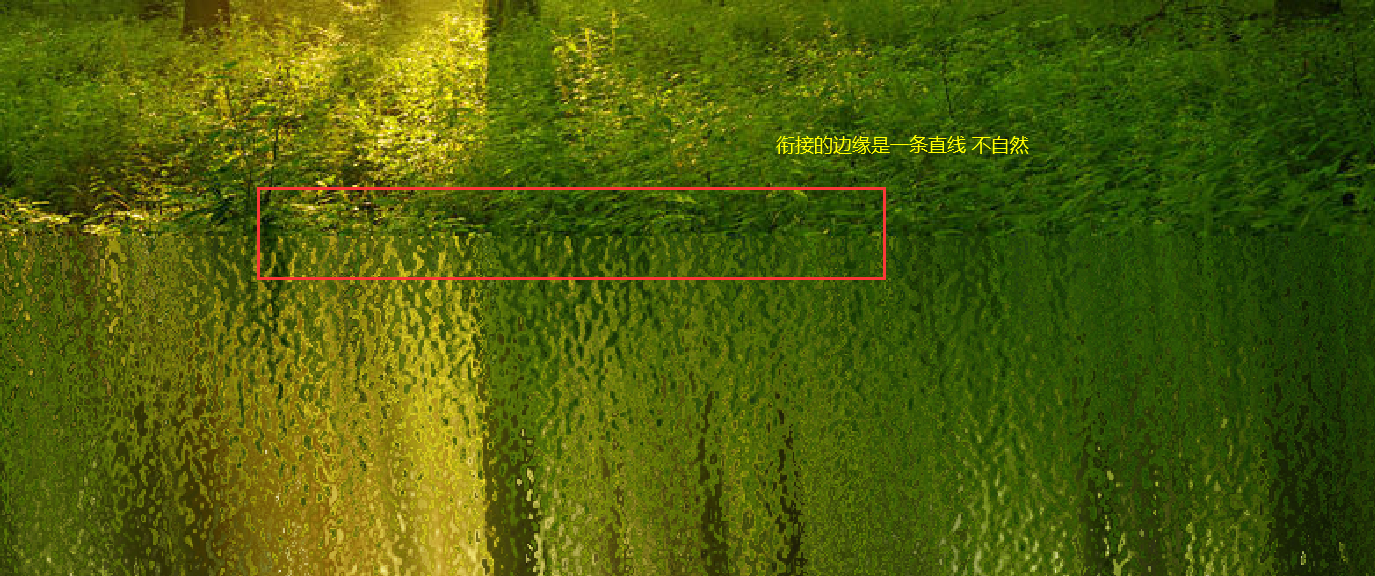
3-9
最后一步啦
给“倒影”图层添加一个蒙版,使用黑色画笔工具,轻轻擦拭倒影的边缘过度自然些就可以了,见3-10;
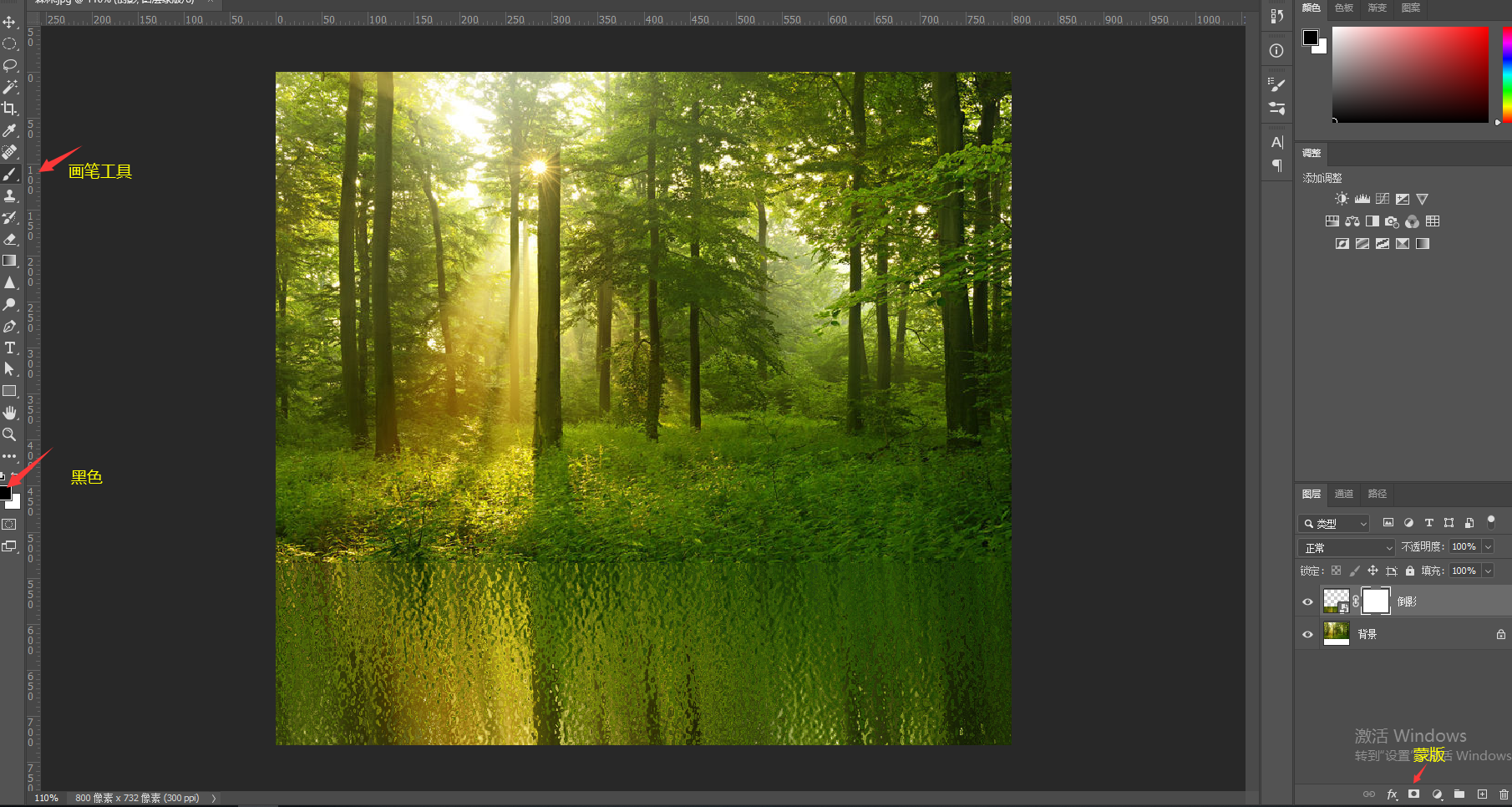
3-10
噔噔蹬噔噔蹬,大功告成

效果图
铁汁们,上手练一练吧,文中的图片都可以保存哦

 iOS
iOS Android
Android Windows
Windows macOS
macOS