在设计海报的时候,经常会用到一些小的点缀元素,比如星光效果,像这种星光素材,答应我,咱们自己画好吗?

星光
今天只用“画笔”工具就可以搞定这个星光效果
我们一共分为2个部分:1、绘制星光图像形 2、绘制光圈部分
1、新建一个黑色背景,填充:Alt+delete键,见1-1图;
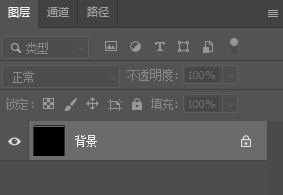
1-1
再新建一个星光图层,见1-2图;
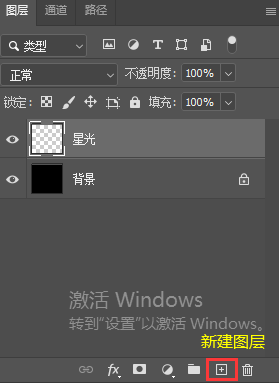
1-2
选择“画笔”工具,柔边圆画笔,见1-3图,画笔大小不固定,可根据画布大小来定,不要太小就行(因为后面需要压扁画笔);
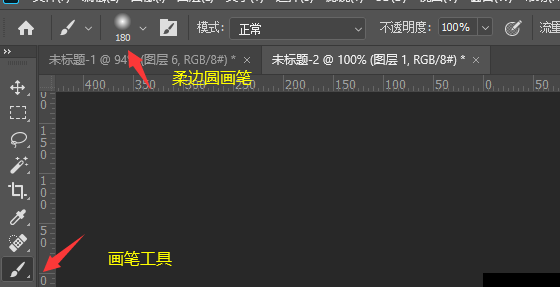
1-3
用白色的画笔在画面中点一下即可,见1-4图;
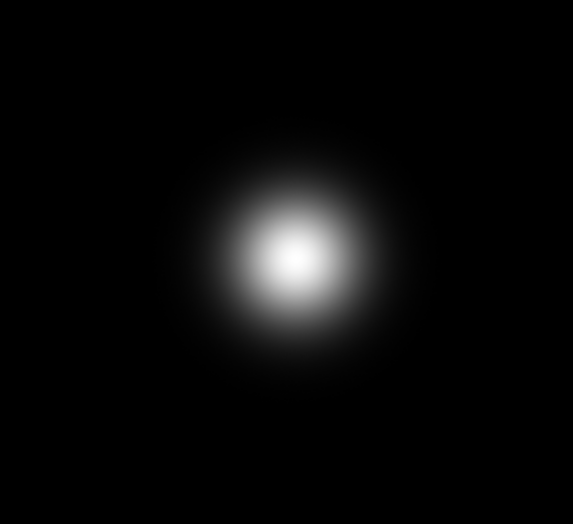
1-4
Ctrl+T自由变换,按shift键向下压扁至一条线条,见1-5图;
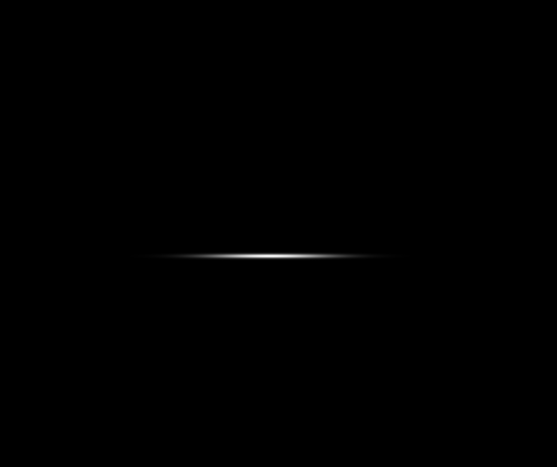
1-5
Ctrl+j复制并提取出“星光的拷贝”图层,Ctrl+T自由变换,右键——顺时针旋转90度,成一个十字架星光,见1-6图;
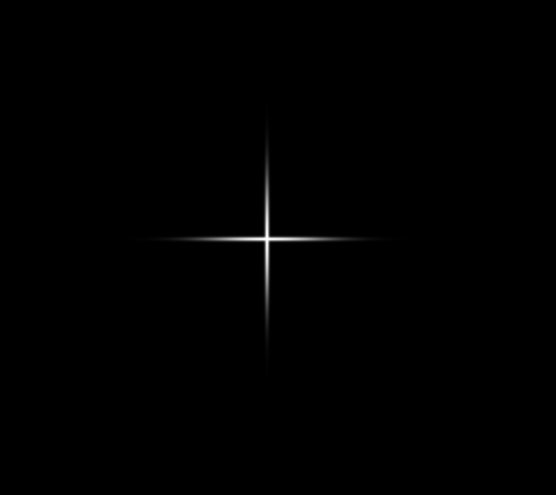
1-6
下面开始绘制光圈部分了哟~~~
其实方法和第一部分的绘制差不多,只不过光圈不需要压扁,只需要调节下透明度即可
所以这一部分就不放太多图了
2、再新建一个名为“光圈”的图层,使用柔边圆画笔工具,不透明度:100%,画笔大小小一些(35像素左右),因为我们要绘制中间最亮的光,在画面中点一下,见2-1图;
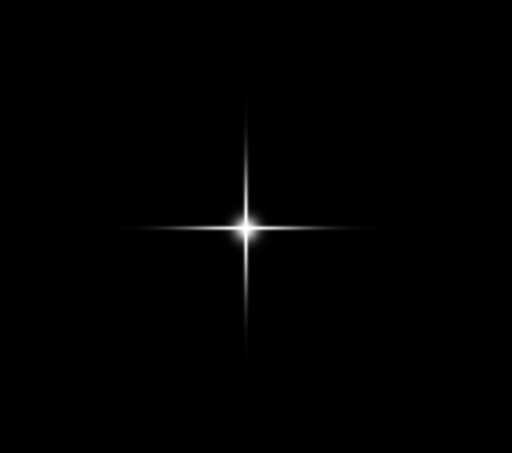
2-1
继续按照上一个步骤的方法绘制出下一个光圈,只需改不透明度:50%,画笔大小:80像素左右,缉拿2-2图;

2-2
看,星光就出来了
其他形态的星光绘制方法也一样(在这就不多赘写了),
无非就是改变角度和大小
想要改颜色的画,Ctrl+E合并所有图层,旋转fx(图层样式)见2-3图;
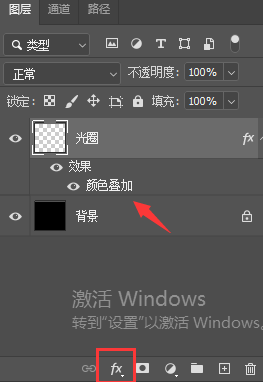
2-3
想要几个星光就复制几个出来,改变下大小和角度就完成了;
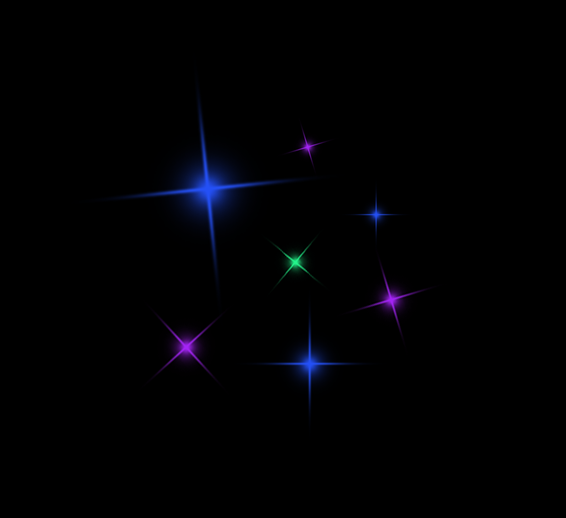
星光效果

 iOS
iOS Android
Android Windows
Windows macOS
macOS