我们经常看到铺满星空的繁星点点 ,浩瀚星空比较普通,今天我们来点不一样的星星——星轨oba。
如何用PS制作星轨效果呢?来,老司机带你上车啦~~嘟嘟嘟。步骤真的veryvery 简单,下面我们就一起来学习下具体方法和详细步骤。
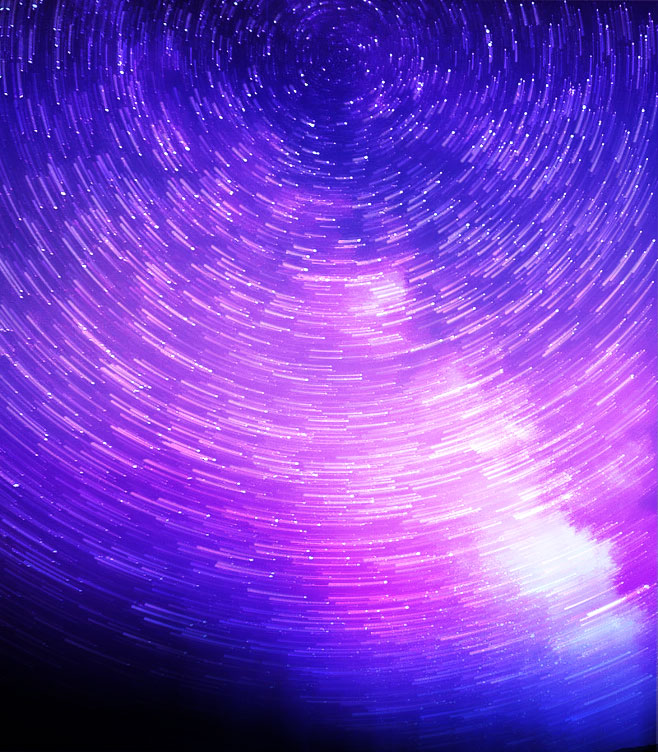
星轨
1、导入“星光”素材图,见1-1图;

1-1
ctrl+j复制提取图层,见1-2图;
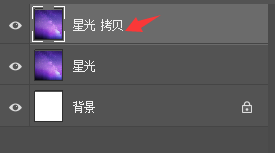
1-2
2、ctrl+t自由变换,按住alt键把中心的锚点移动到正上方,见2-1和2-1图;
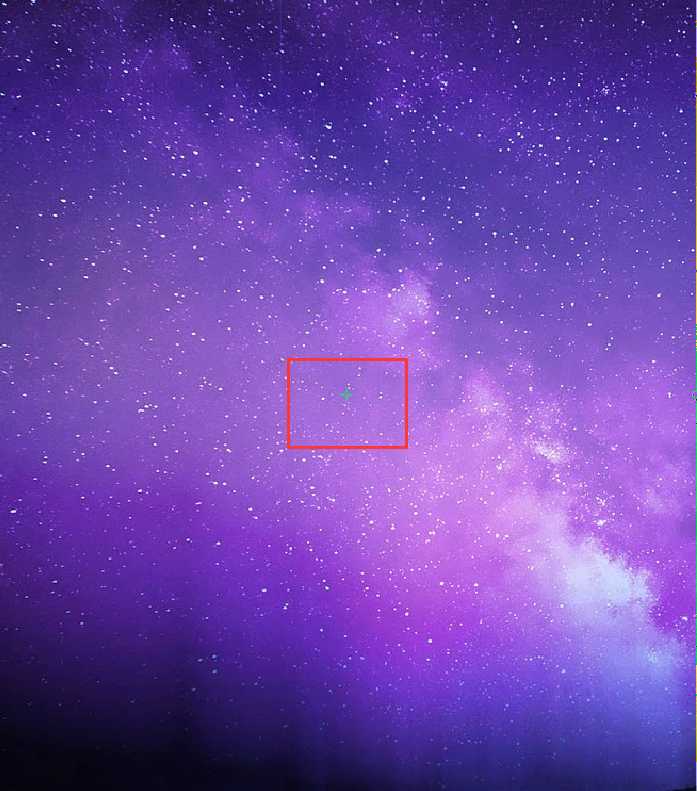
2-1
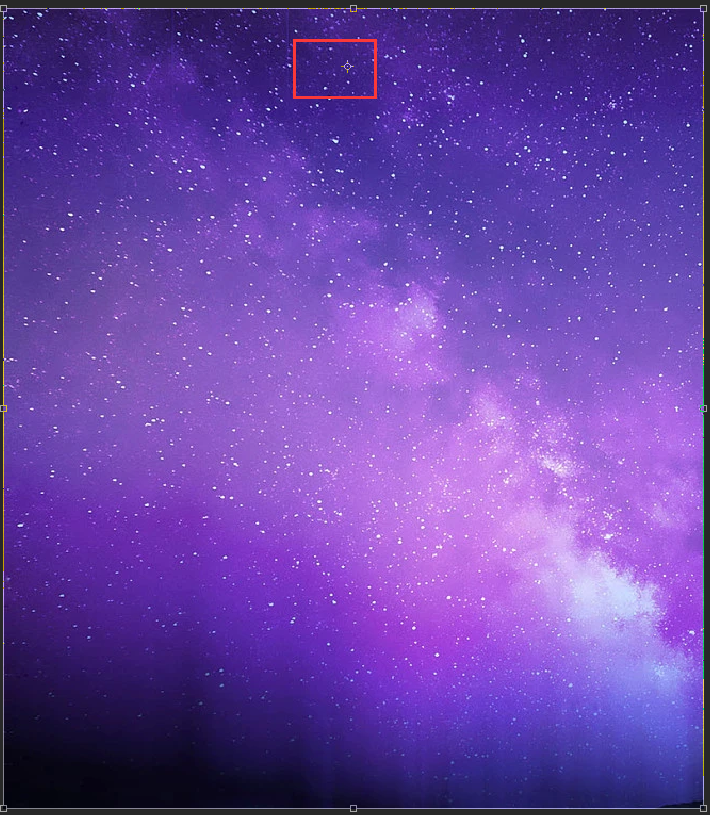
2-1
在属性栏上把角度改成:0.15,点击勾确定即可,见2-3图;
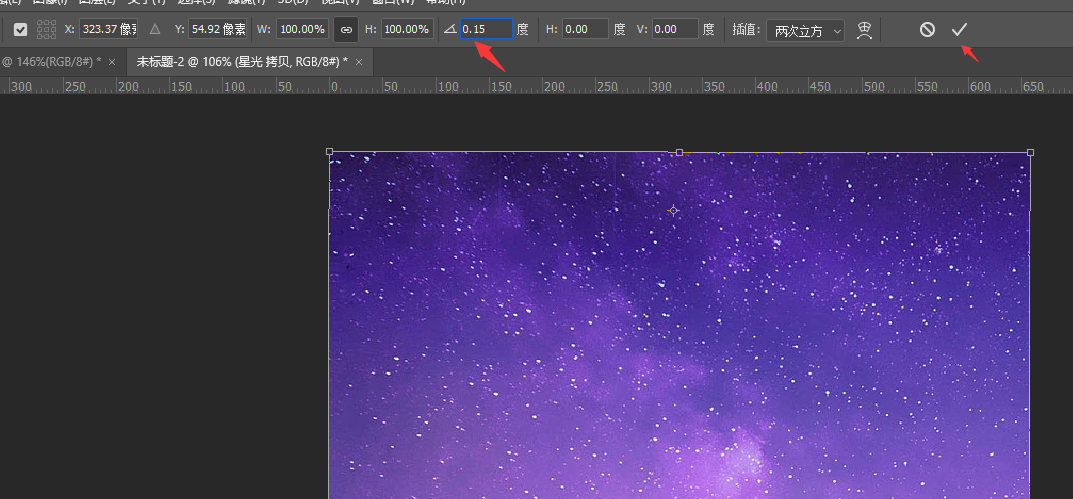
2-3
再按住ctrl+shift+alt+t,一直按这个快捷键,大概复制出个40个图层左右),见2-4图;
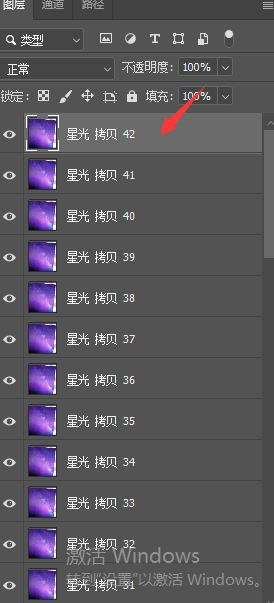
2-4
然后把最顶上的图层和倒数第2个的星轨拷贝图层选中,把图层模式改为:变亮,见2-5图;
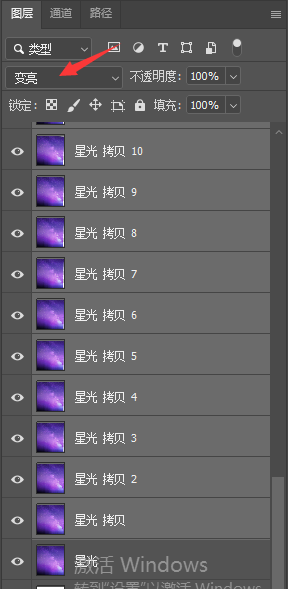
2-5
效果如2-6图;
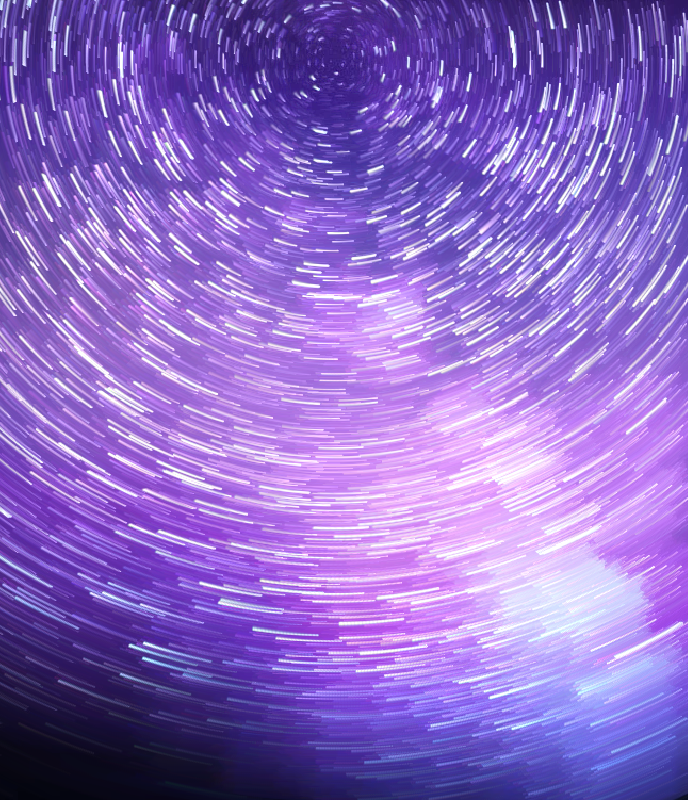
2-6
最后把这42个图层按ctrl+g建一个组里面,名为:星轨,见2-7图;
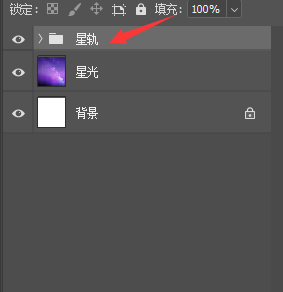
2-7
把图层模式改为:叠加,见2-8图;
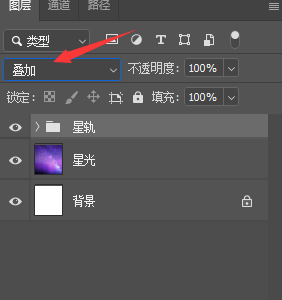
2-8
噔噔蹬,星轨的效果就大功告成了~~~
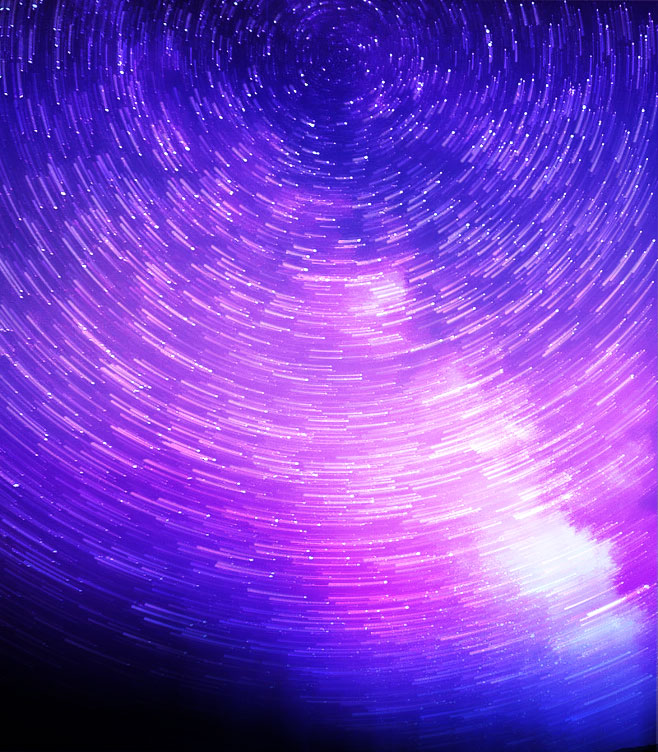
星轨效果

 iOS
iOS Android
Android Windows
Windows macOS
macOS