不知道你们有没有经历过,有时候出去玩,兴高采烈的拍了许多美美的照片,偶尔却难免被后面乱入的路人或其他杂物煞了风景,比如下面这张。

今天小编就教大家怎么用PS快速的去除图片中的不想要的元素,当然以下方法同样适用于去水印喔!
方法一:内容识别填充
我们以上面的照片为例,使用套索工具把后面的大叔圈起来,选择【编辑-填充】,内容一栏选择【内容识别】,点击确定,PS会自动识别周围的内容来填充选区。
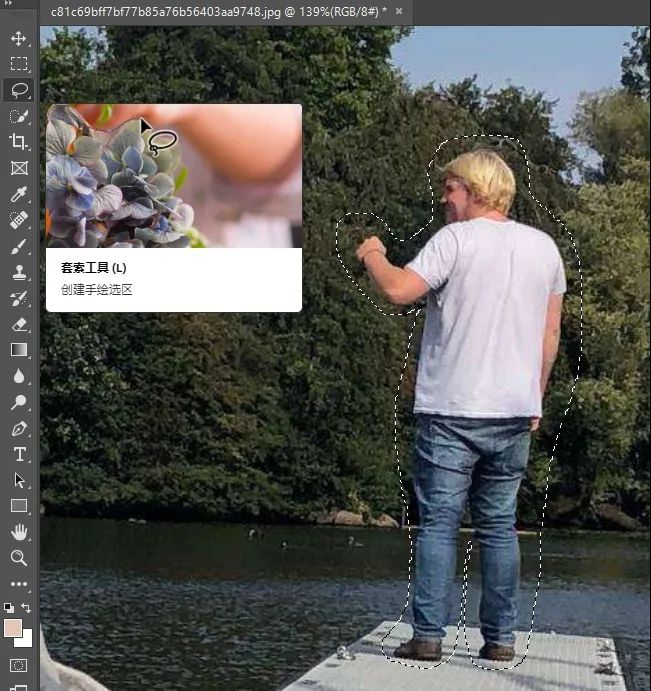
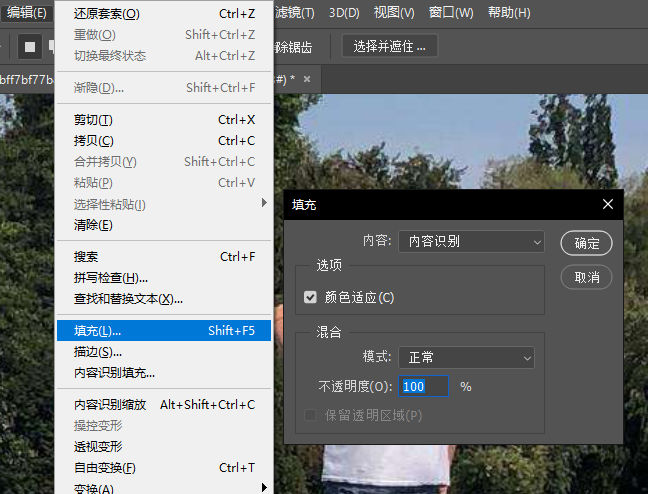


可以看到大叔已经完全消失了,太简单了有木有!
下面再介绍另外两个去杂物的工具,适用于去除一些小的画面杂物,有时【内容识别填充】效果不好时也可以用来手动修补一下。
方法二:污点修复画笔工具
这是一个画笔工具,选用后鼠标指针变成画笔,右键可以调整笔刷大小‘硬度等参数。简单来说这个工具就是哪里不要点哪里,想除掉什么就刷什么,适合用来消除一些画面上比较小的事物。
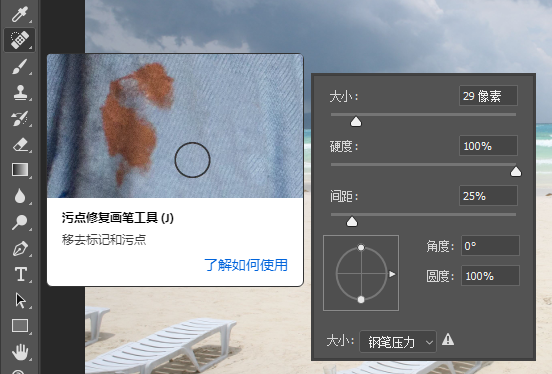
比如下面这张图,通过使用污点修复画笔可以把远处的人消除。

方法三:仿制图章工具
仿制图章的原理是先取样,按住【alt】键点击要消除的事物周围临近的地方,注意是周围而不是点在要消除的事物上,然后放开【alt】键,开始刷要消除的地方,PS根据相对位置,用取样点处的图像来填补消除的地方。
还是用上面的照片做演示,选择仿制图章工具,调整笔刷至合适的大小,按住【alt】键,用鼠标在要消除的人物左侧点击一下取样,然后涂抹人物将其消除。

需要注意的是,要根据画面内容来选取样点,比如上面这张图如果在人物的下方取样,将会是这样的效果
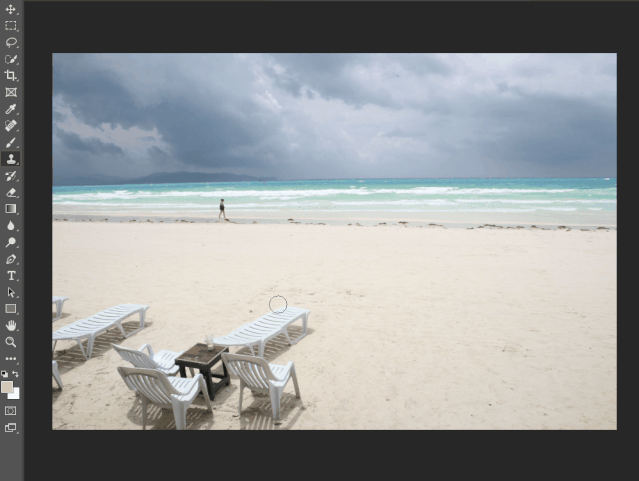
以上就是PS去除杂物的三种方法了,同样也可以用来去水印喔!学会了以后,妈妈再也不用担心我找不到无水印高清图了。

 iOS
iOS Android
Android Windows
Windows macOS
macOS