今天也是换了新装备,搞了一个高端的显示器,顿时觉得好比换了一个天地视觉那时杠杠的好。本次就来分享一下在人像后期高光和阴影是如何影响整体质感的。
我们来看素材,(素材来自网络,如涉及版权请通知)。

这里就不在着重说磨皮了,不论你是中性灰或者高低频之类的,只要花时间肯定能搞好,这里我用最快的计算磨皮,原理非常简单。先挑选通道,人脸部明暗对比强的通道最好,这里挑选蓝通道,直接执行滤镜高反差保留,数值根据自己需要。然后开始执行图像-计算。
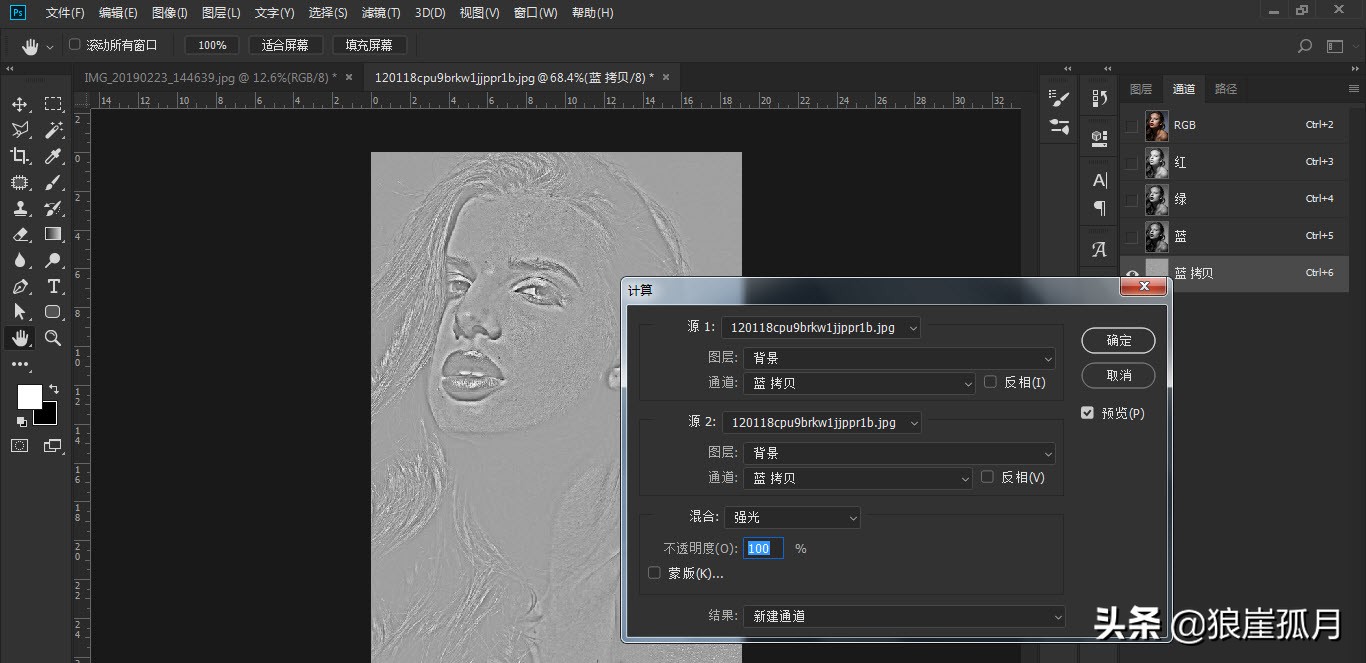
这里最主要的是混合模式为强光,连续执行三次。然后我们在第三个alpha通道上把用白色画笔把不需要处理的部分用白色覆盖掉,比如眼镜嘴巴头发等。
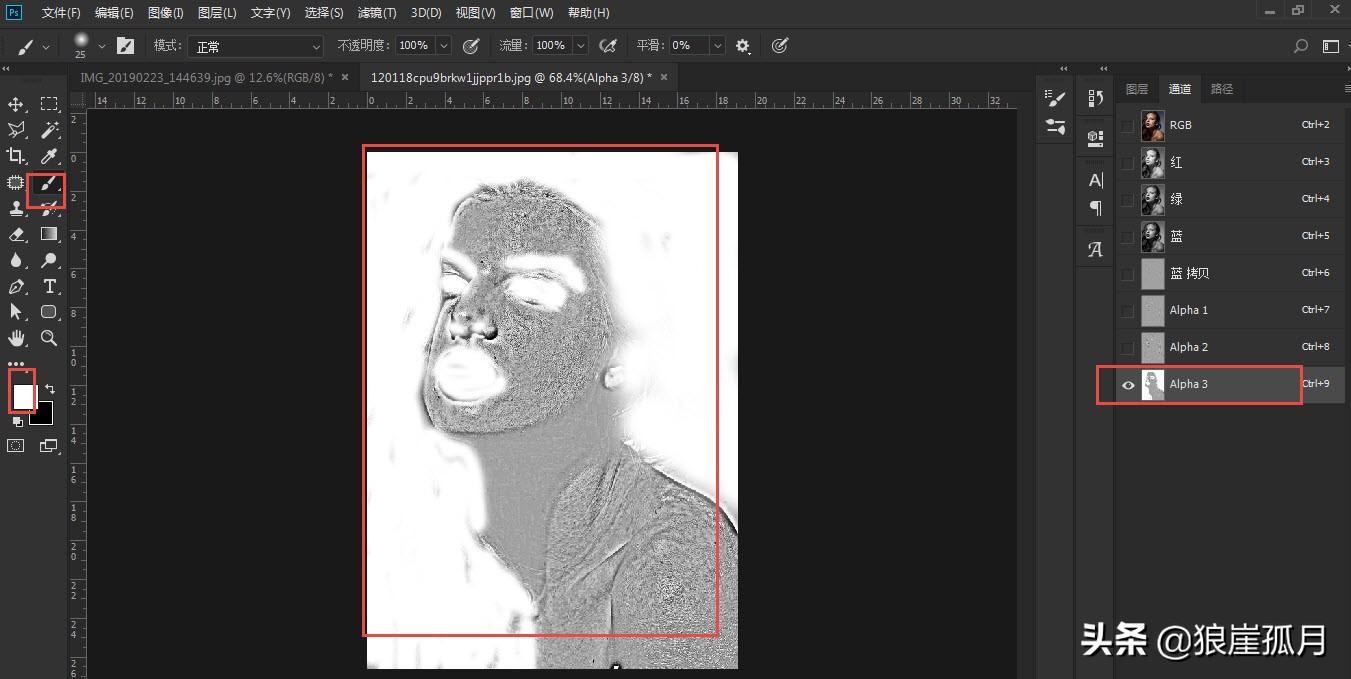
然后按住CTRL键点击图层载入选区,然后CTRL+SHIFT+I反向。
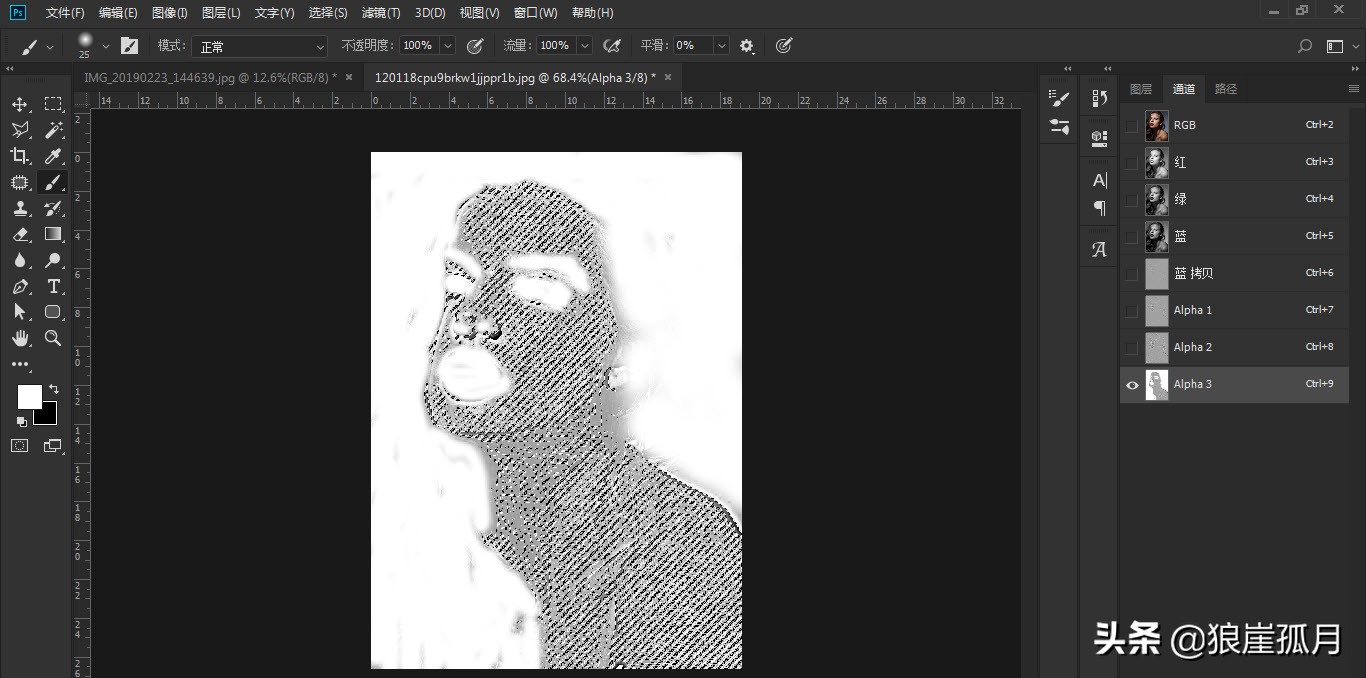
接着回到RGB模式直接加个曲线,提亮他,这样人暗部的一些斑就加亮就好比用中性灰把明显的暗部一点点的补点白色进来。
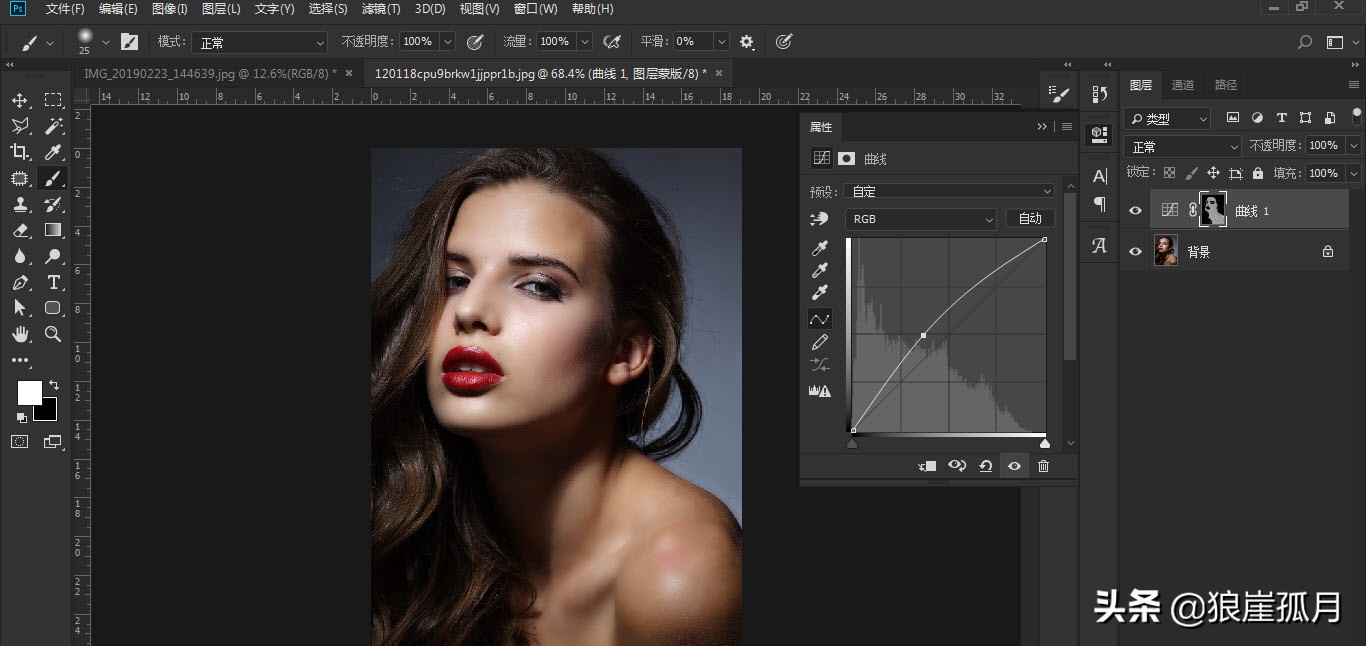
好,到这里我们都是在处理人物皮肤。接下来就是调节人物的高光和阴影了。首先如何才能找到画面中的高光。这里我们不妨加个色阶进来。
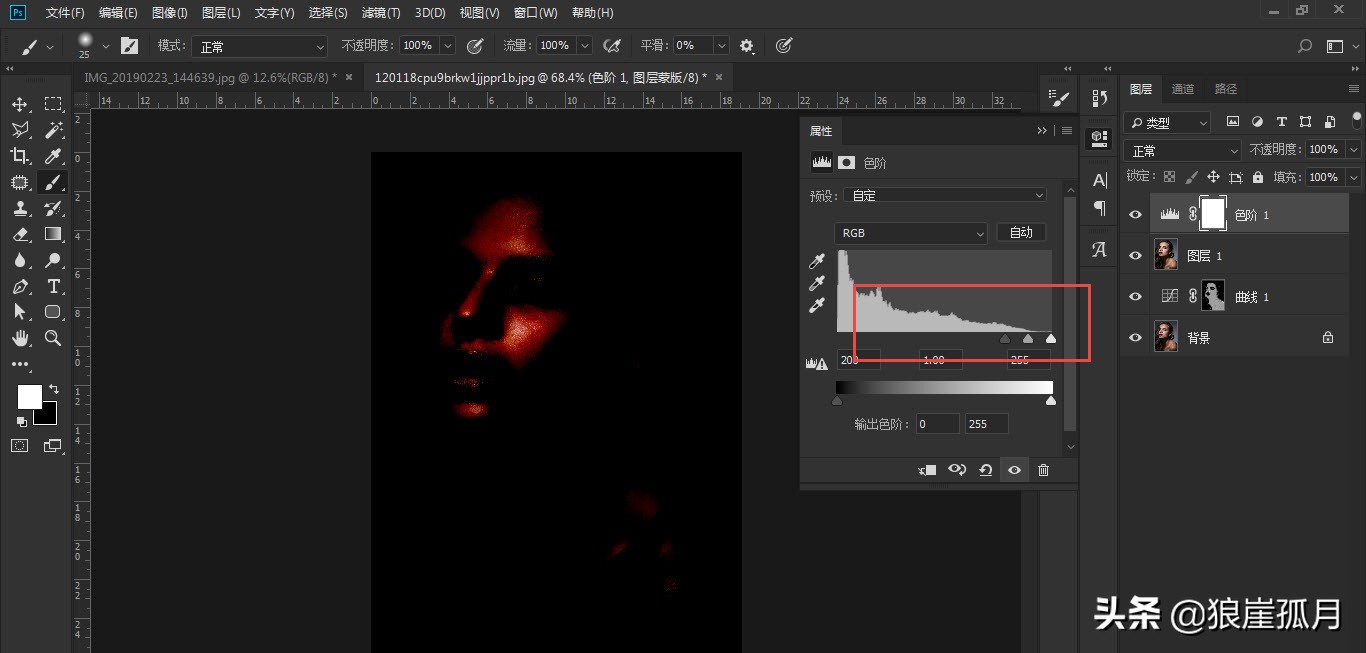
拖动色阶的亮部向暗部压,你会发现画面中总有一小部分是白色的,那么这个地方就是我们要找的高光区。
这里有两种方法可以去补高光,第一种是采用蒙版,我们先把色阶图层不可见。加个曲线进来,整体提亮他,然后选中后边的蒙版CTRL+I反相,也就是把其填充为黑色,
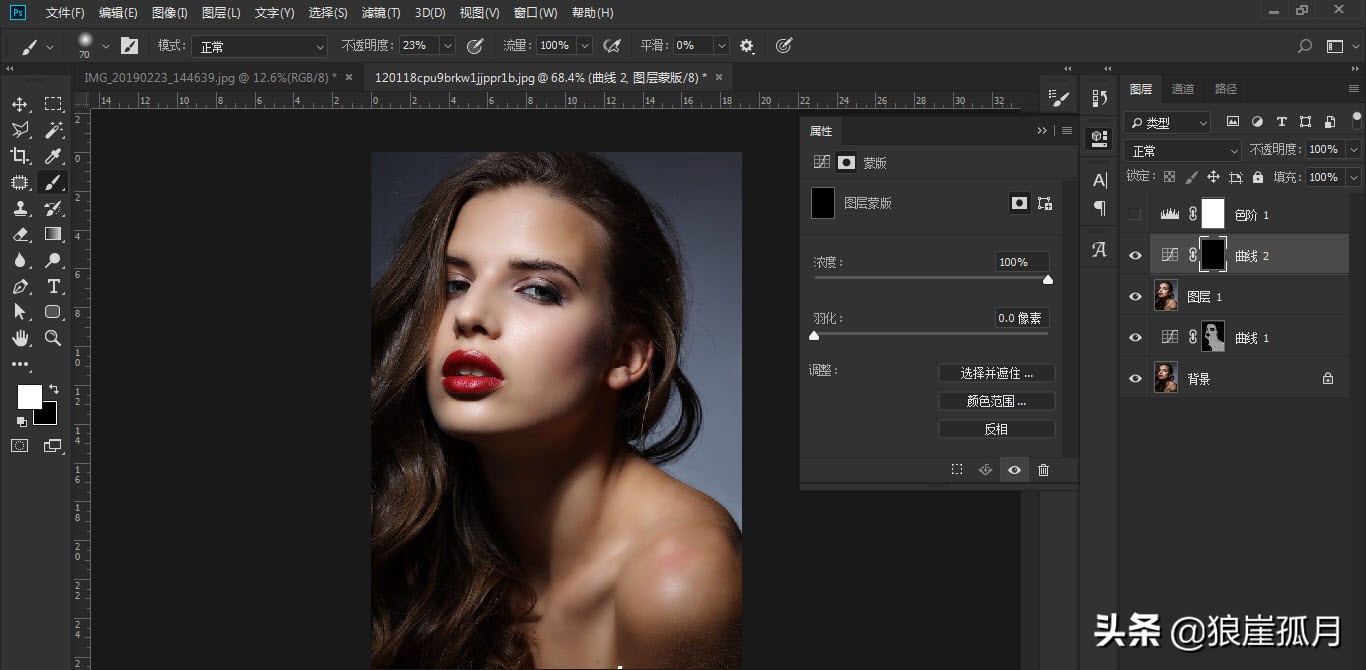
这个时候我们这个曲线是没有作用的,因为有蒙版在。然后我们把刚才找到的高光部位,用白色画笔在蒙版上给擦出来。注意调小不透明度。
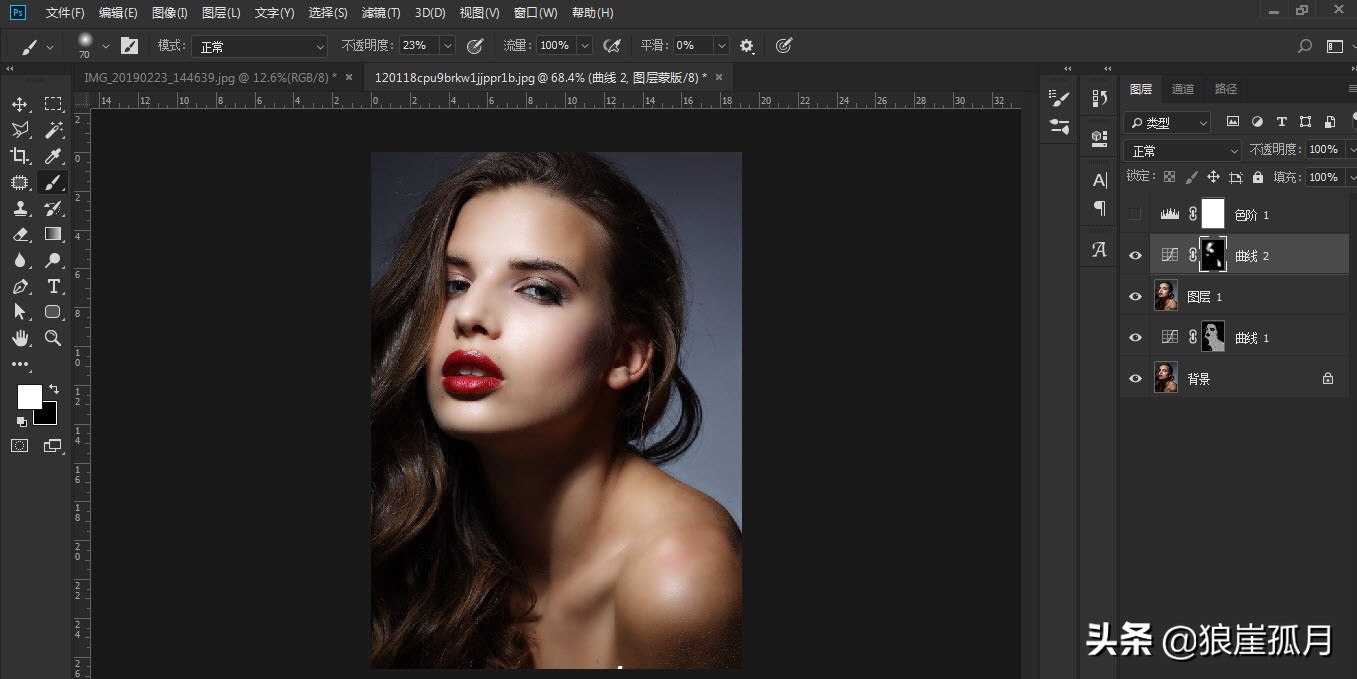
这种方法就是所谓的局部调节法,你需要非常的熟悉蒙版。对于新手你可能觉得有点复杂,这里还有一种方法,就是按住CTRL+ALT+SHIFT+2就可以选取画面中的高光了。
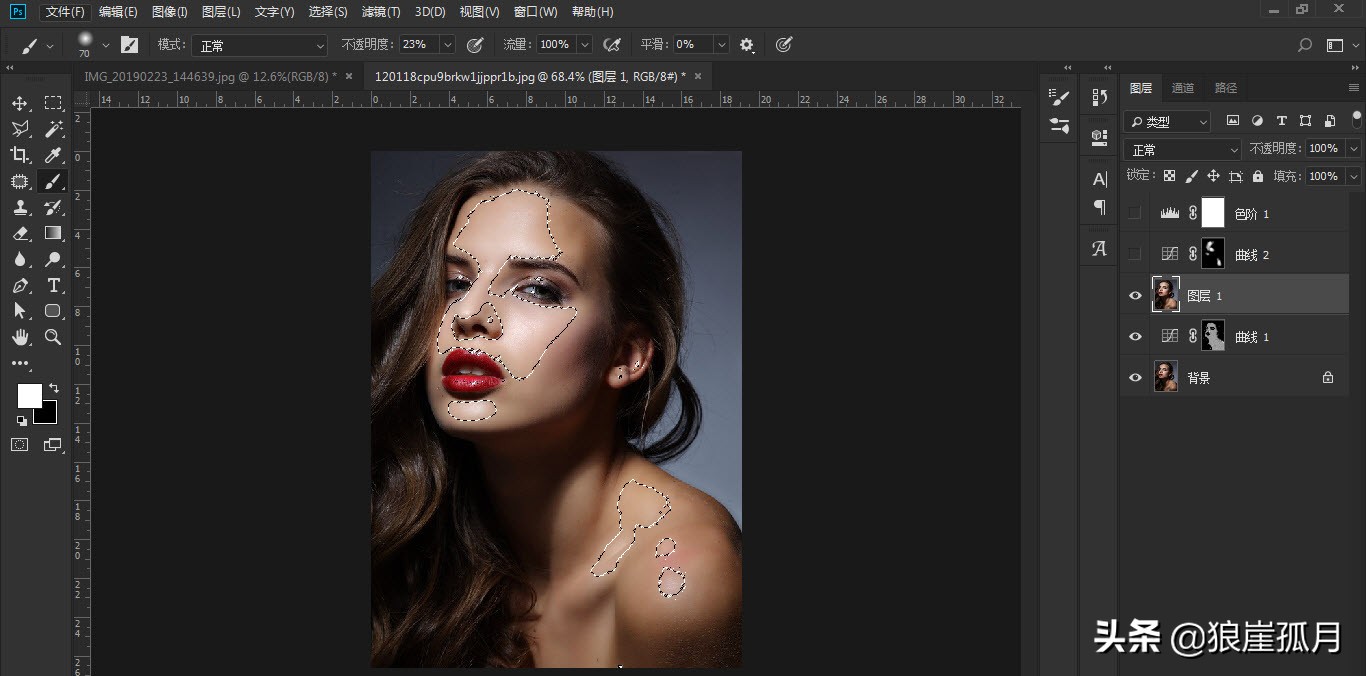
同样你接下来可以加个曲线,提亮他。
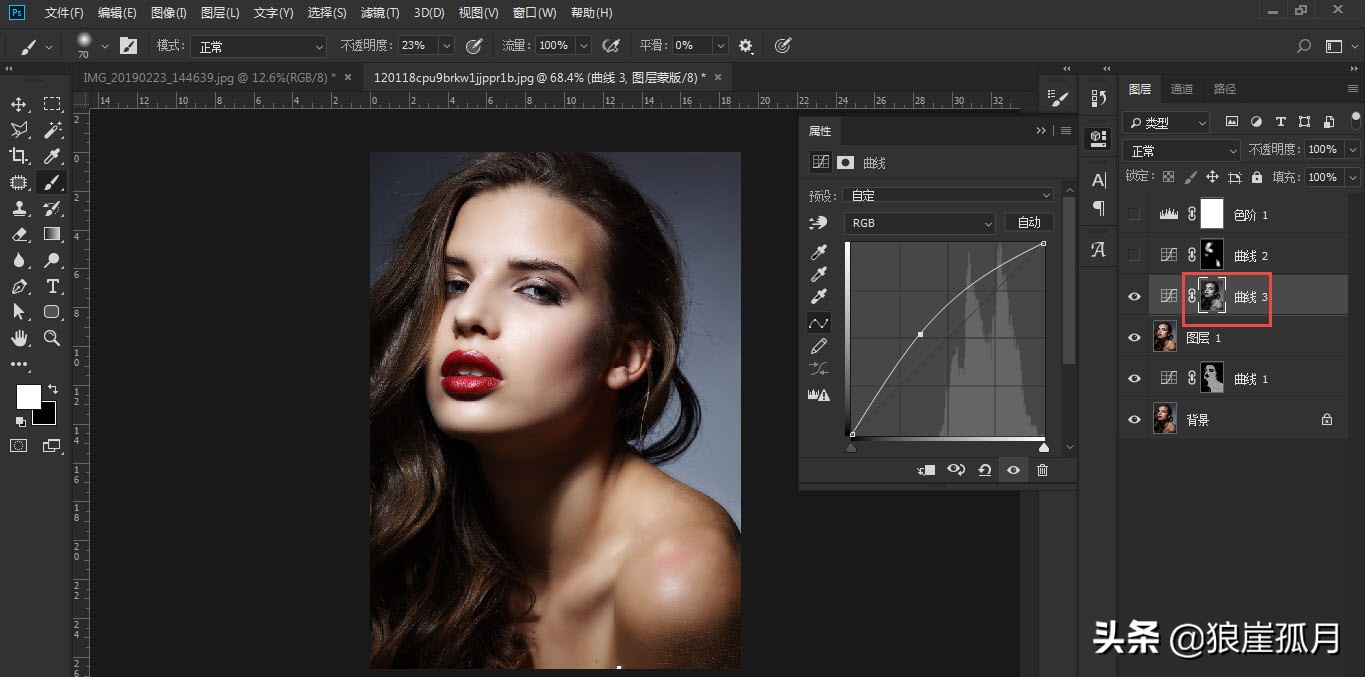
其实你观察就会发现他的原理也是蒙版,把不需要提亮的阴影部分用黑色给盖掉了,原理都是一样的。
接下来我们处理了高光那么就需要对阴影进行压暗了。这里还是上边的方法,可以不做选区,直接加曲线用蒙版来处理,或者你选取高光之后直接CTRL+ALT+I反向,也就是图片中的暗部了。然后加曲线压暗。
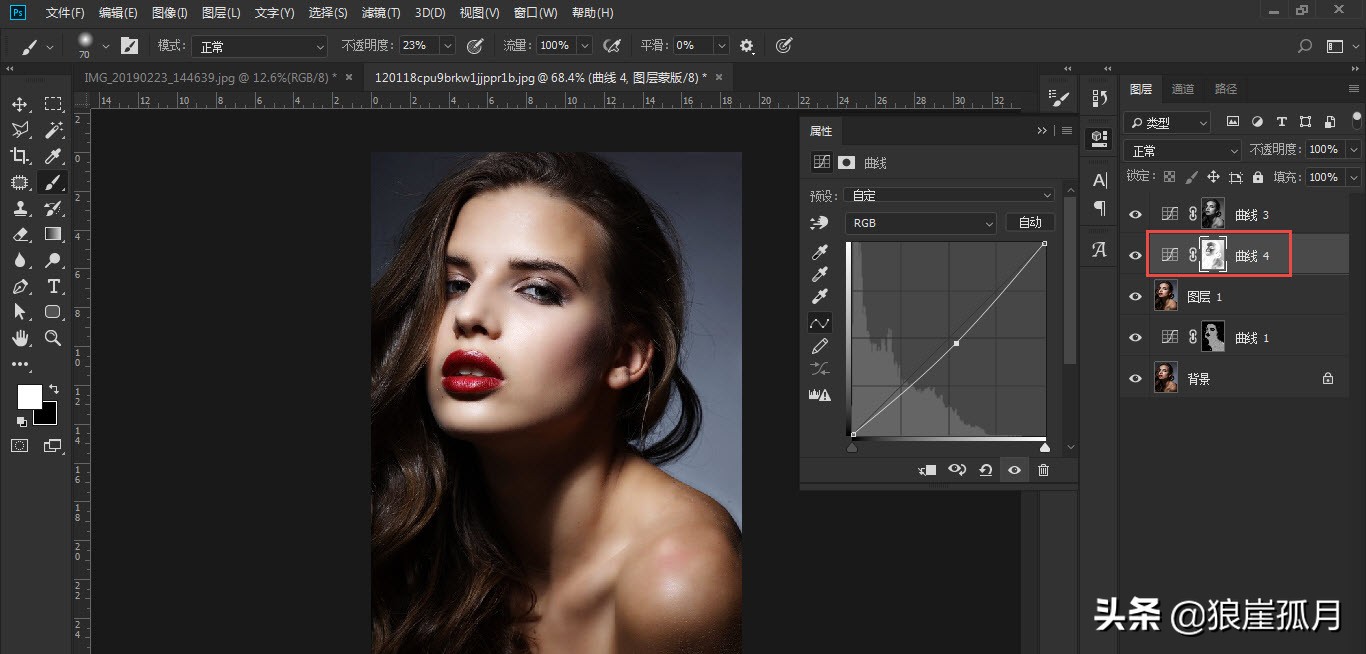
其实到这里我们已经处理了画面中的影调,那么我们还是会发现人物肩膀处的颜色很黑,不太协调,所以还是需要在加曲线提亮,然后用蒙版只对这个部位进行处理。

到这一步其实就差不多了,对于人像看到好多大师调色总希望向冷色调去偏,个人感觉这是让人物的皮肤显得干净,那么我们也加这个效果进来。
这里我们用可选颜色的调整图层,我们要在人物的肤色中去加冷色,如果你单纯的去加蓝效果是不理想的,那么你就要考虑蓝色的互补色是谁了,当然是黄色。由于人物的肤色中由黄色,我们降低了黄色也就是在皮肤中加了蓝。
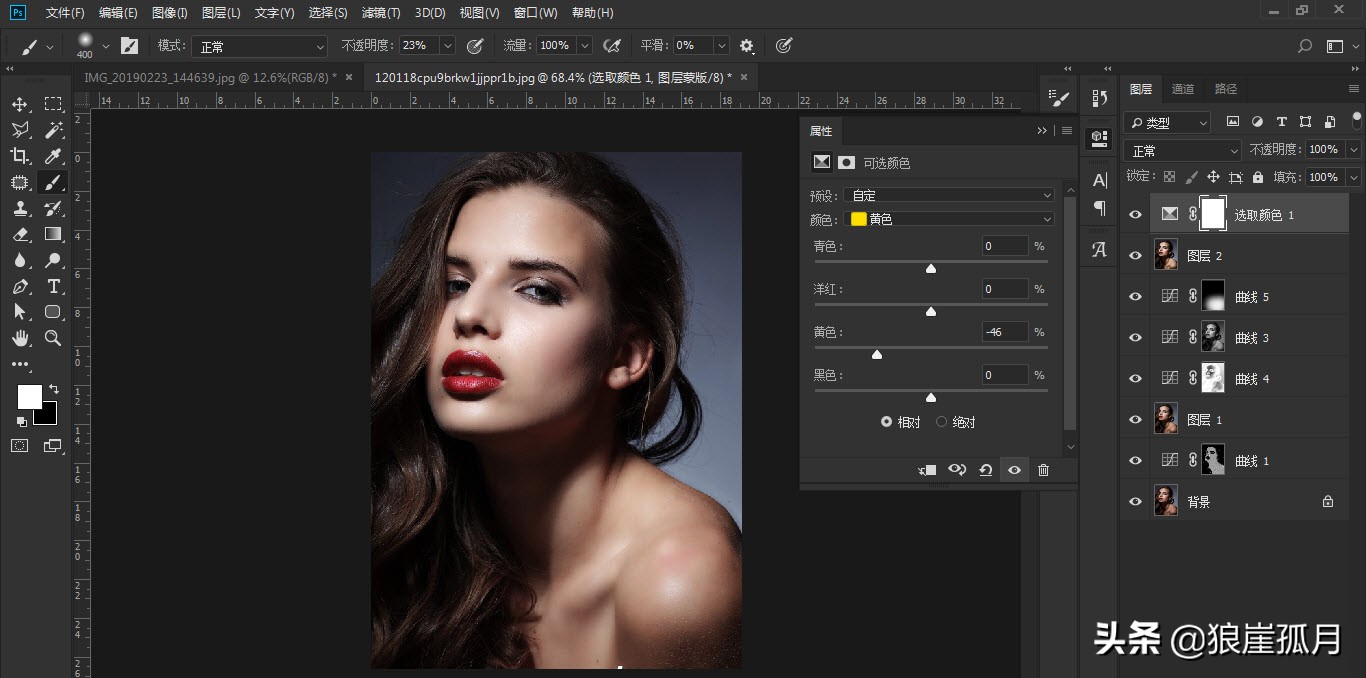
你瞧,这样的蓝加进去就比直接加蓝色调要好很多。
最后我们再来对比一下前后效果,看看我们的调整是否对图片有质的飞越。


 iOS
iOS Android
Android Windows
Windows macOS
macOS