手一抖,给女朋友拍照拍歪了怎么办?不要着急旋转剪裁或者直接删掉,使用ps简单几步可以修正。
我们找了两张倾斜照片,一张人物照片,一张风景照,进行演示:

图一、人物照

图二、风景照
具体操作如下:
第一步,打开图一,使用“标尺工具”进行拉直图层。
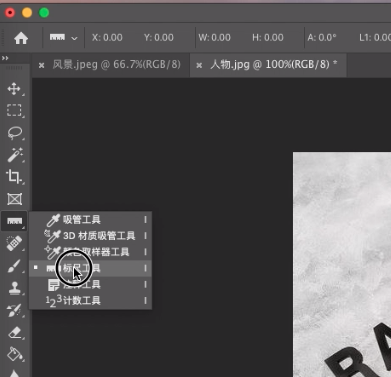
在工具栏选择“标尺工具”
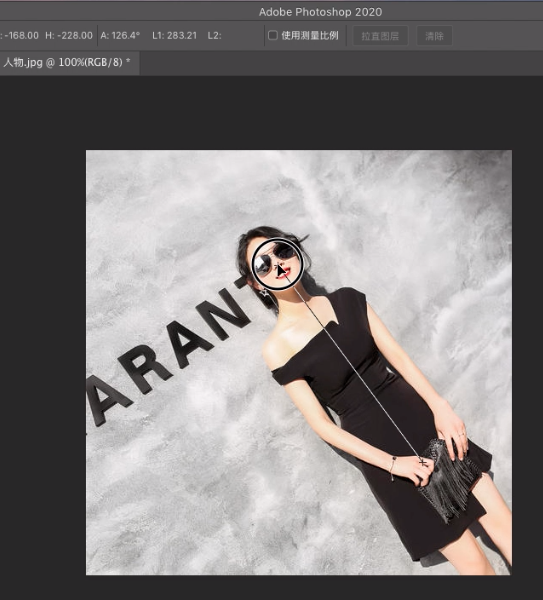
使用标尺工具,在人物中轴线上画出一条轴线,
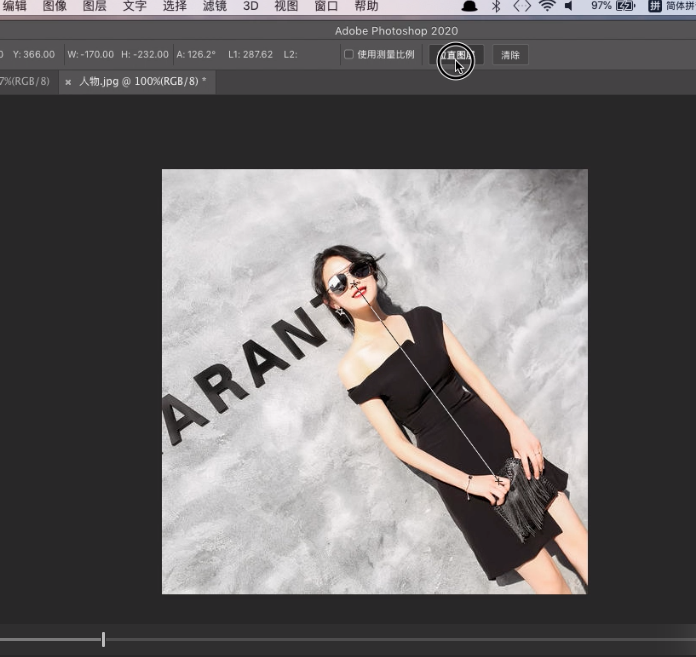
点击上方的“拉直图层”按钮,拉直图层得到下面的效果:
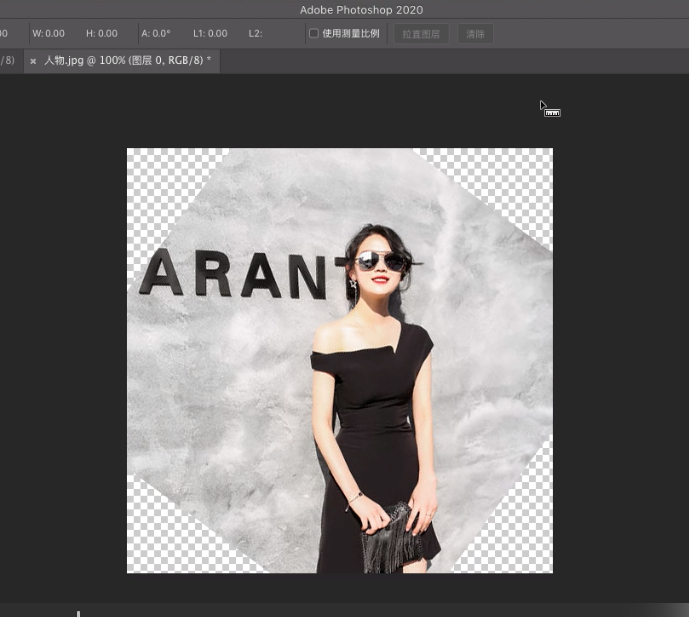
第二步、使用“魔法棒工具”,选中四角透明区域,并扩大选区1像素。
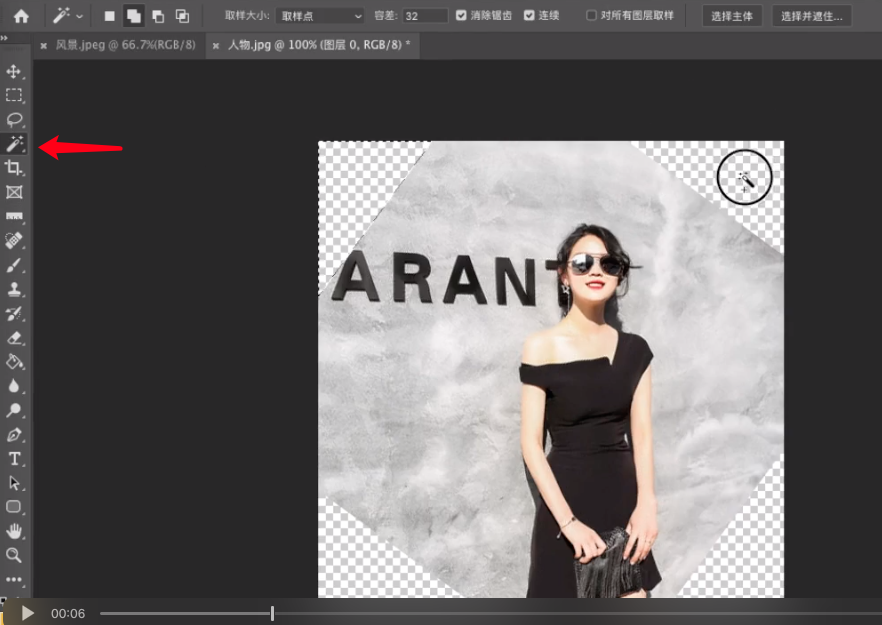
使用魔法棒选中四角透明区域后,选择菜单栏“选择/修改/扩展”,填写1像素,扩大选区,这样可以避免选区边缘出现白边的情况。
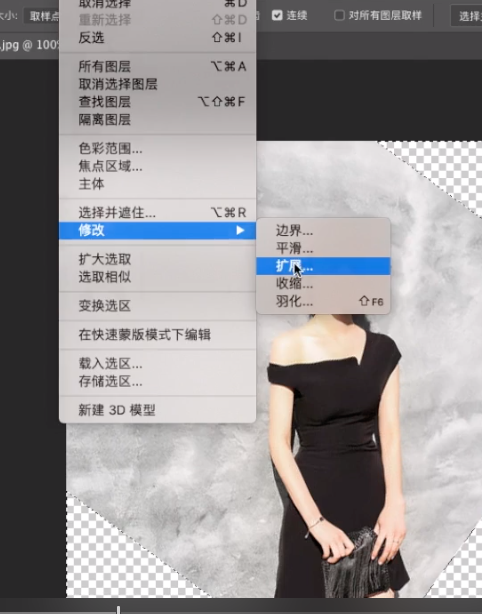
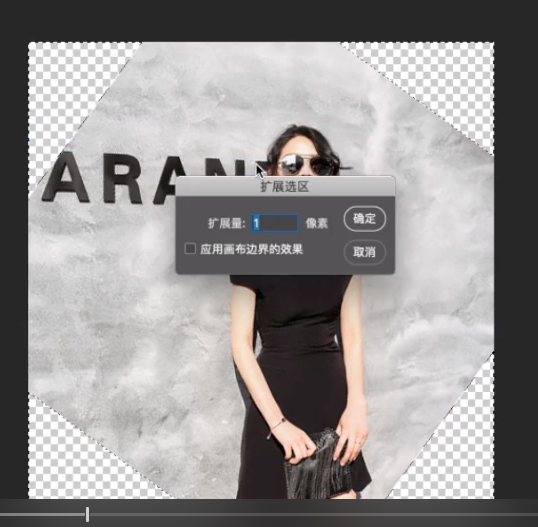
第三步、使用“内容识别填充”对四角进行填充。
选择菜单栏“编辑/内容识别填充…”,打开填充对话框
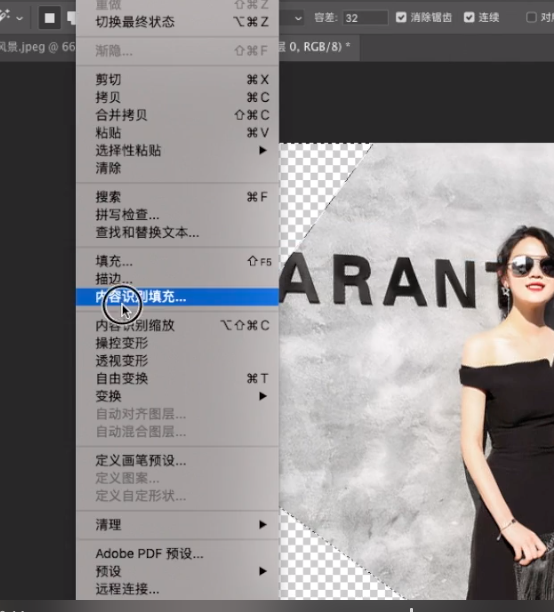
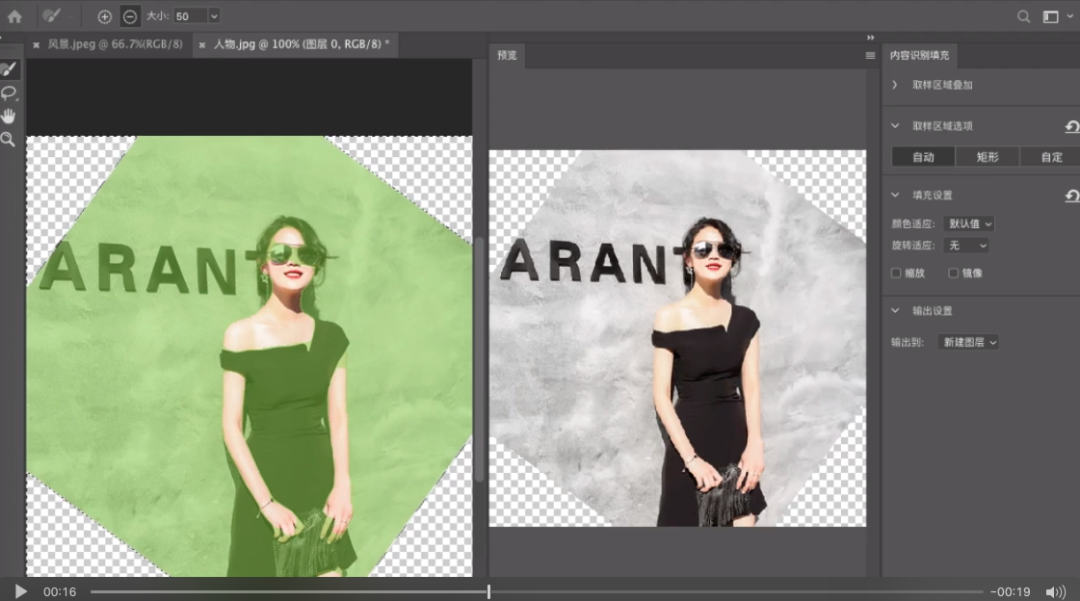
擦除人物区域,避免系统采样,点击确定。
最终得到效果对比:

最终对比图
风景照片比人物照要复杂,使用同样的步骤也可以得到很好的效果。

 iOS
iOS Android
Android Windows
Windows macOS
macOS