很多朋友留言说婚纱抠图好难,今天专门写一篇抠婚纱的小教程,我们主要用到了通道抠图的小技巧,看完之后,你还觉得难吗?
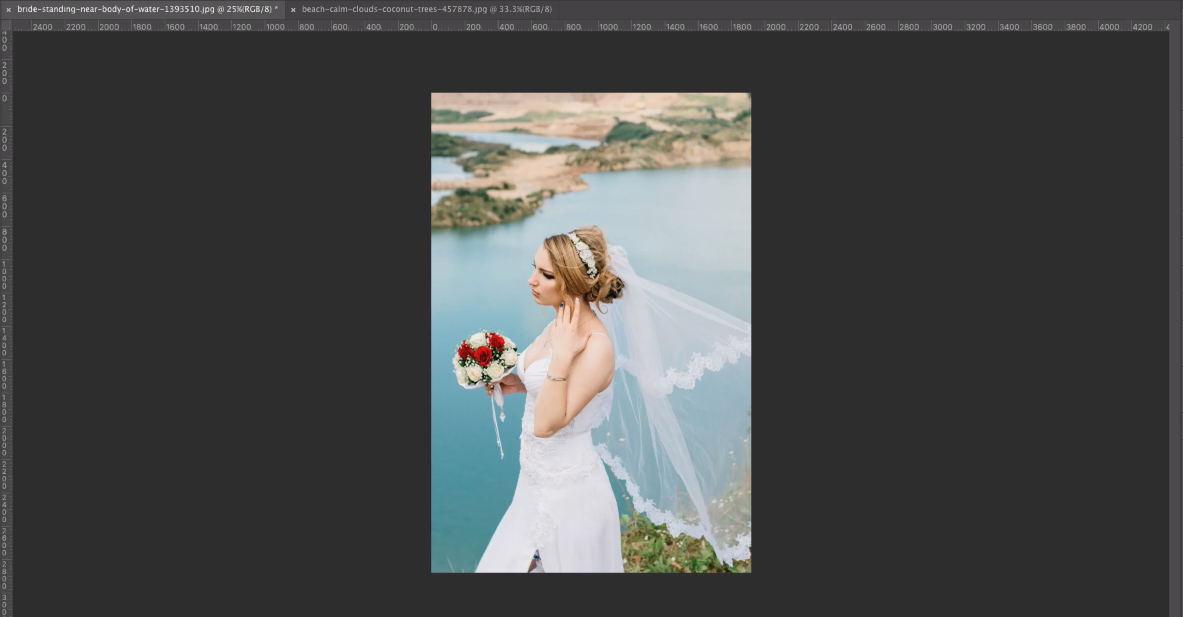
原图
抠婚纱图我们可以将不透明的人物和半透明的婚纱,分开抠出来。
抠图的过程多数是创建选区的过程,这张图片中人物部分可以通过「快速选择工具」快速创建选区,半透明的婚纱部分我们可以用「通道」来创建选区。
第一步:抠人物
1.1、按Ctrl+J复制图层,以保护原片
我们要养成一个习惯,拿到一个片子首先要创建一个副本,在副本上修图,这样可以保护原图。
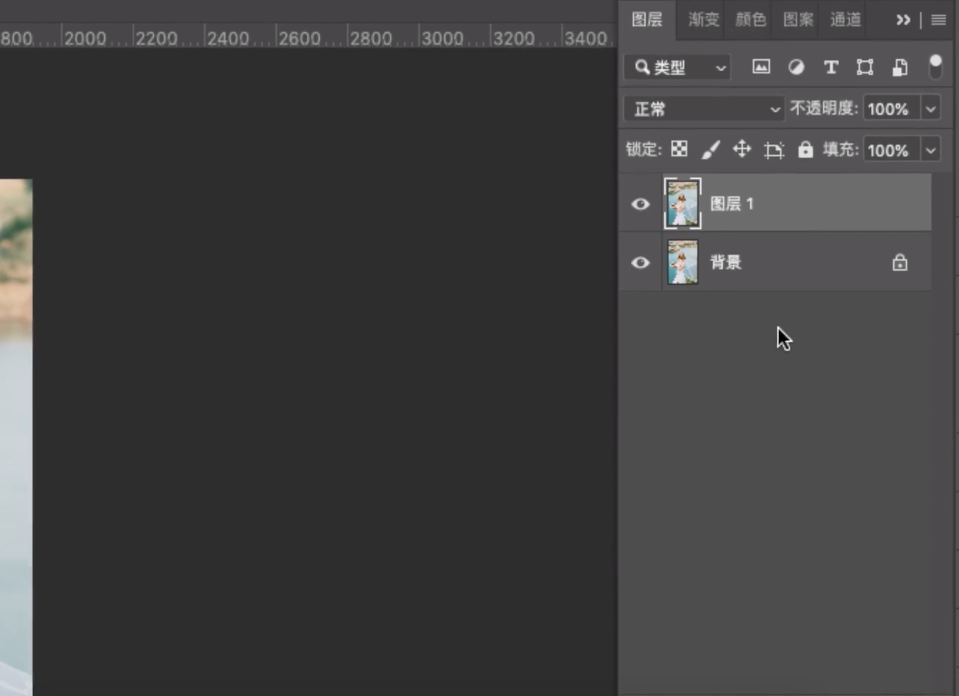
1.2、选择「快速选择工具」,点击「选择主体」
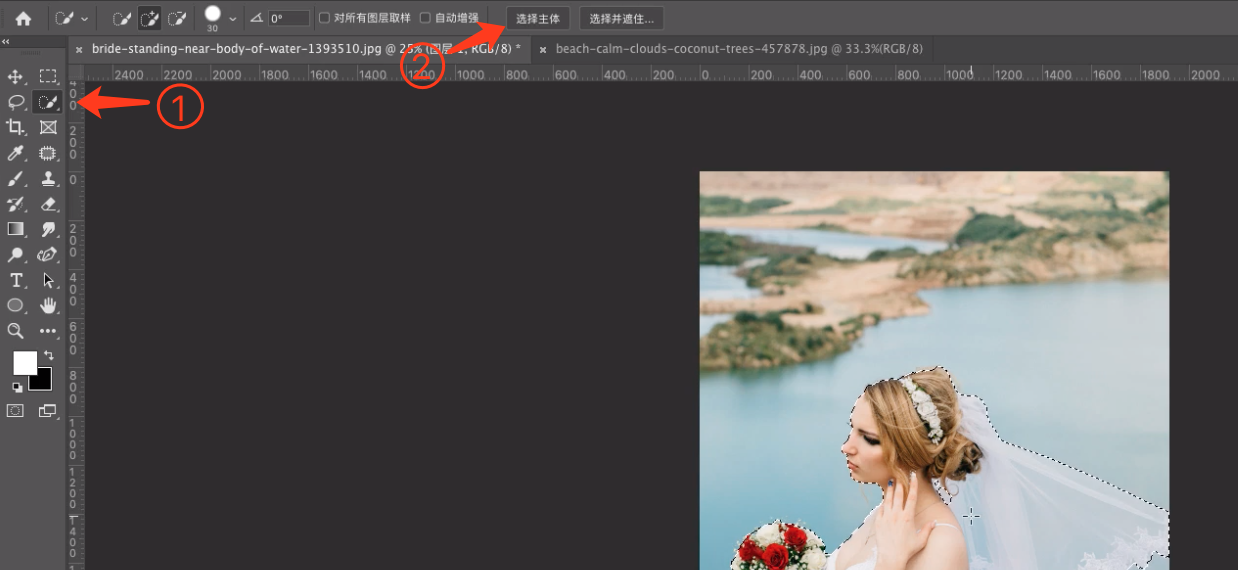
1.3、使用「快速选择工具」按住「Alt」减少选区,将半透明婚纱部分减掉

1.4、点击「选择并遮住」按钮,用「调整边缘选择工具」涂抹头发边缘,这个步骤是为了更好的把头发细丝抠出来。
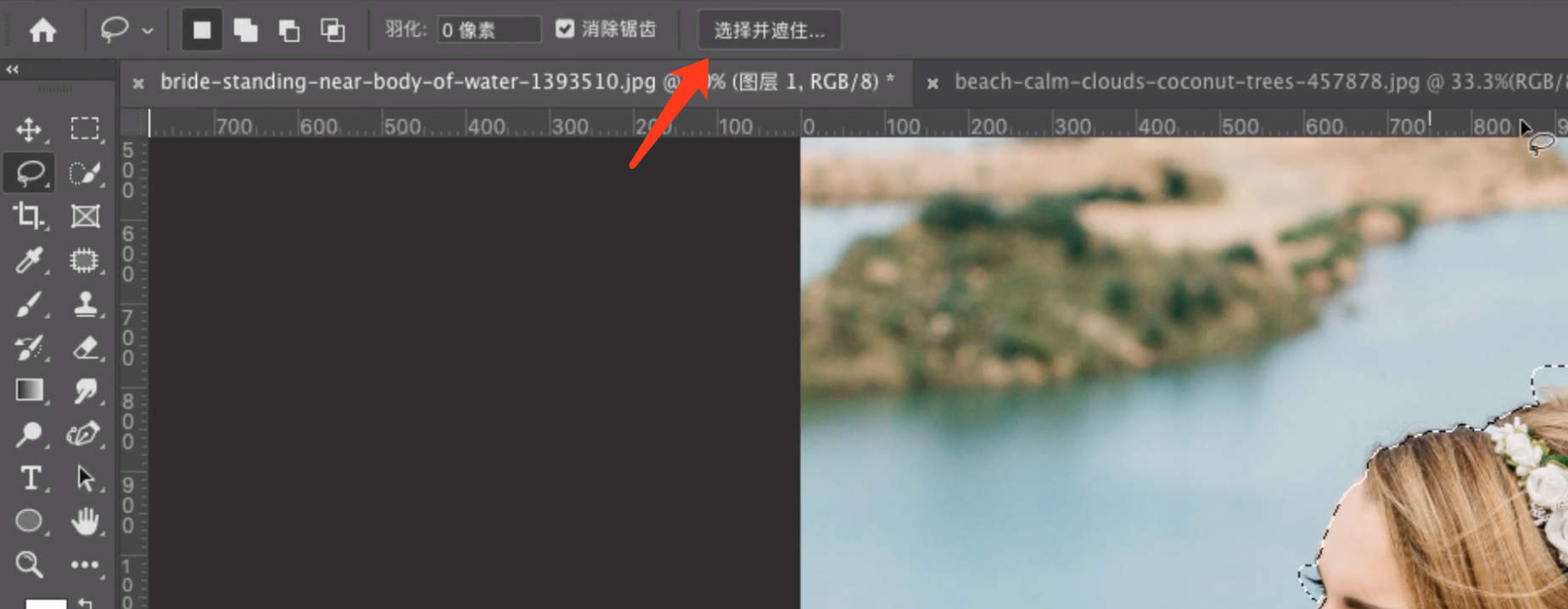
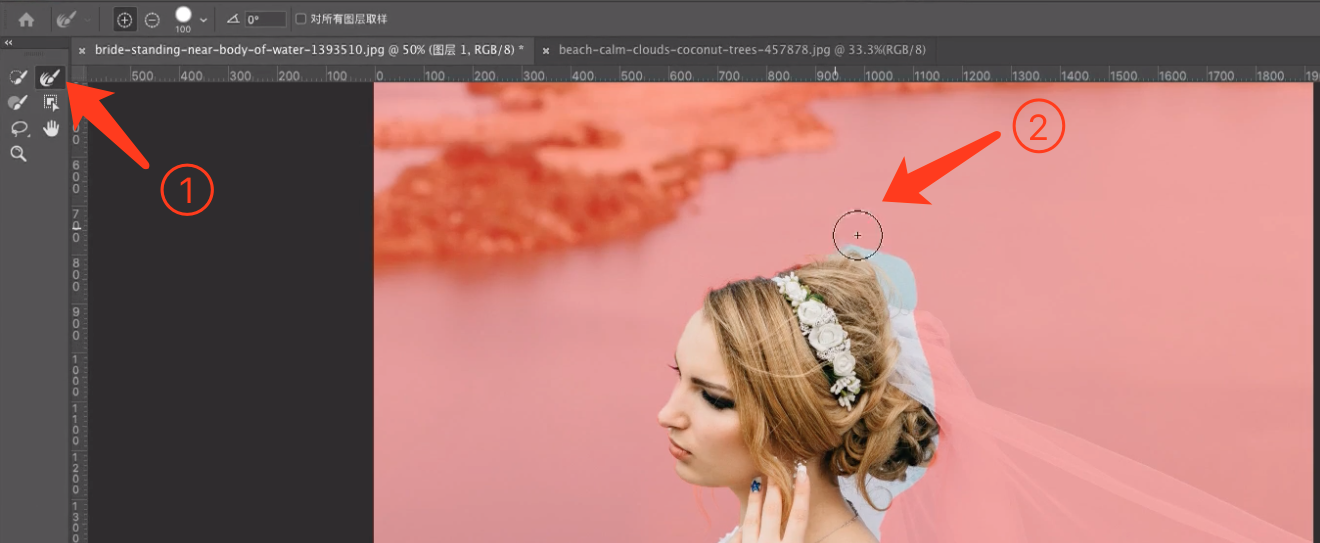
第一步的结果,人物就这样抠出来了:

第二步:抠婚纱
2.1、使用「快速选择工具」创建半透明婚纱部分的选区,并按Ctrl+J复制到新的图层。

2.2、打开通道面板,点击红、绿、蓝三个不同的通道,观看图片效果,选一个对比比较明显的通道,拖拽到右下角的 “+”号,复制通道,得到该通道的拷贝
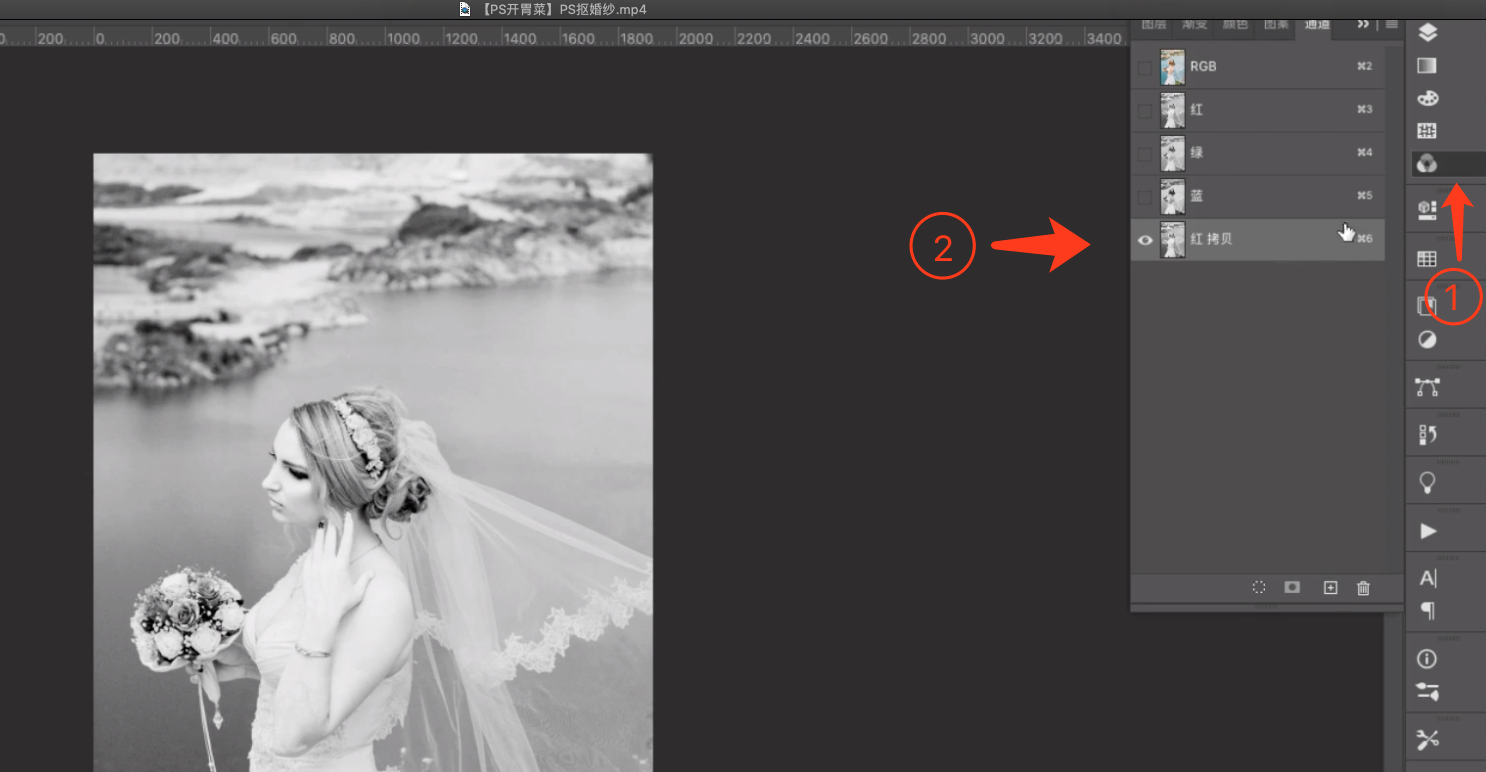
2.3、按「Ctrl+L」键打开色阶面板,调整图片的对比度
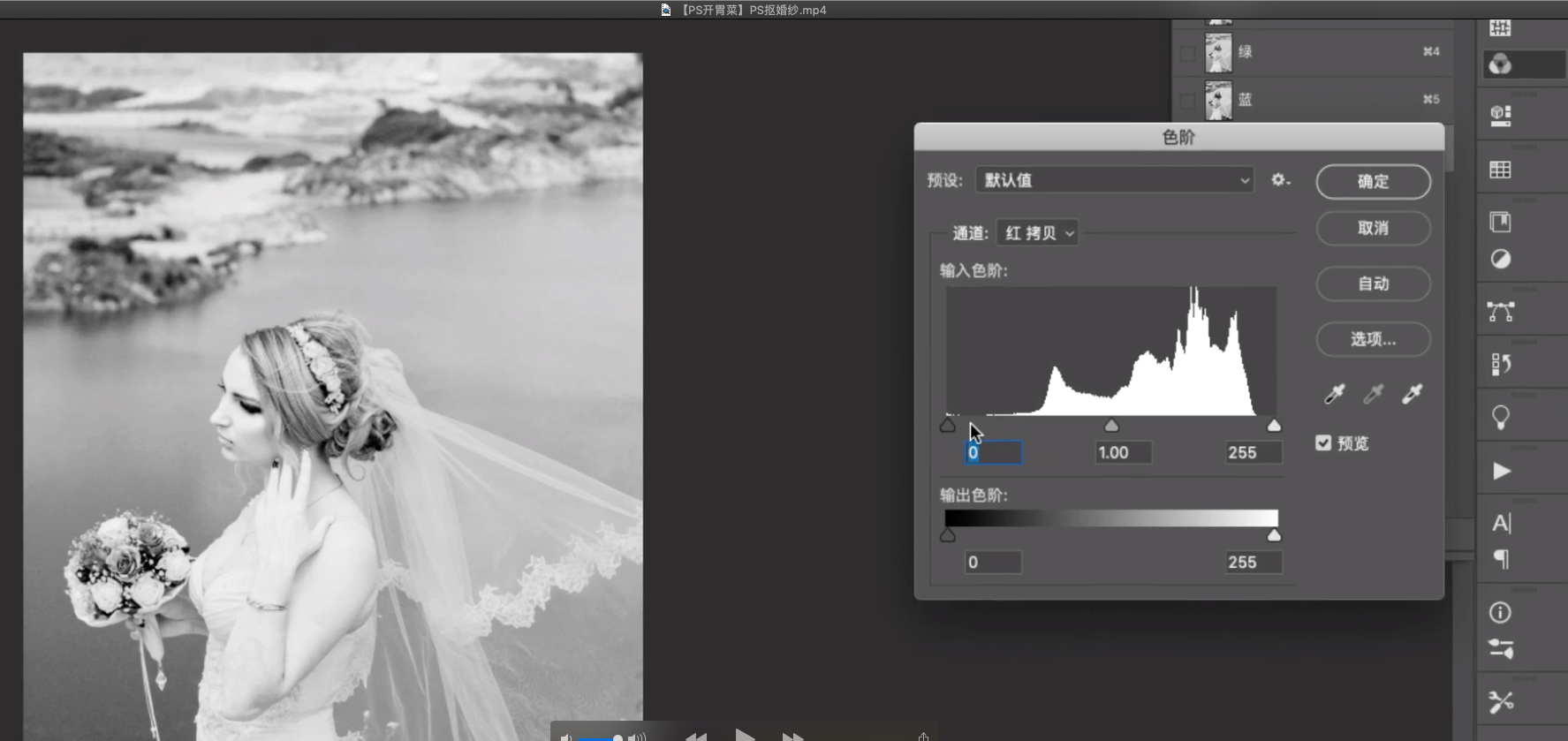
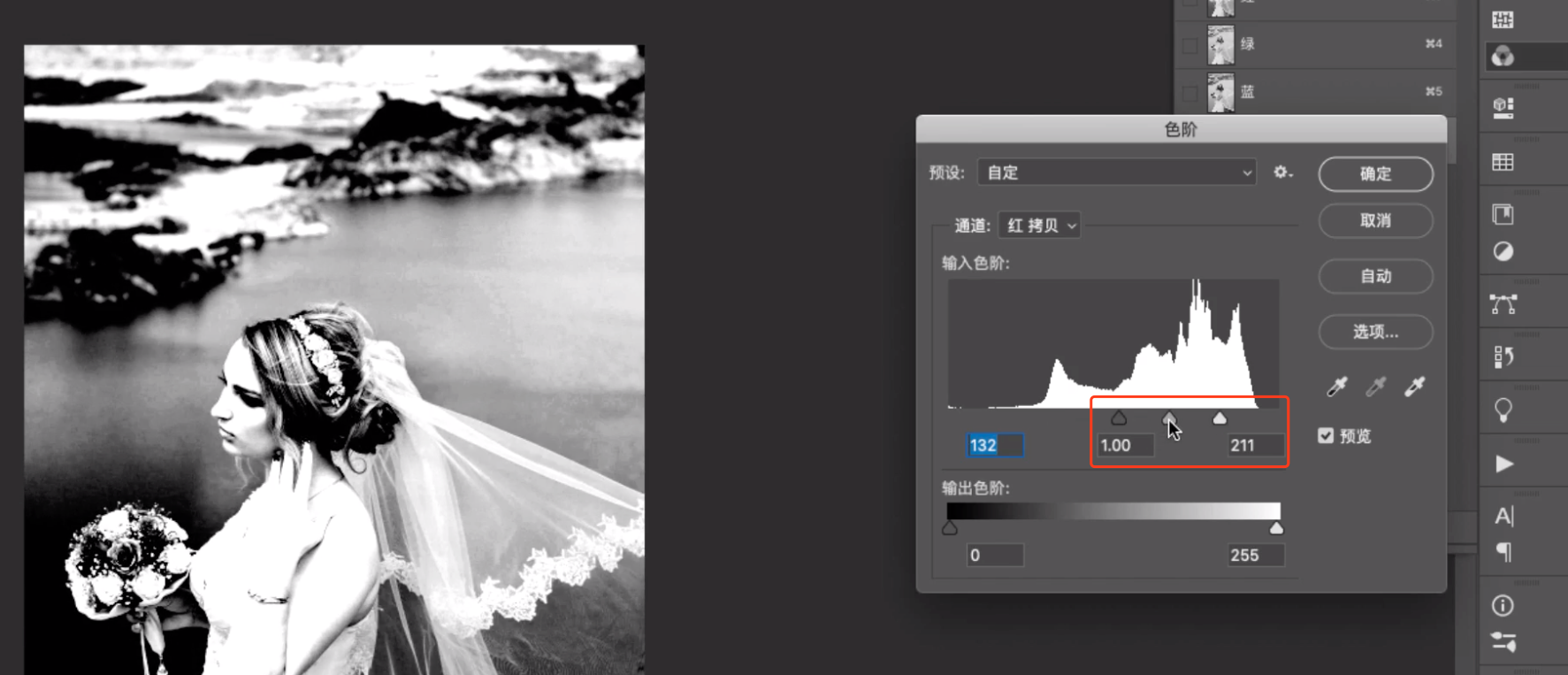
2.4、点击右下角的「将通道作为选区载入」按钮,创建选区,点击「RGB」通道,然后切换到图层面板。
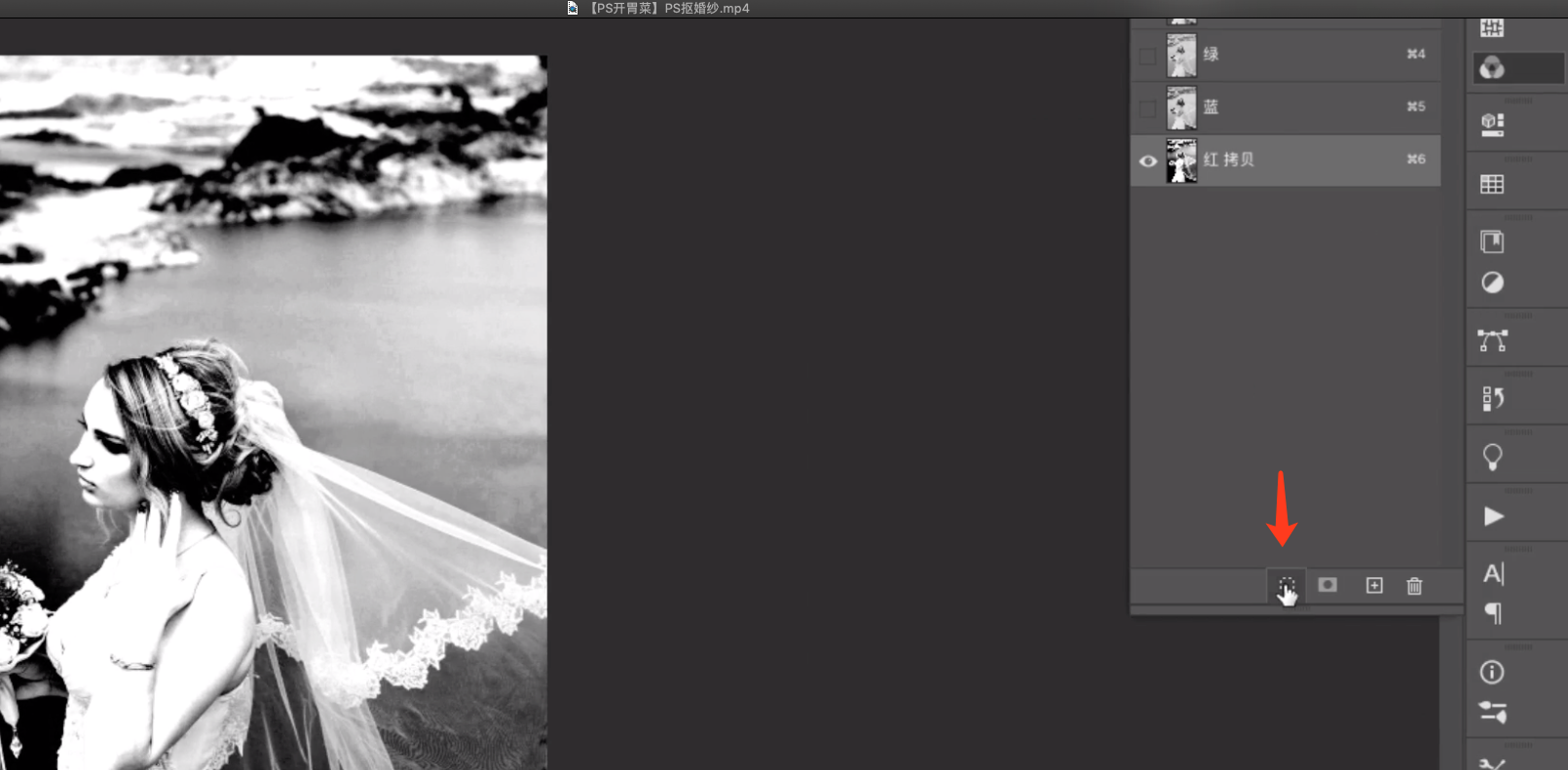
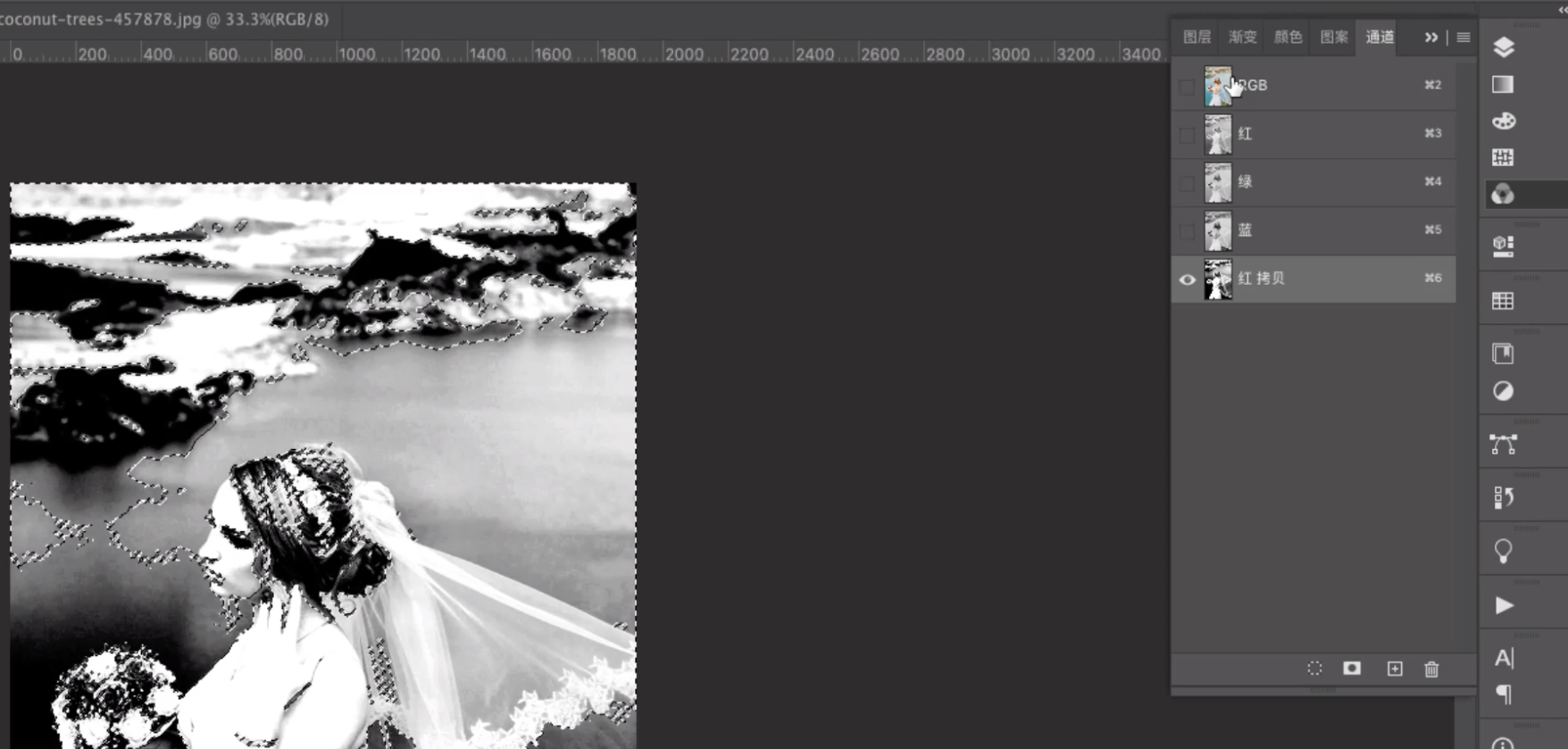
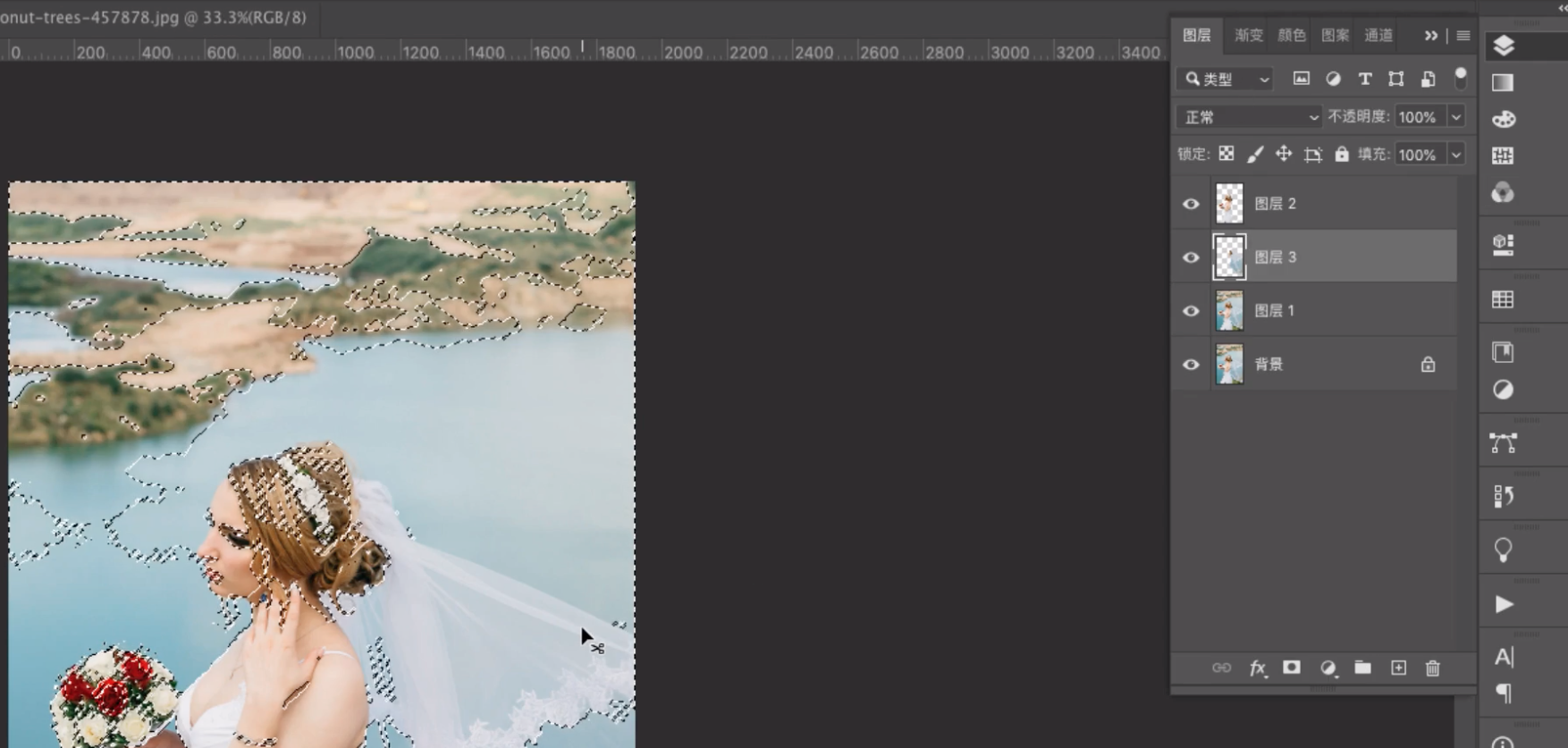
2.5、按「Ctrl+J」复制选区到新的图层,这样我们就得到了一个透明的婚纱
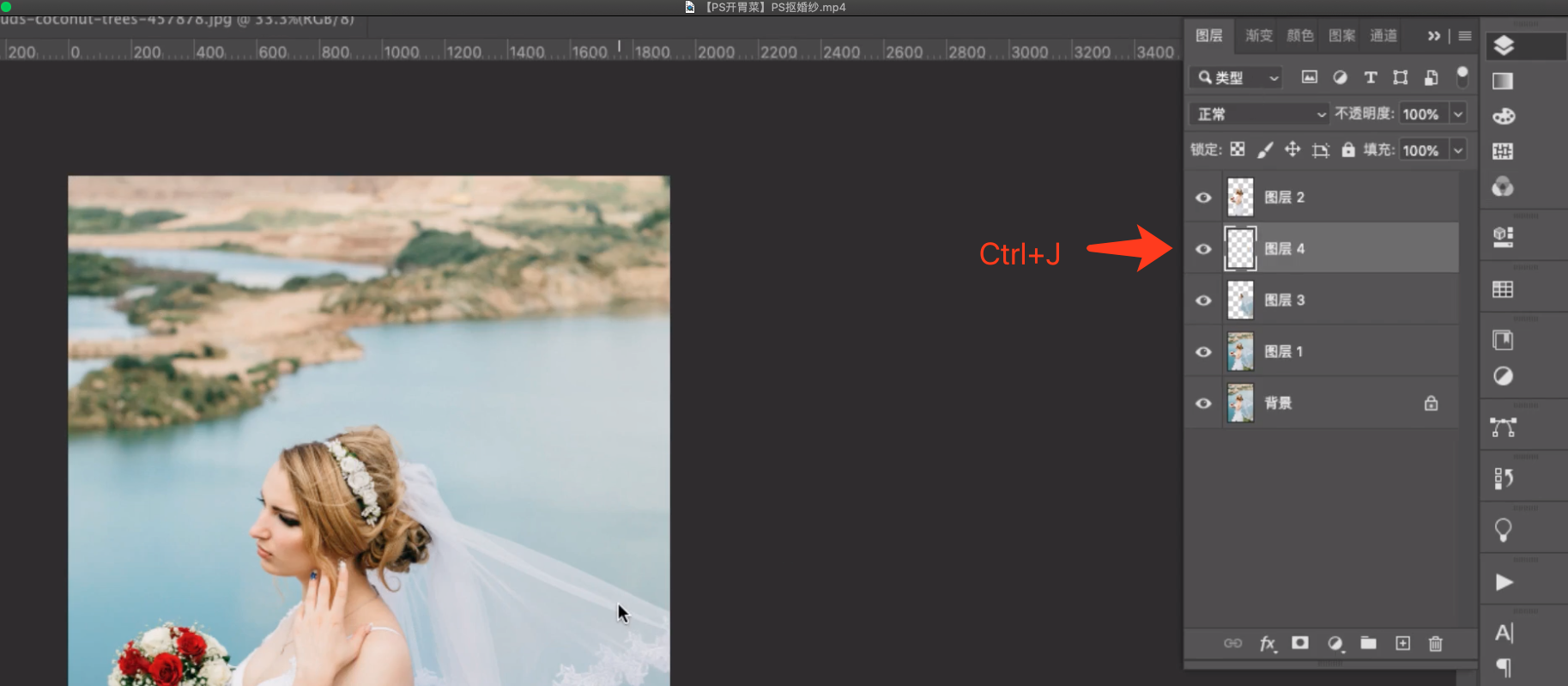
2.6、关闭背景层和多余的图层,观看效果,婚纱我们也抠出来了
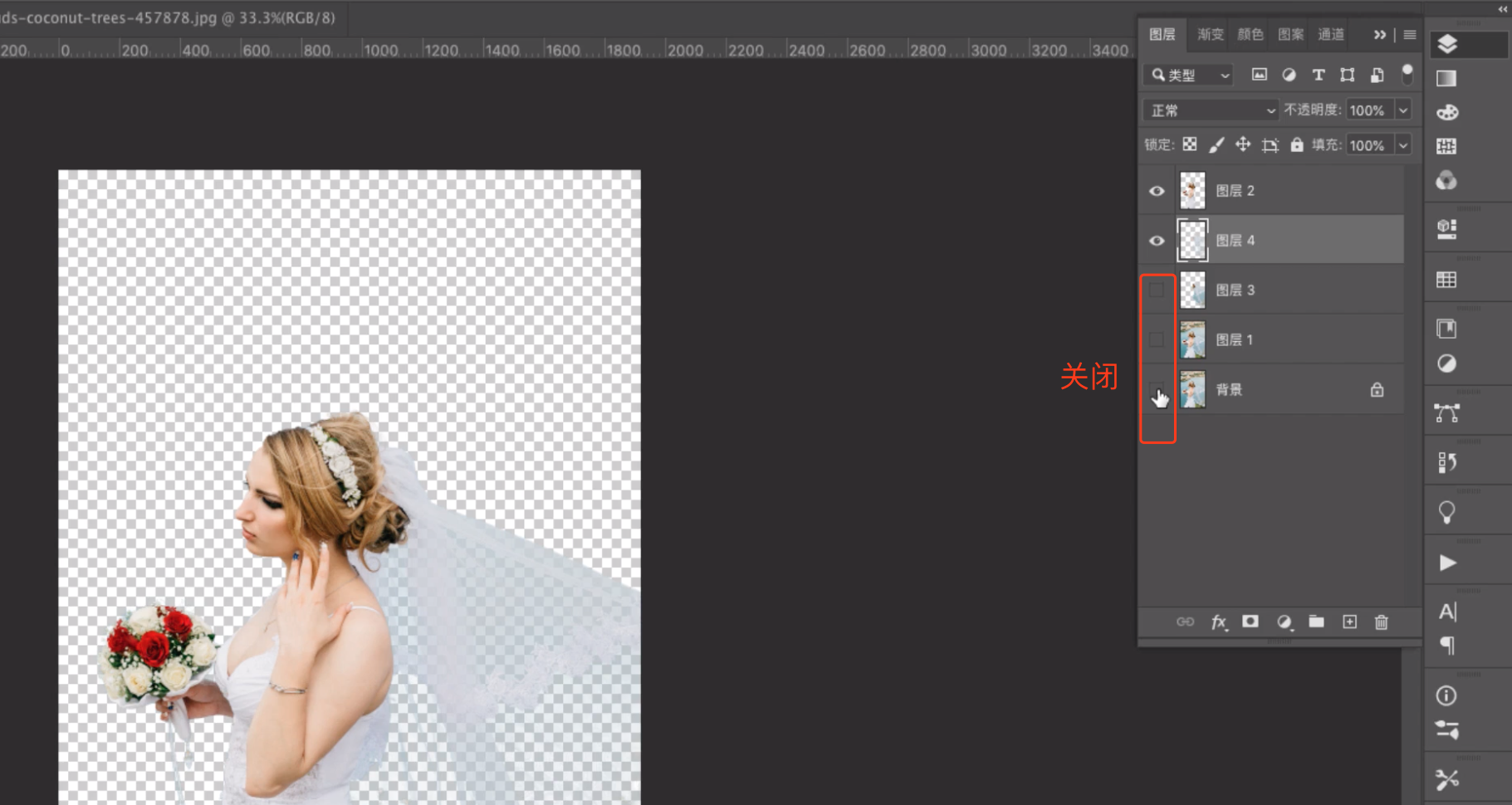
2.7、我们换一张背景图,调整位置和大小,得到最终的效果
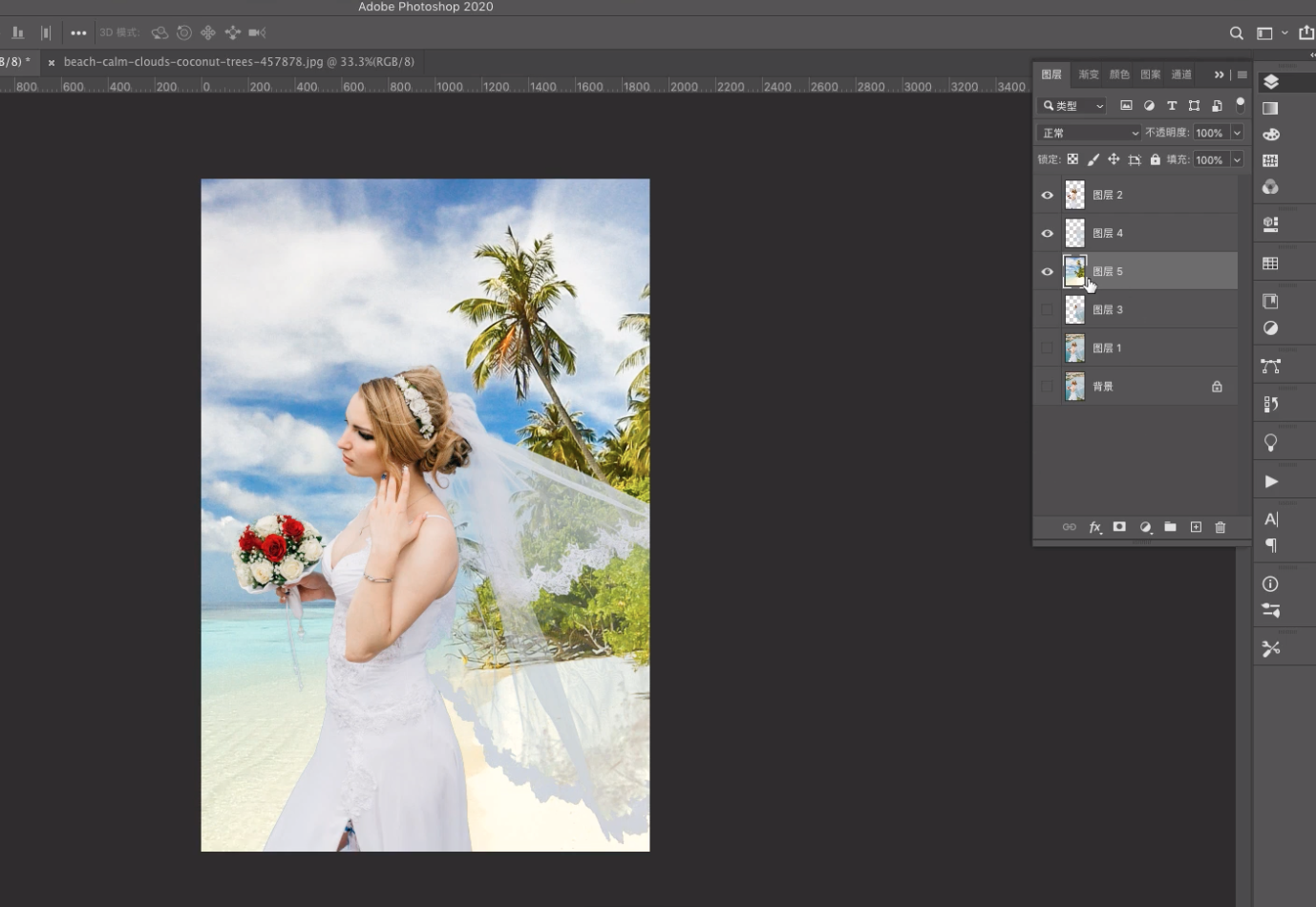

 iOS
iOS Android
Android Windows
Windows macOS
macOS