拍照时很容易拍出面部油腻腻的照片,今天我们来分享一下后期如何用PS快速清除面部油腻反光。
本教程知识点:
1. 创建油光部分的选区;
2. 使用皮肤颜色填充选区;
备注:关于文中快捷键,如果是Mac系统请将Ctrl换成Command,Alt换成Option
素材,仍然是一张美女图:

图一、美女照,面部有一些油腻反光
创建油光部分选区
打开图一,打开通道面板,选择一个对比度比较大的通道。
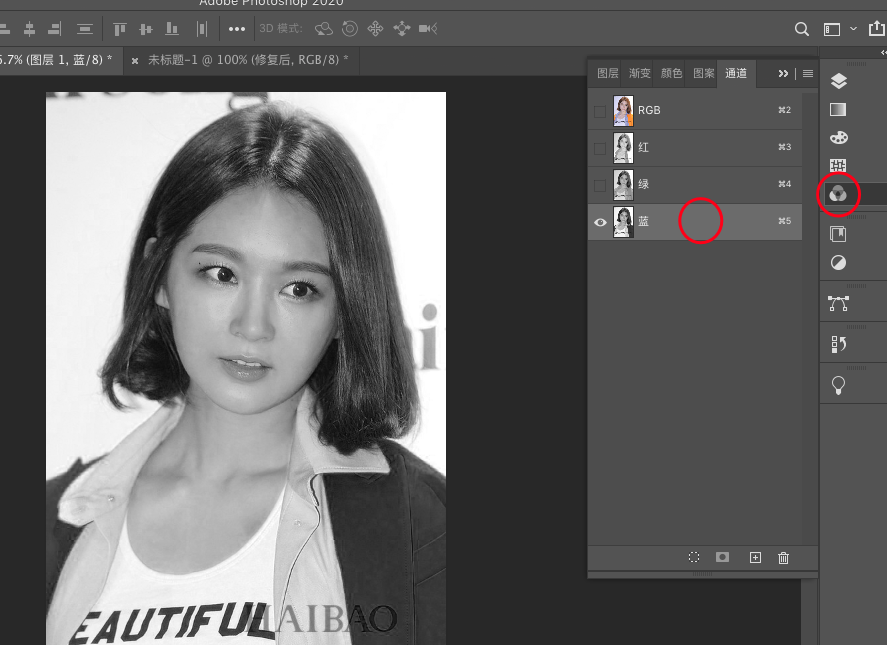
右键复制该通道,
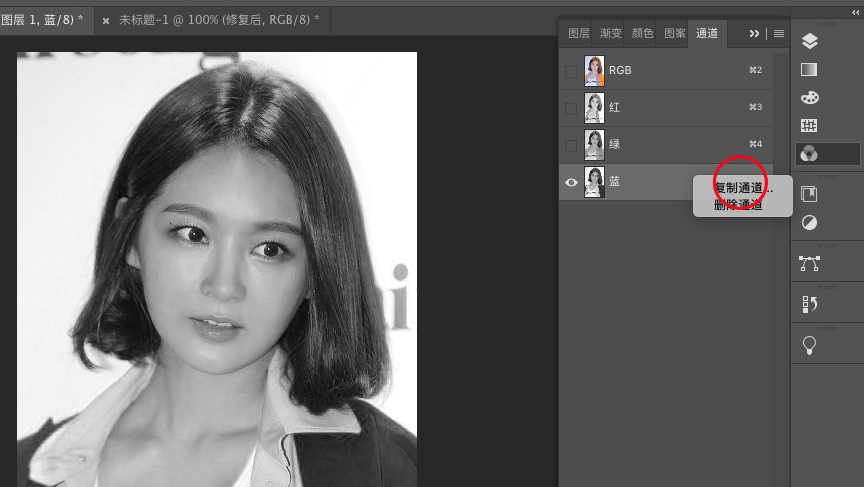
选中通道副本,Ctrl+L打开色阶面板
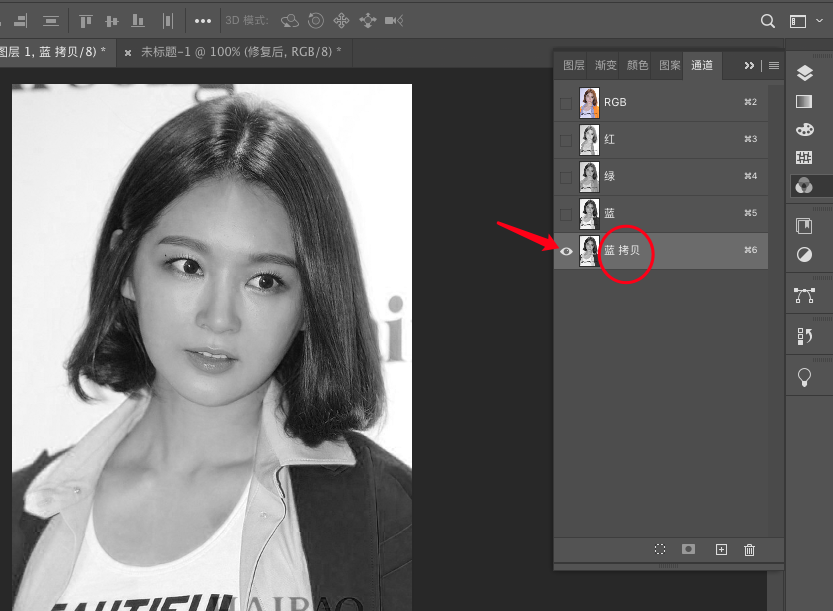
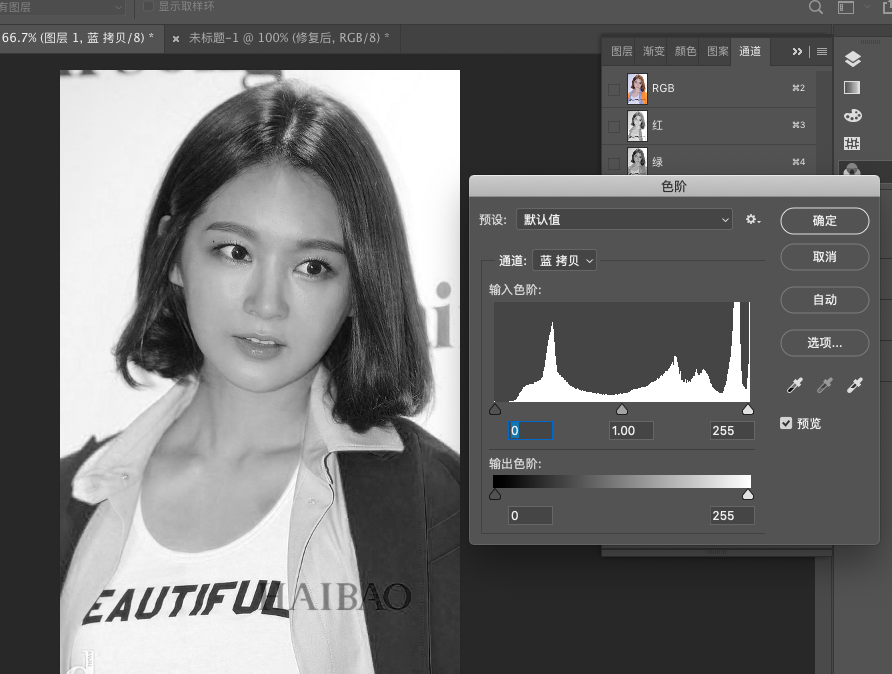
调整色阶,提高照片对比度,突出面部油光部分
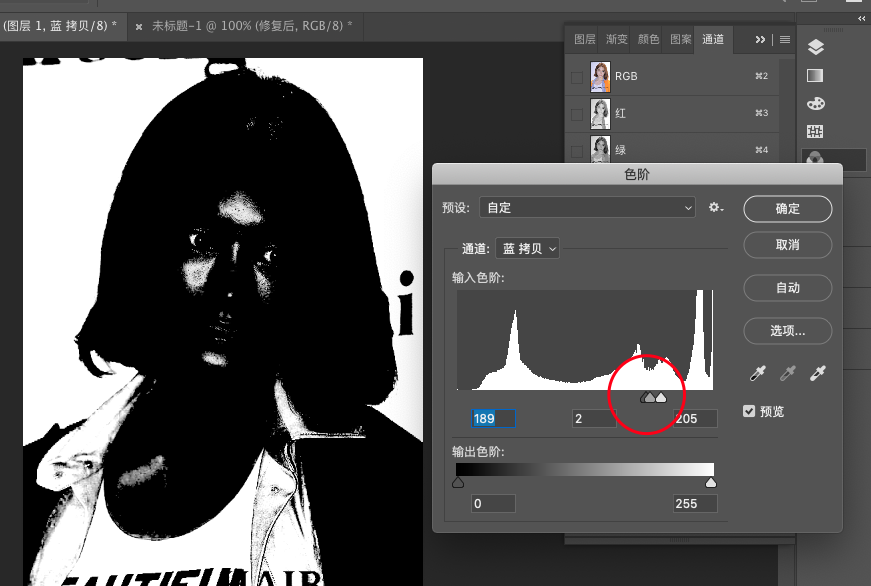
使用”套索工具“,勾勒油光部分,按快捷键”Ctrl+Shift+I“反选,按快捷键“Ctrl+Del”以黑色填充。
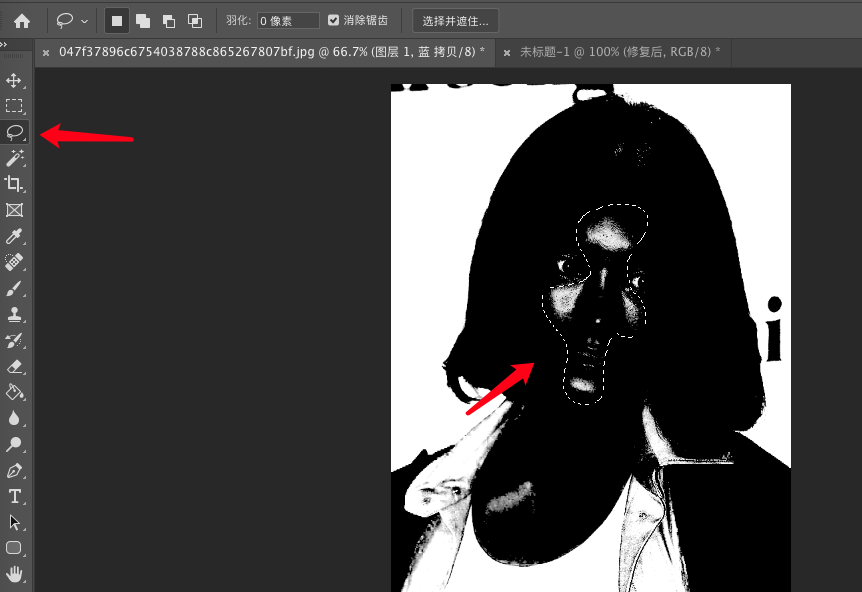
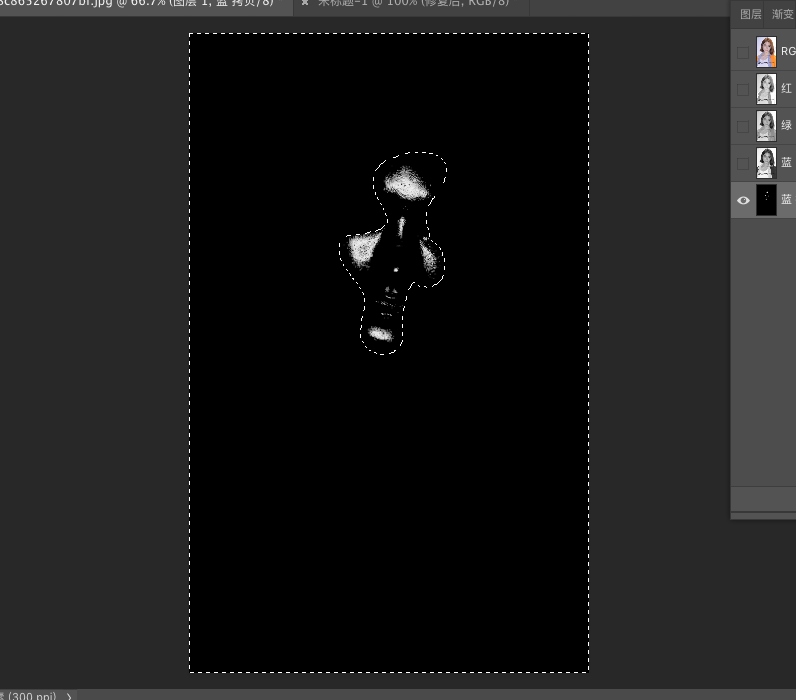
点击通道面板左下角虚线圈图标,“将通道作为选区载入”,选择通道RGB,这样就成功创建了油光部分的选区。
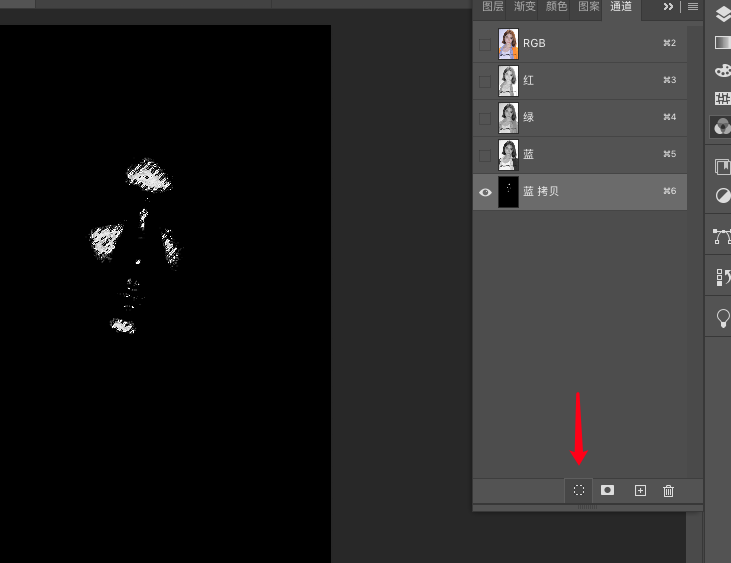
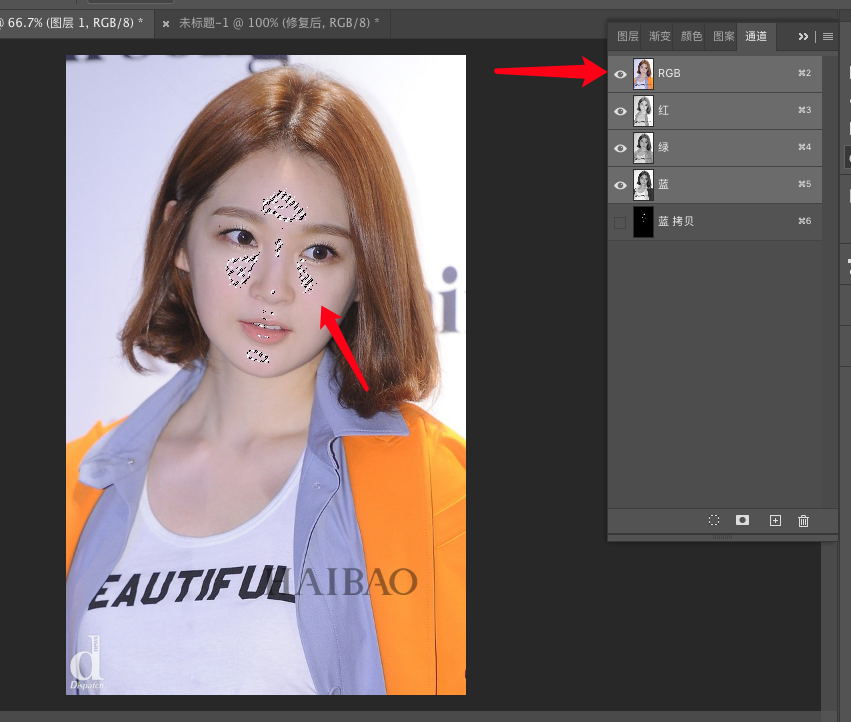
使用皮肤颜色填充选区
切换到图层窗口,新建一个图层,选择”吸管工具“,吸取皮肤色,使用油桶工具在新建图层进行填充即可。
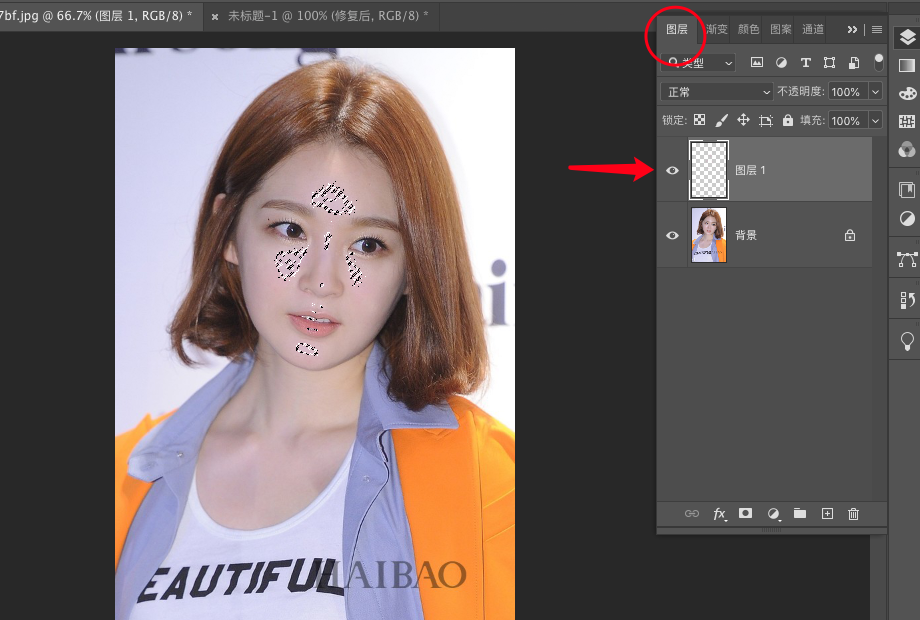
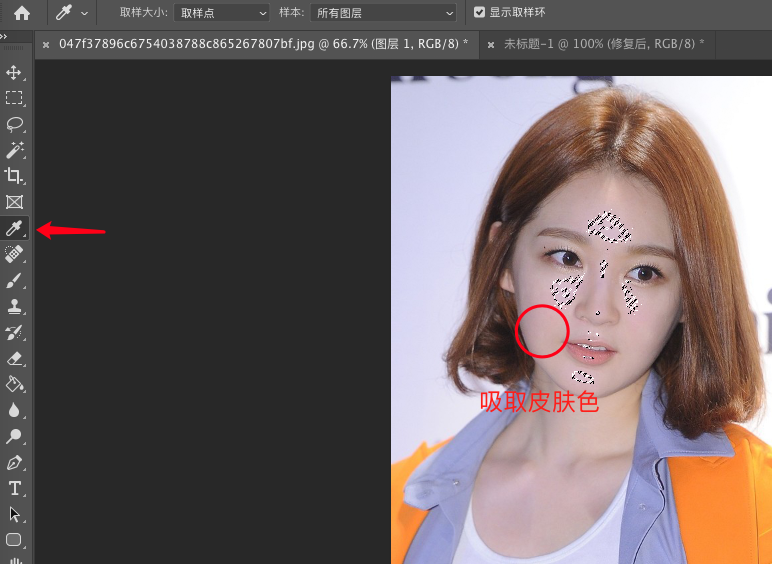
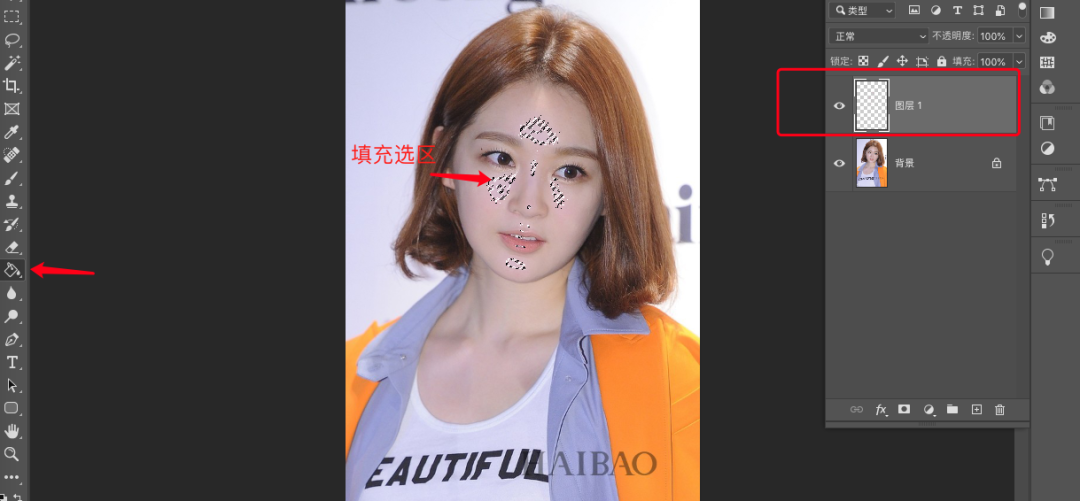
最终结果:

最终对比图

 iOS
iOS Android
Android Windows
Windows macOS
macOS