今天教大家做路面文字,就是把文字躺在地面上那种,看下面这个 的效果图,掌握了这个方法,就可以HOLD住任何地面墙体的效果啦。

路面文字效果
1、导入“车库”素材,见1-1图;
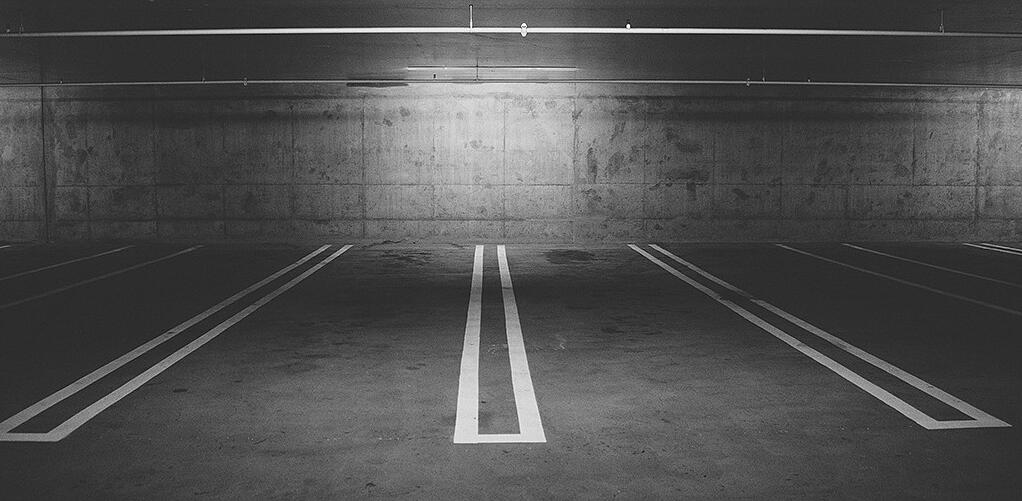
1-1
2、“文本”工具,输入“禁止停车”,字体:造字工房力黑(也可用其他字体),见2-1图;

2-1
ctrl+文字图层的“缩览图”(载入选区),ctrl+c复制,再ctrl+d取消选区,见2-2图;
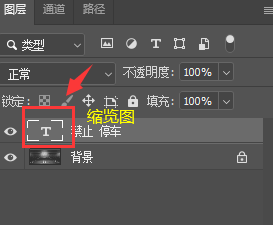
2-2
再隐藏“禁止停车”的图层(关掉图层前的小眼睛),再新建一个“透视”图层,见2-3图;
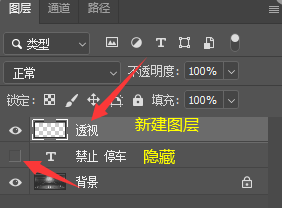
2-3
3、滤镜——消失点,见3-1图;
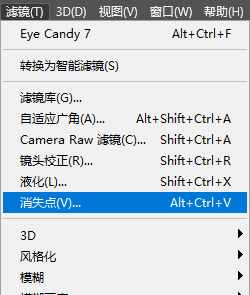
3-1
使用“创建平面工具”,按照图片上的透视去画出一个透视网格(跟着路面的路径画就行),见3-2图;
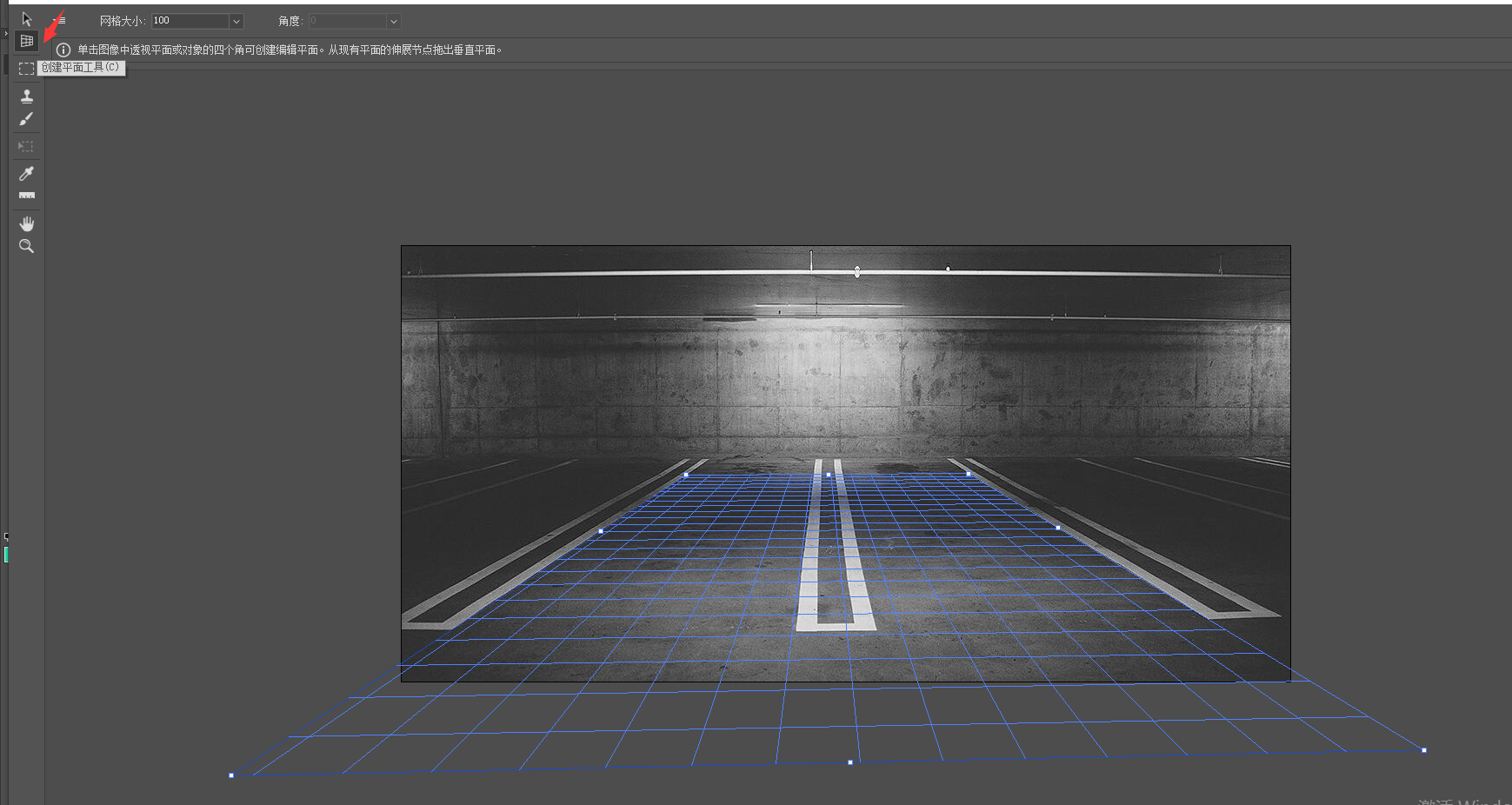
3-2
ctrl+v粘贴我们之前复制好的“禁止停车”文字,见3-3图;
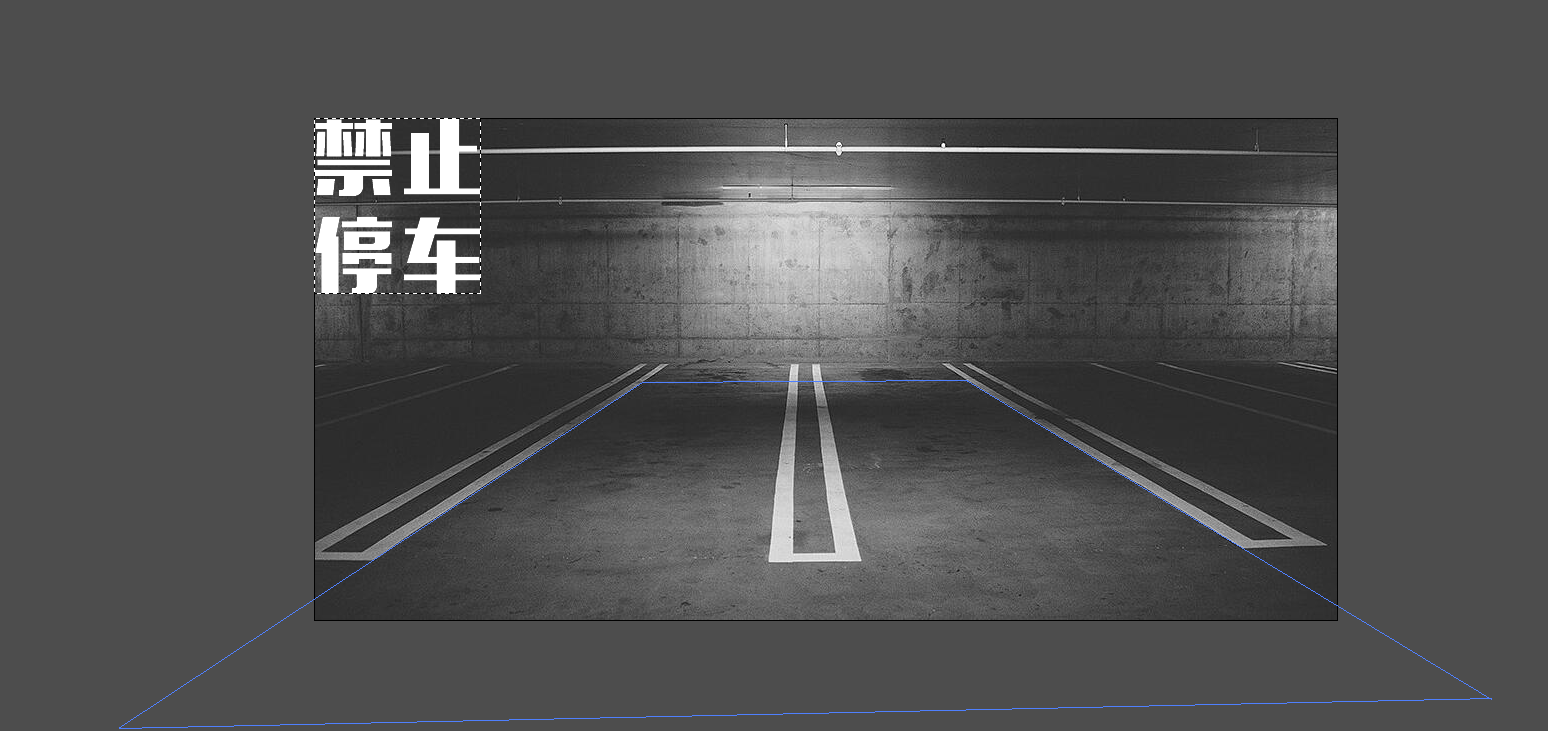
3-3
使用“变换工具”,把文字调节和透视网格的边框大小一致即可,见3-4图;
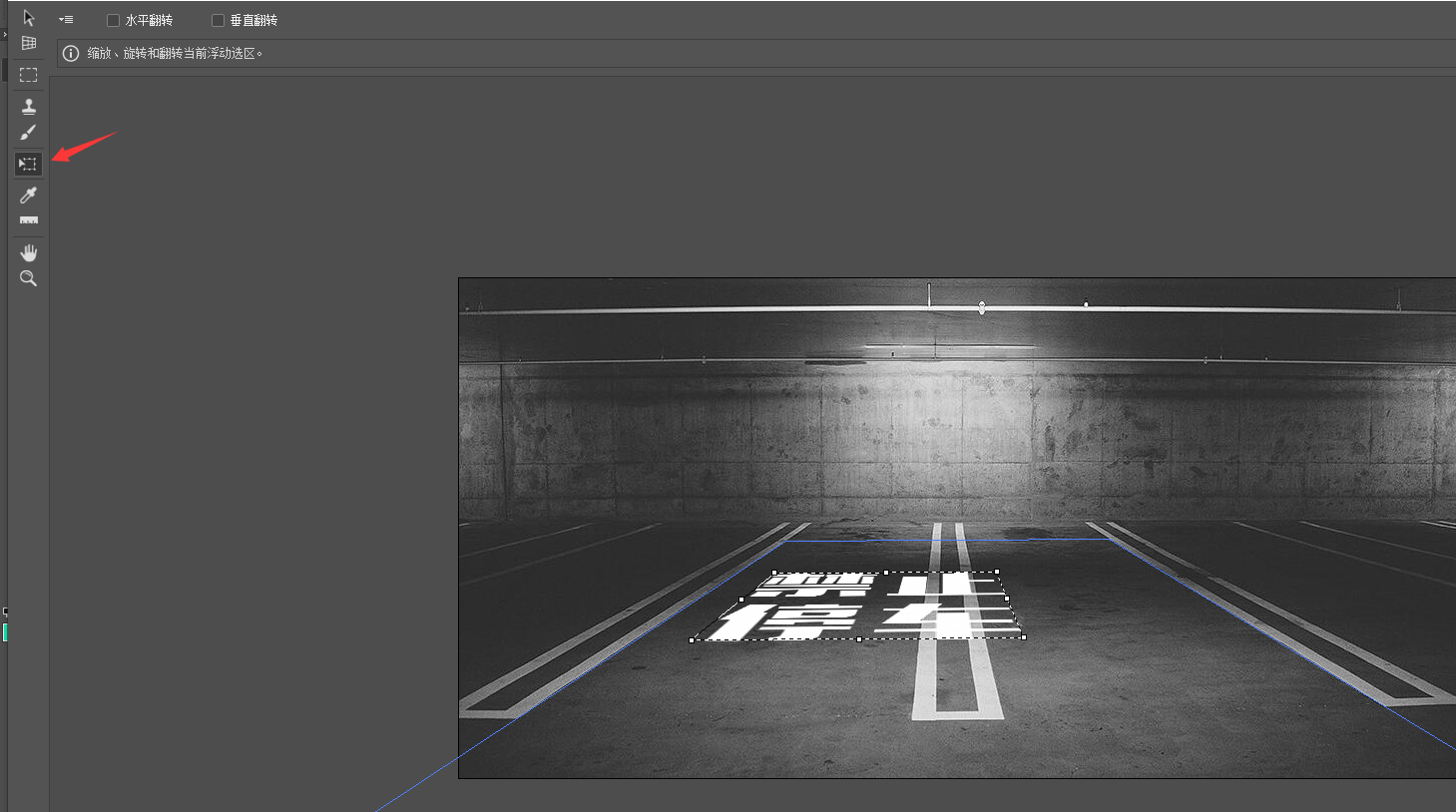
3-4
文字周围有空心的方块点,把鼠标移动上去出现箭头即可调节宽度,见3-5图
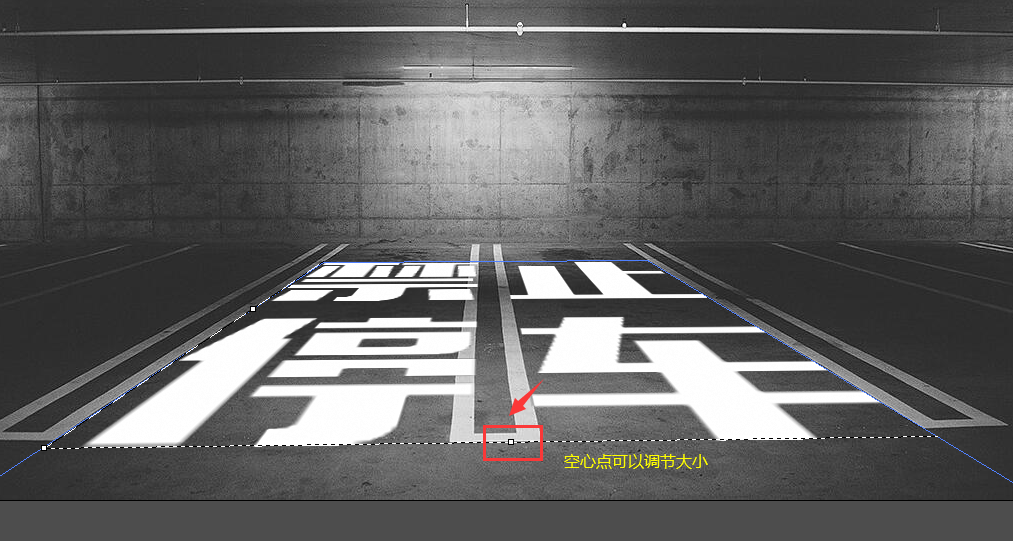
3-5
调成至下面的3-6图效果,点击确定就可以啦;

3-6
4、出来后就是这样的效果,见4-1图;
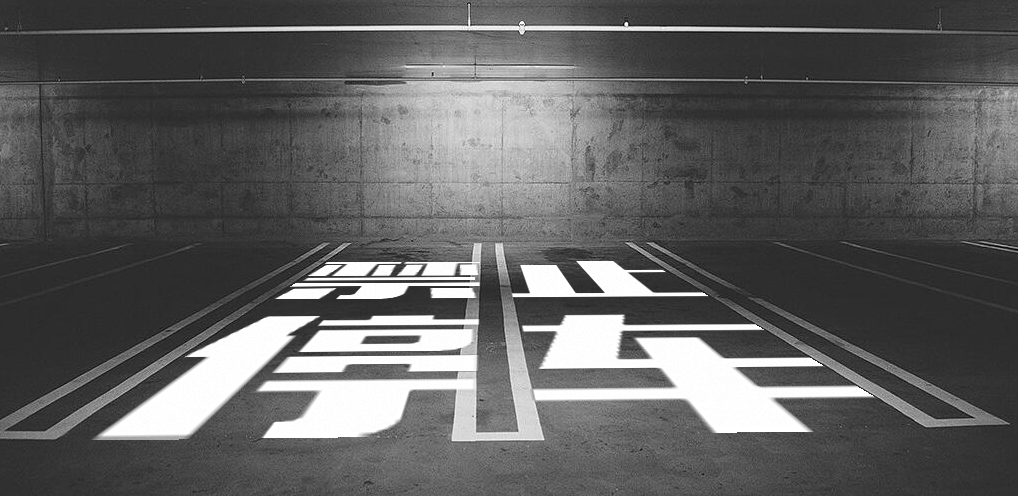
4-1
为了文字和地面效果更贴合,把图层模式改为:“叠加”模式,把不透明度调成80%左右,
见4-2图;
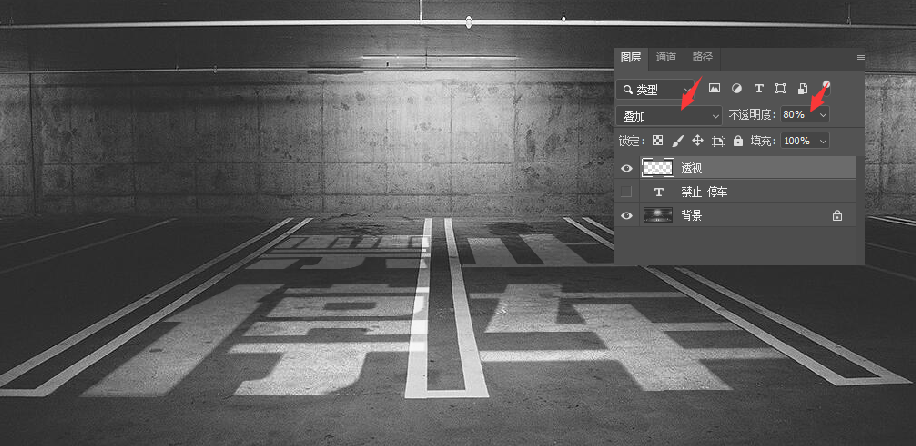
4-2
到这一步也就完成了
但是为了图片看起来更高级,
可以再添加一些文字和颜色
5、输入“私家车库”文字,图层模式改为“叠加”,不透明度:80%;见5-1图;

5-1
新建一个“颜色”图层,把图层模式改为:颜色;见5-2图;
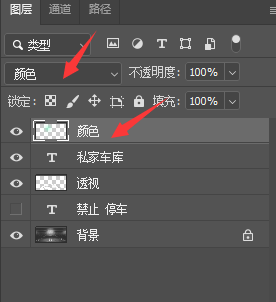
5-2
使用画笔工具,选择自己喜欢的颜色,画再墙壁上和车库位置处,见5-3图;

5-3
就是这么简单,我不允许你们不知道。

 iOS
iOS Android
Android Windows
Windows macOS
macOS