我们在后期处理人像照片的时候,想要给人像增加高鼻梁效果。我们使用PS进行修图操作,怎么实现呢?下面是具体的操作步骤。

第1步:首先,新建一个图层,选择矩形选框工具,在鼻子上方绘制一个长方形的选区,
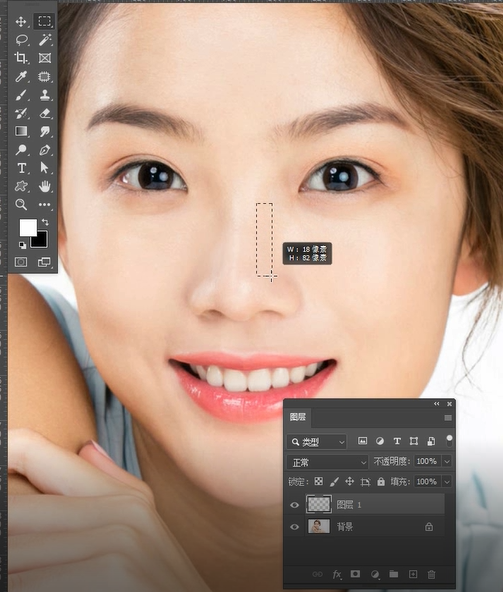
第2步:拾取鼻子暗部的颜色,Alt+Delete填充
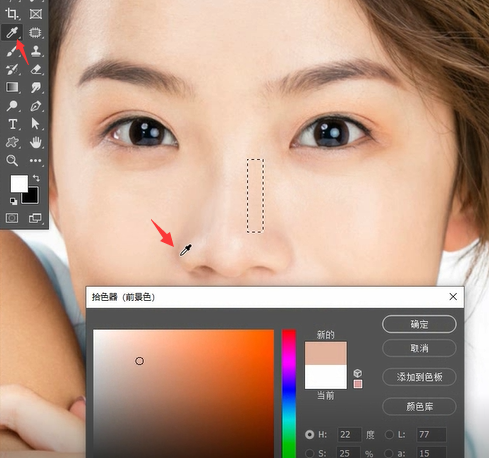
第3步:移动选区到鼻子高光的部分失去鼻子高光部分的颜色,Alt+Delete填充,
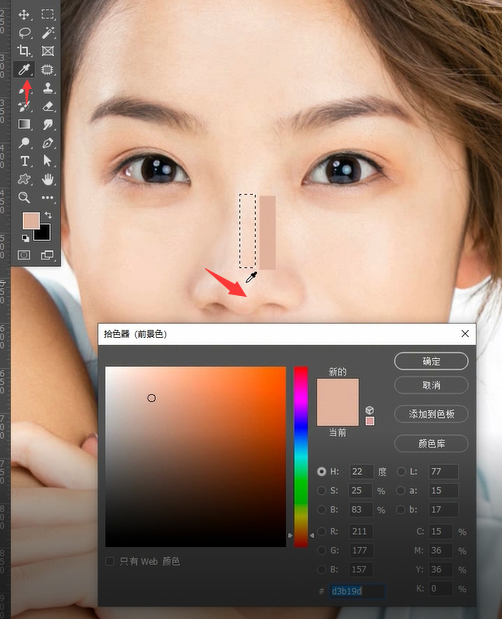
第4步:继续移动选区,然后拾取鼻子暗部的颜色,Alt+Delete填充,
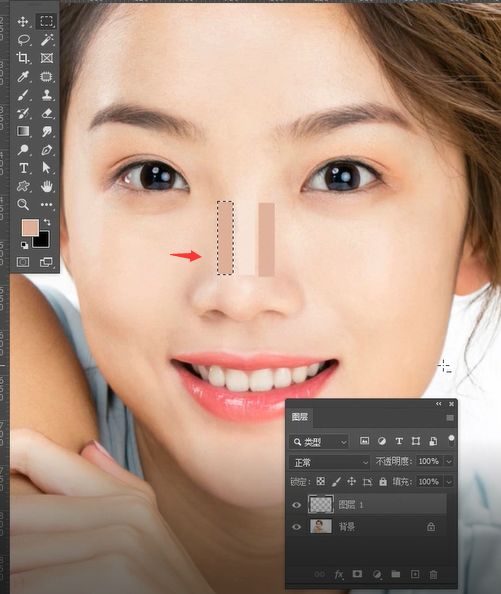
第5步:然后我们点击滤镜–模糊–高斯模糊

第6步:然后我们选择橡皮擦工具,擦掉周边多余的地方,
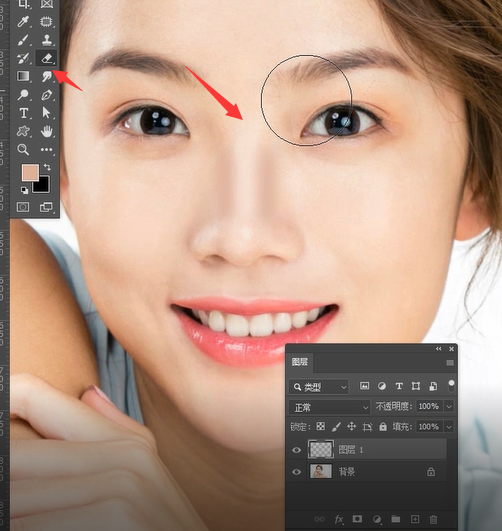
第7步:调整图层的不透明度,
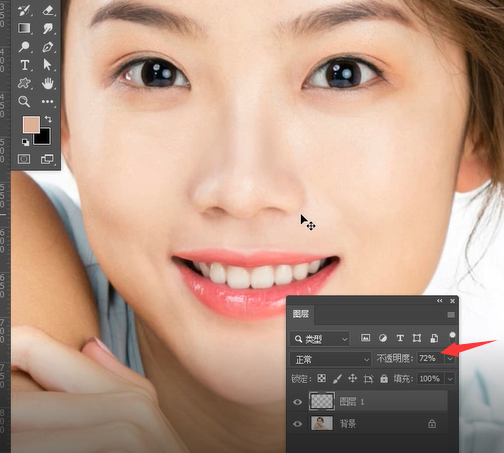
第8步:最后觉得鼻子有点宽,然后我们Ctrl+Alt+Shift+E盖印一个图层,

第9步:点击菜单栏的滤镜–液化,选择这里的鼻子宽度、滑块向左移动。
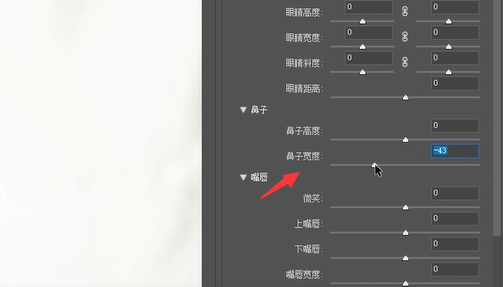

我们看一下前后对比
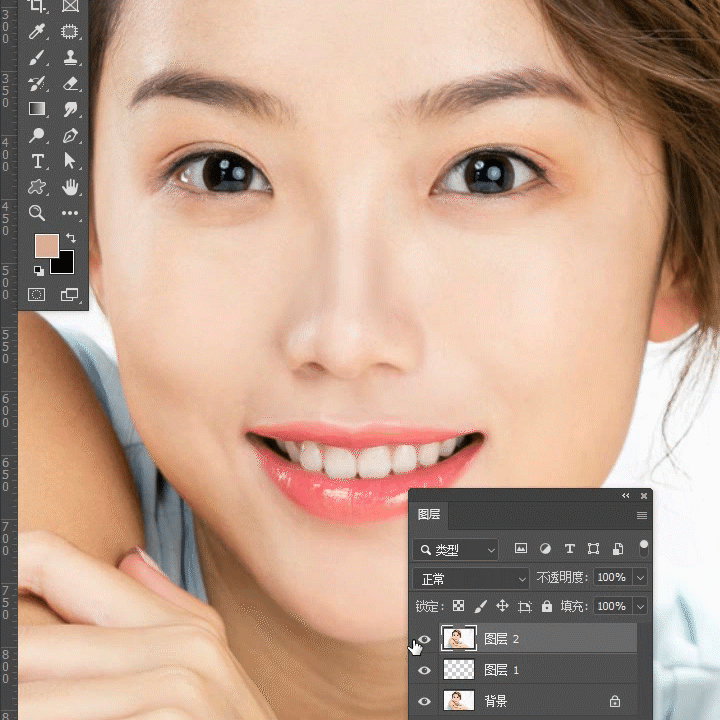

 iOS
iOS Android
Android Windows
Windows macOS
macOS