PS像素化制作梦幻雪景的方法,应该还是需要掌握PS里的滤镜知识,制作牛皮纸等相似作品的时候,必须掌握滤镜里面的滤镜库,那么今天制作梦幻雪景的效果,不需要使用滤镜库来制作,我们需要选择像素化—点状化来进行制作,这样才会有飘雪的效果,接下来就让小编介绍怎样制作,好来,下面开始了。
步骤一
首先选择一张符合制作雪景有魅力的素材图片,直接拖入PS当中,小编使用Photo Shop CS 6来进行制作,复制一个背景图层,然后再进行下一步的操作,你们可以看图进行学习,这些制作是自己自学,独立完成的。

原创作品参考图(一)
步骤二
点击背景副本图层,选择滤镜—像素化—点状化来进行操作数值为(3),然后我们点击确认,这样看来,图片上布满了许多的小颗粒,就是这样才能体现出制作雪景效果的基本的方法,要制作雪景的效果必须点击像素化—点状化,来制作。
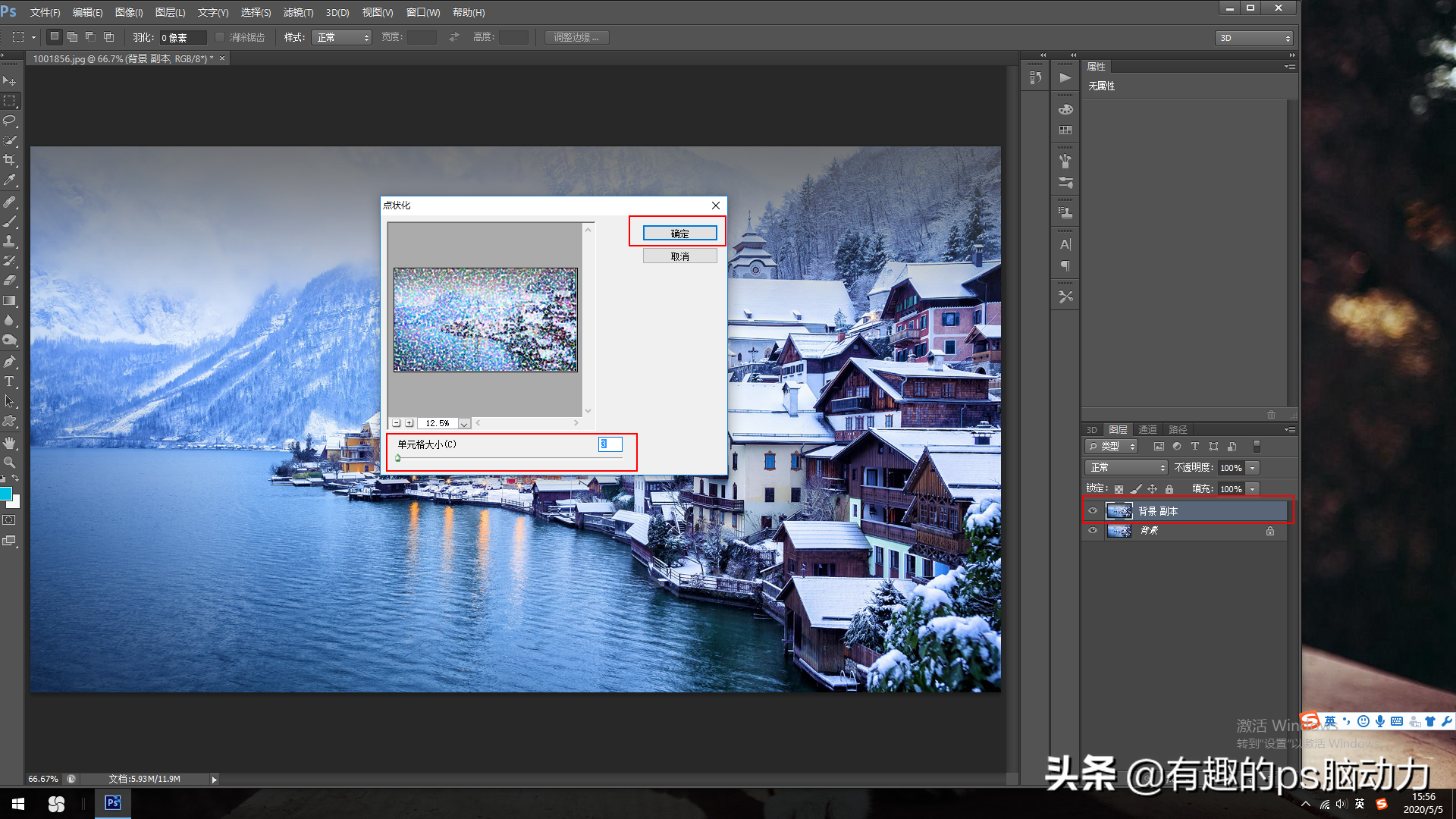
原创作品参考图(二)
步骤三
点击调整—阈值,阈值数值为(171),我们点击确定,我们把背景副本图层混合模式改为滤色,这样看来背景副本是效果,在和背景相融合入在一起,这样看来会是比较相似下雪的场景,可以让雪景像一点,可以在进行下一步的操作。

原创作品参考图(三)

原创作品参考图(四)
步骤四
点击滤镜—模糊—场景模糊,场景模糊像素数值为(41),光照范围数值为(191)(255),然后我们在点击确认,仔细观察效果,整个图片场景具有模糊的现象,但是看起来不会太模糊,这样场景才会有雪景的意思,之后我们在进行下一步的操作。

原创作品参考图(五)

原创作品参考图(六)
步骤五
最后一步特别的关键,但是也不难的,首先在复制一个背景副本2,然后点击滤镜—像素化—点状化,再一次进行操作,设置点状化单元格大小为(3),把背景副本2图层混合模式,设置为滤色,然后在图层的上方调整不透明度数值为(50),填充数值改为(74)。

原创作品参考图(七)

原创作品参考图(八)
步骤六
这样我们作品就做好了,我们可以存储图片格式,保存,点击电脑桌面的图片看一下效果,这样雪景的作品就做好了。,你们可以查看最终效果图,小编制作了两种雪景的效果,来进行对比。

原创作品参考图(九)

有趣的PS视频现场讲解制作像素化梦幻雪景图片作品(一)

修改以后的像素化梦幻雪景图片作品(二)

 iOS
iOS Android
Android Windows
Windows macOS
macOS