教你用PS制作精美的铁锈字,本文分享具体操作方法和教程。首先看一下制作后的效果图:

具体操作步骤如下所示:
1、打开背景素材
在Photoshop中将背景素材进行打开。如图所示:

2、输入文字
在工具箱中选择①“横向文字工具”,②设置需要输入的文字字体和大小,③在图像中输入文字。如图所示:

3、添加“投影”效果
①在“图层”面板底部单击“图层样式”按钮,在弹出来的面板菜单中选择“投影”,②在弹出来的对话框中设置相关的参数,③单击“确定”按钮。如图所示:
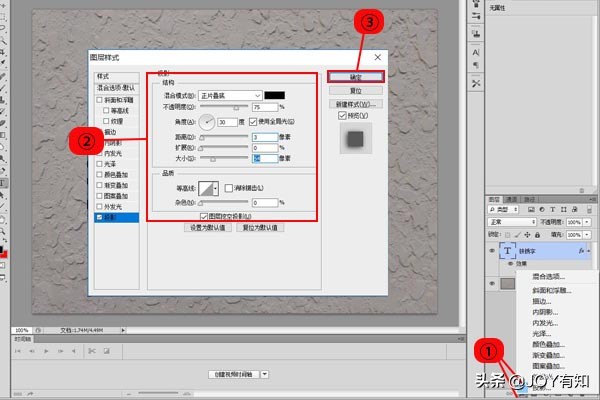
4、添加“渐变叠加”效果
在“图层”面板底部单击“图层样式”按钮,在弹出来的面板菜单中选择“渐变叠加”,①在弹出来的对话框中设置相关的参数,②单击“确定”按钮。如图所示:
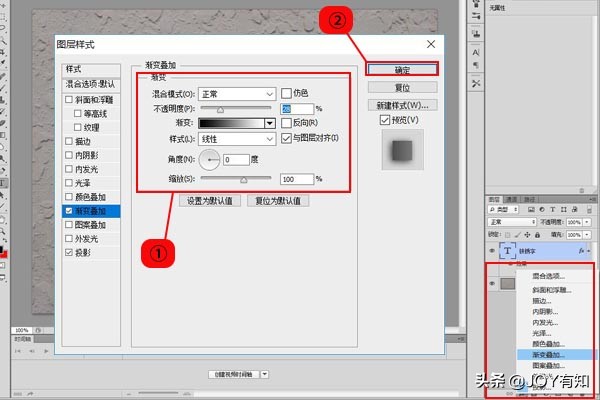
5、添加“内发光”效果
在“图层”面板底部单击“图层样式”按钮,在弹出来的面板菜单中选择“内发光”,①在弹出来的对话框中设置相关的参数,②单击“确定”按钮。如图所示:
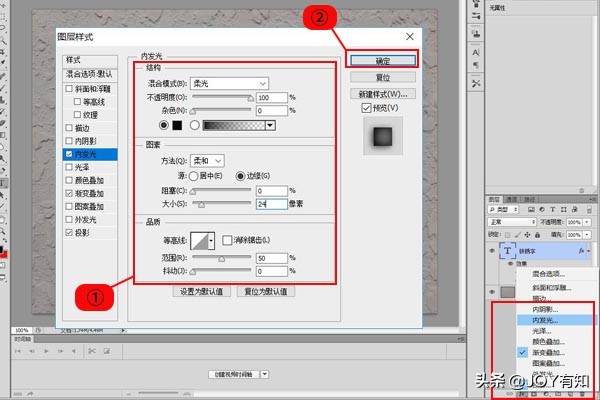
6、添加“斜面和浮雕”效果
在“图层”面板底部单击“图层样式”按钮,在弹出来的面板菜单中选择“斜面和浮雕”,①在弹出来的对话框中设置相关的参数,②单击“确定”按钮。如图所示:
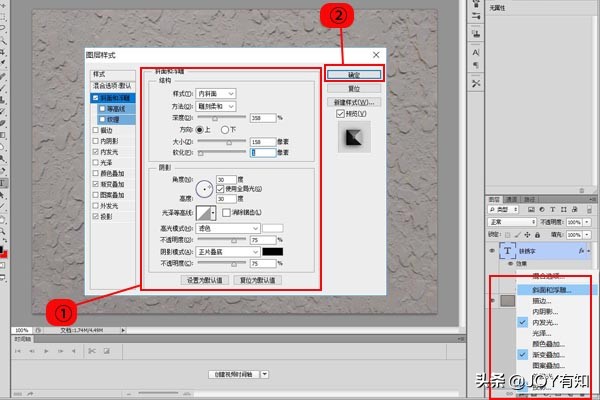
7、打开素材
在Photoshop中将准备好的素材进行打开。如图所示:

8、移动素材
在工具箱中选择“移动工具”,将素材移到当前的图像中。如图所示:

9、完成效果
按【Alt+Ctrl+G】快捷键创建剪贴蒙版,将其纹理的显示范围限定在文字区域内,最终完成效果如图所示:


 iOS
iOS Android
Android Windows
Windows macOS
macOS