有小伙伴问到怎么提取线稿?一般什么情况下你们会用到线稿?


像上图这位小伙伴行业的插画师,在画画上色的时候,就需要用到手绘稿和背景图层是分开的。他在拿到上色稿件准备上色了,恰恰在这节骨眼才发现,线稿和背景是同一个图层!这令他感到莫名的苦逼加无助?特来求助!于是我来做个0基础小白也能学会的教程!
是非常非常详细的步骤,不懂PS的只要认真看,跟着操作,没有学不会的。如果你需要把彩色图片提取线稿的话从这里开始操作:
1、把彩图拉入到PS中,来到图层这里,点选图层按鼠标左键双击,待新建图层窗口出来,点确定解锁背景图层。
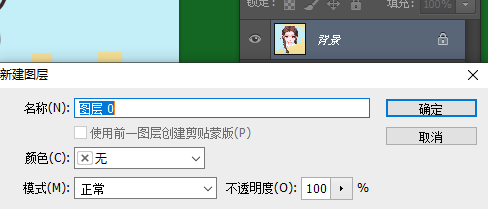
2、接着回到菜单栏点图像——调整——去色(快捷键Ctrl+Shife+u),使图像变成黑白!
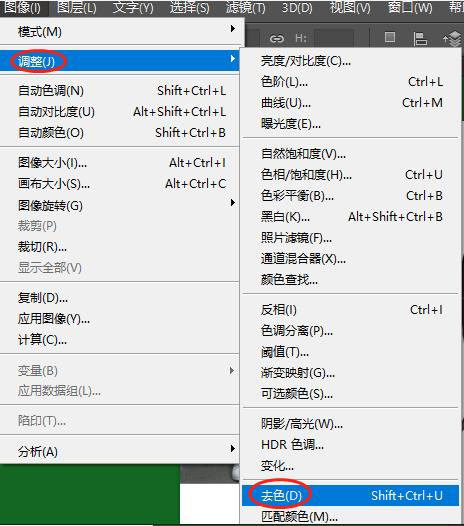
3、如果需要提取线稿的图片为黑白的则少了去色这一步的操作,所以提取黑白图片线稿的解锁背景图层后,请从这步开始操作:Ctrl+j 复制图层,得到图层副本,Ctrl+i 反相,接着再把这个图层的混合模式改为颜色减淡!执行滤镜——其他——最小值,数值给到4,然后盖印图层(快捷键是Ctrl+Shift+Alt+e)
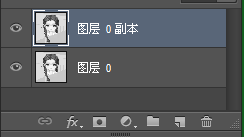
Ctrl+j 复制图层(效果图层见上图)
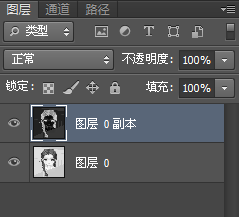
Ctrl+i 反相(效果图层见上图)
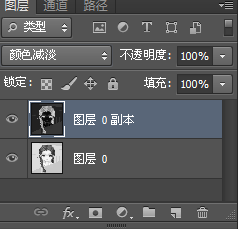
混合模式改为颜色减淡(效果图层见上图)
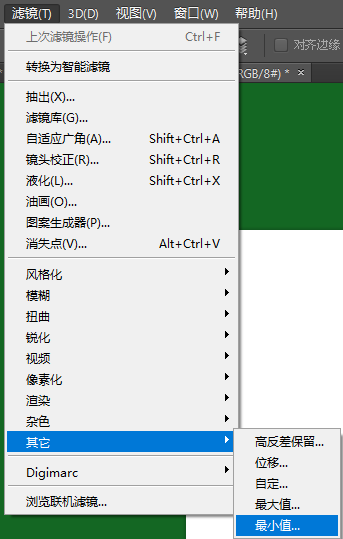
滤镜-其他-最小值
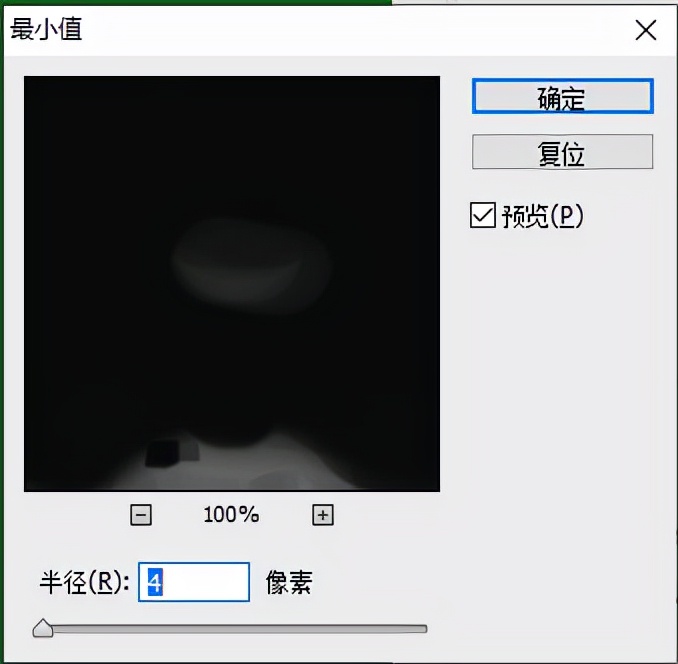
数值2-4
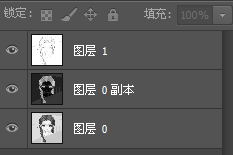
盖印图层(效果图层见上图)

盖印得到一个新图层(效果见上图)
4、得到新的盖印图层后,点菜单栏的图像——色阶(快捷键Ctrl+L)打开色阶选项,调整黑白色块。将黑白色块往中间移动调整就好,具体调整多少得看图而定,这一步主要是为了加强黑白对比。
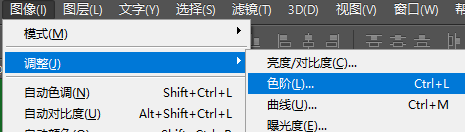
打开色阶选项(Ctrl+L)
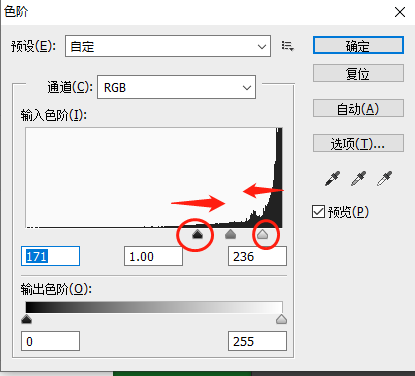
拉动黑白色块往中间调

差不多这样子黑白对比即可
5、接着菜单栏的窗口——通道,选择红黄蓝其中的一个通道,点击下方的小圆,把通道建立选区,回到图层,点击添加图层蒙板,Ctrl+i 反相,接着把下面的两个图层眼睛隐藏,就得到了透明背景的单线稿图层啦!如果提取出来的线稿颜色不够深不够清晰,可以多复制两个线稿图层即可。
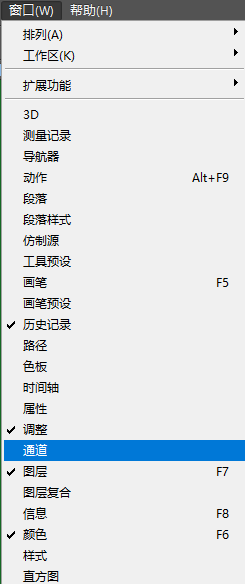
选择窗口-通道
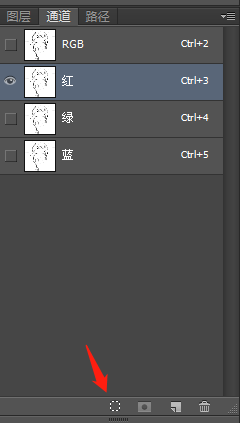
选红绿蓝任一个通道建立选区
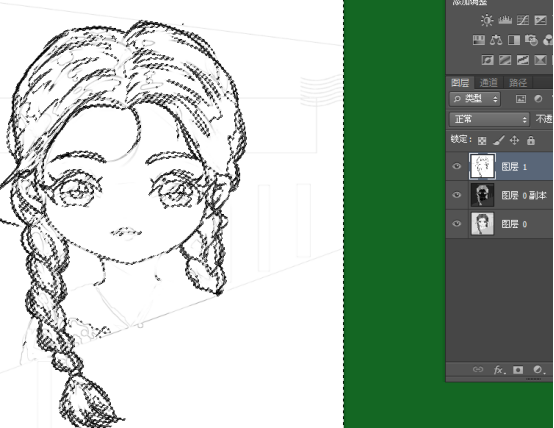
回到图层
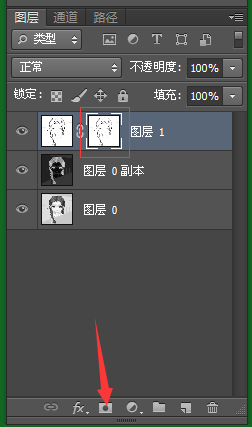
建立图层蒙板
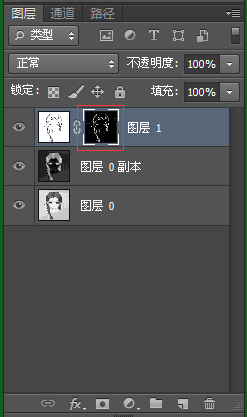
Ctrl+i 反相
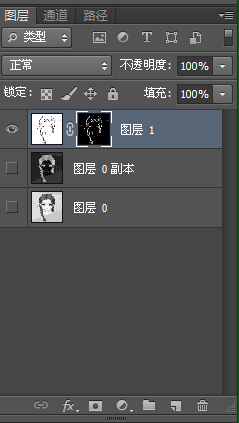
点图层眼睛隐藏下面两个图层
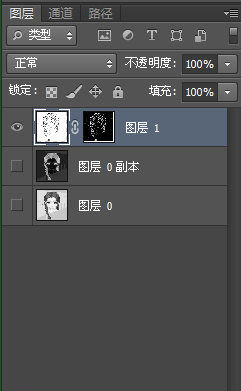
把鼠标移回到图层

得到透明背景的线稿
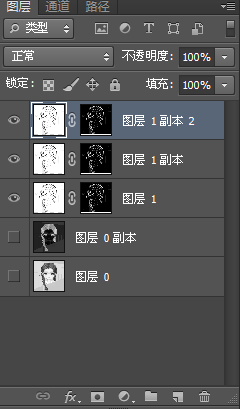
如果线稿颜色不够深,再复制多两个图层即可
如果你有按上面的操作来,提取线稿是轻而易举,再也不用担心因线稿和背景同一图层而烦恼啦!线稿脱离了背景的束缚,上色工作效率加倍,前面提到的小伙伴用了我的方法,完成一个上色作品仅用了十分钟!

 iOS
iOS Android
Android Windows
Windows macOS
macOS