今天手把手交给大家如何制作高级磨砂背景,花一分钟时间学会一个节能,快跟我学起来吧!

首先新建一个空白图层,填充自己需要的颜色(我这里填充是选择的是绿色系),按快捷键”ALT+Delete键,填充前景色,如下图所示:
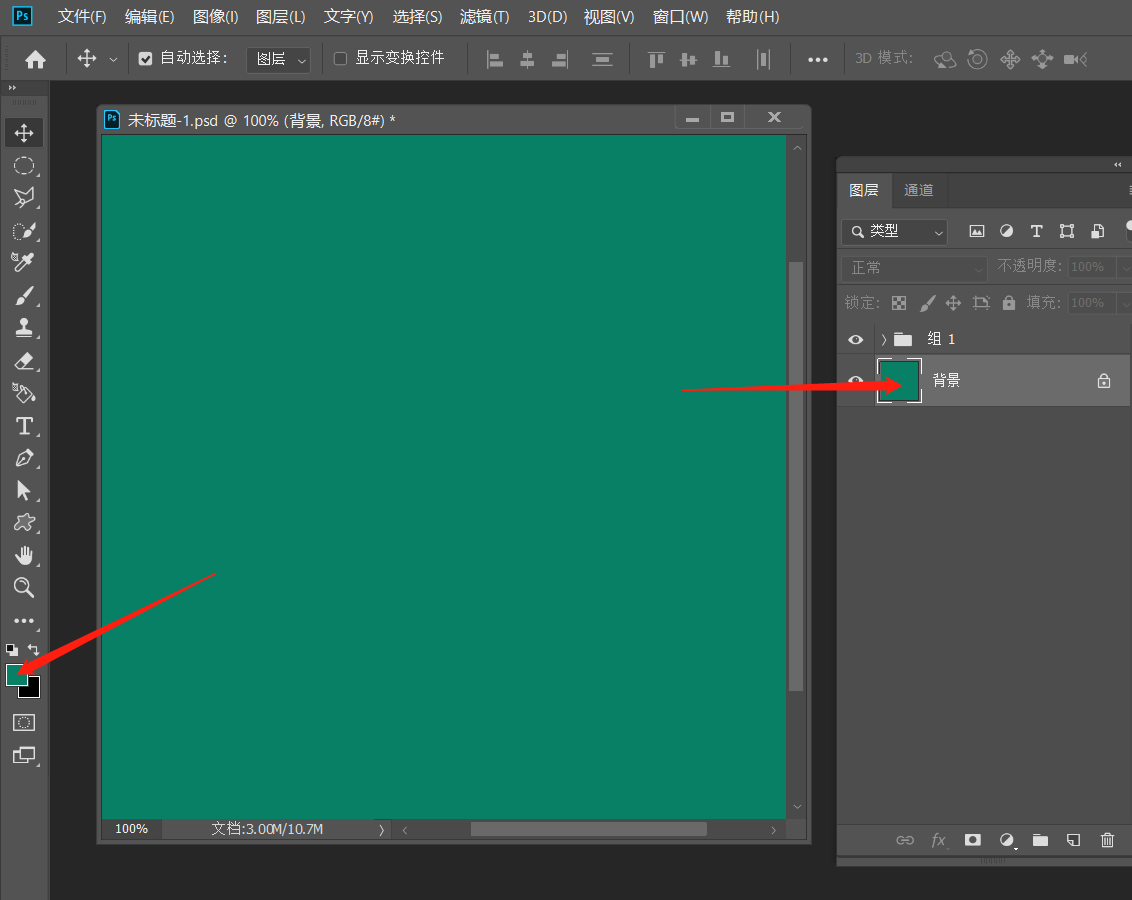
新建图层填充为白色,执行滤镜>杂色>添加杂色,添加杂色数量为60%-70%左右,勾选平均分布,单色,点击确定,如下图操作所示:
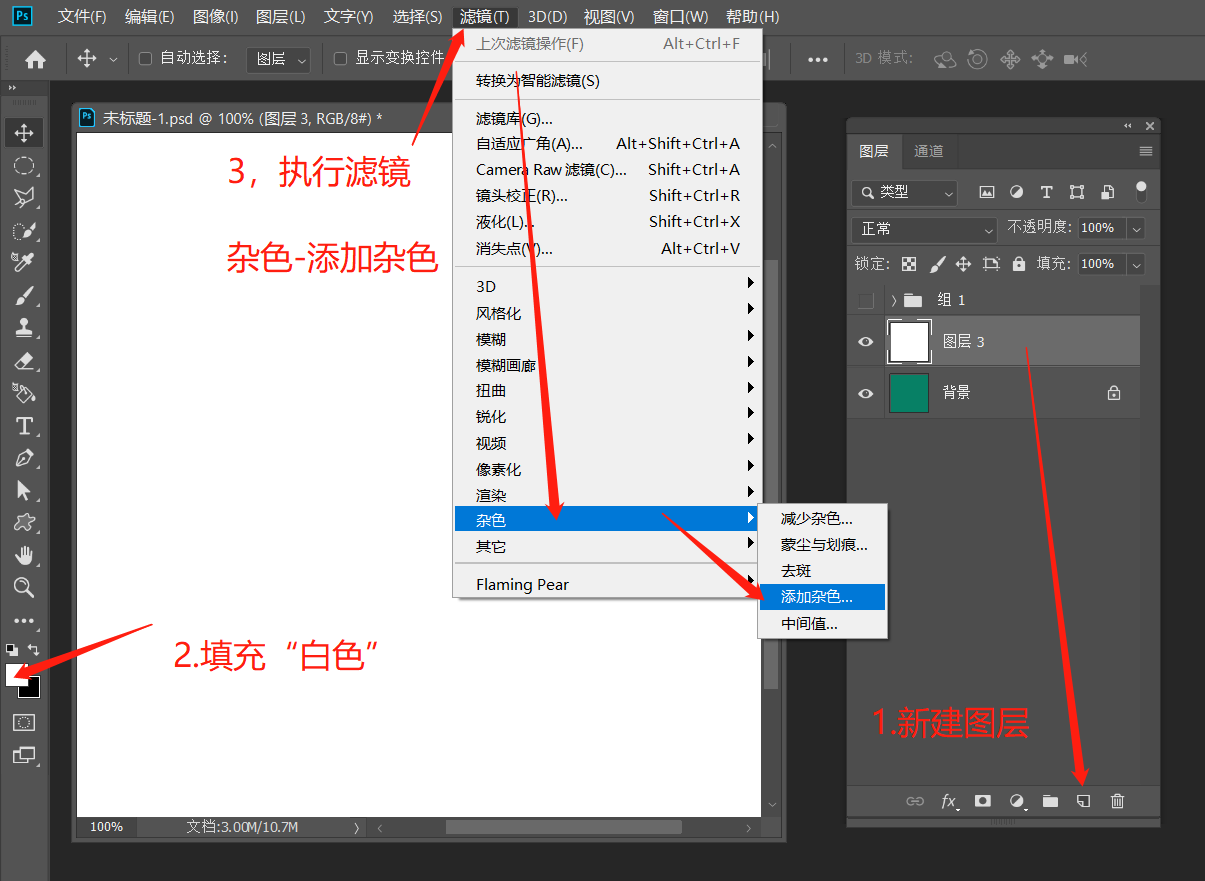
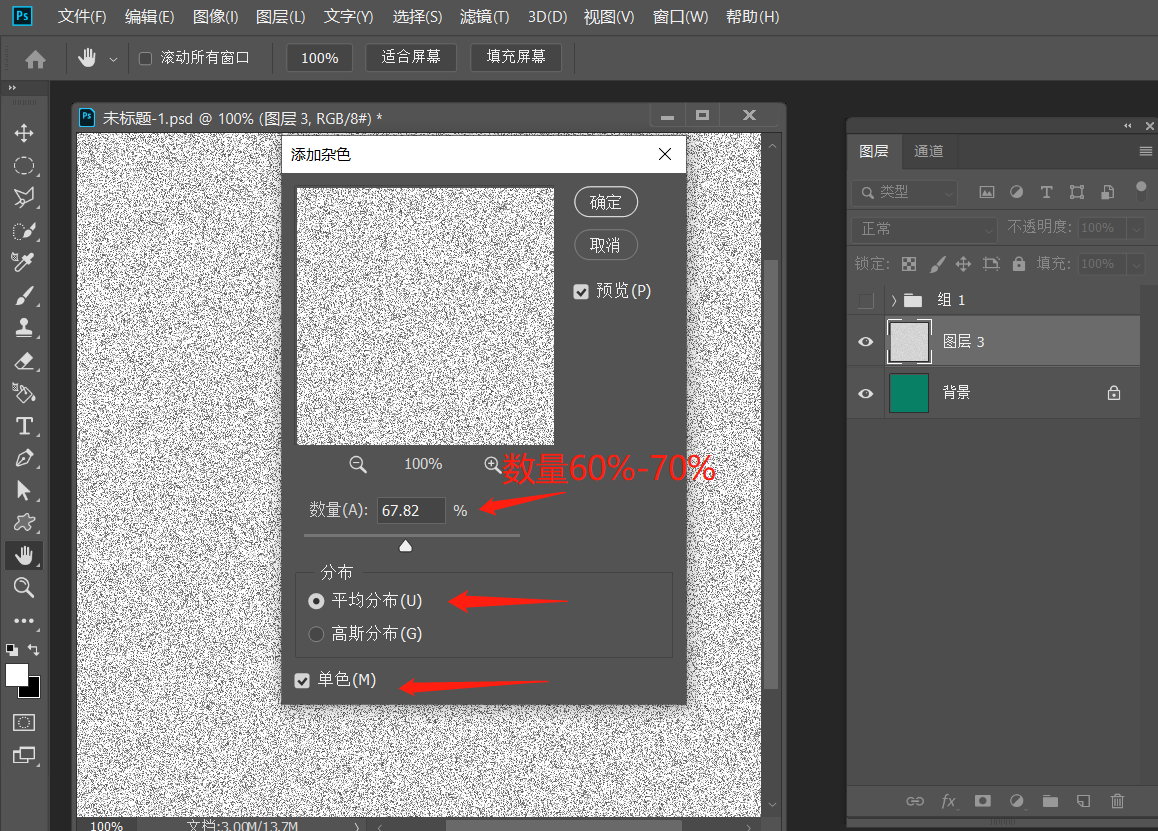
3.复制(ctrl+j)刚执行的图层,执行图像>调整>反相(ctrl+i),如下图所示:
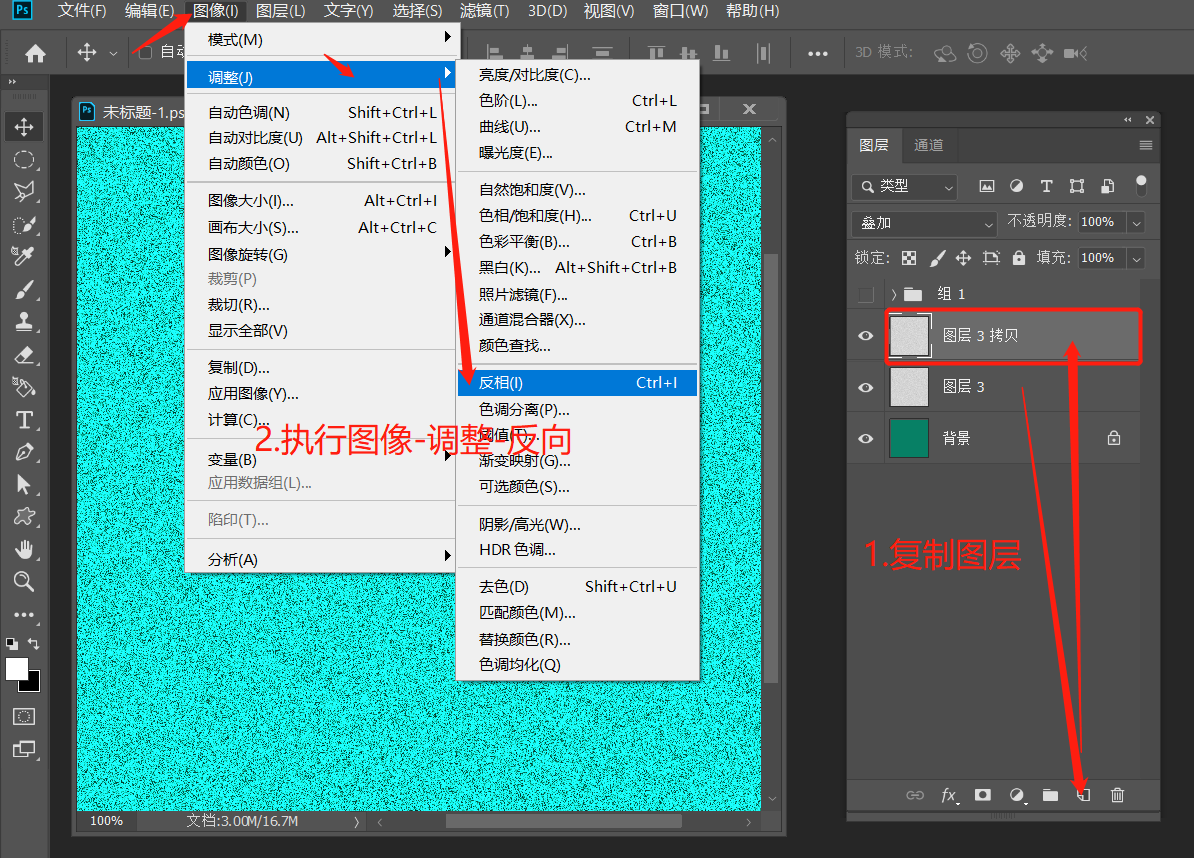
4.把添加杂色的这两个图层透明度数值30%左右,图层模式改为”叠加” ,注意(这里纹理没出来)即在反相的图层,按上下左右键↑→↓←键,移动2-4次就可以了,如下图所示:
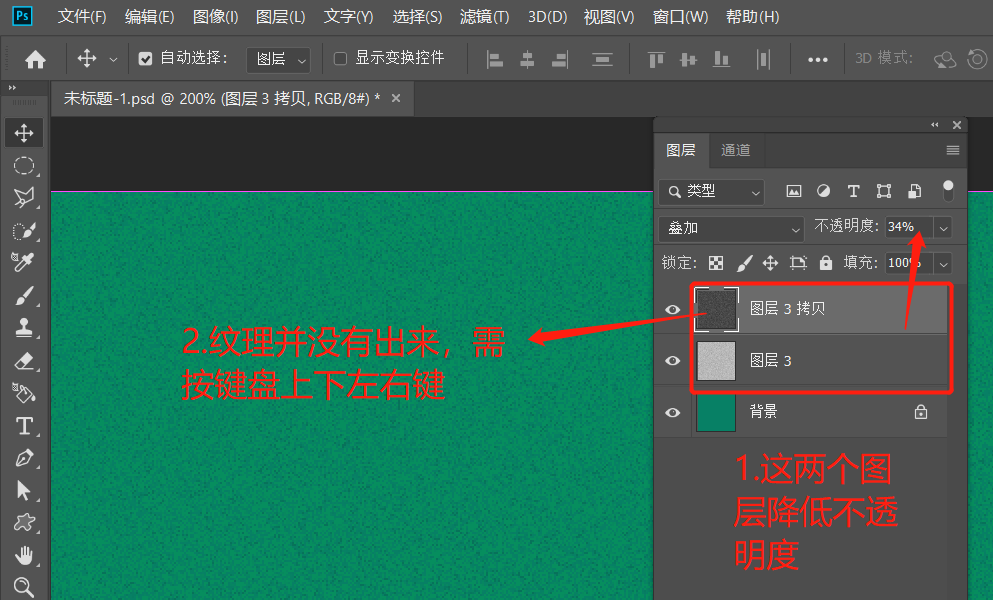
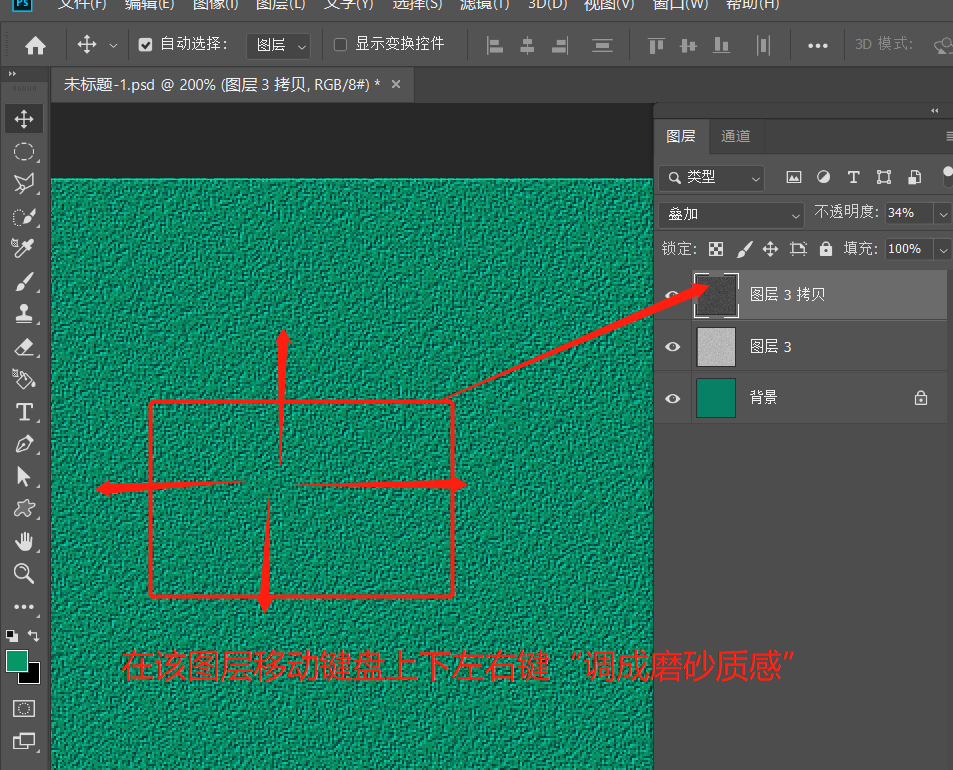
5.给点光源,新建空白图层,选择渐变工具”绿白”(颜色随自己选择)填充,模式改成叠加,透明度50%以内,
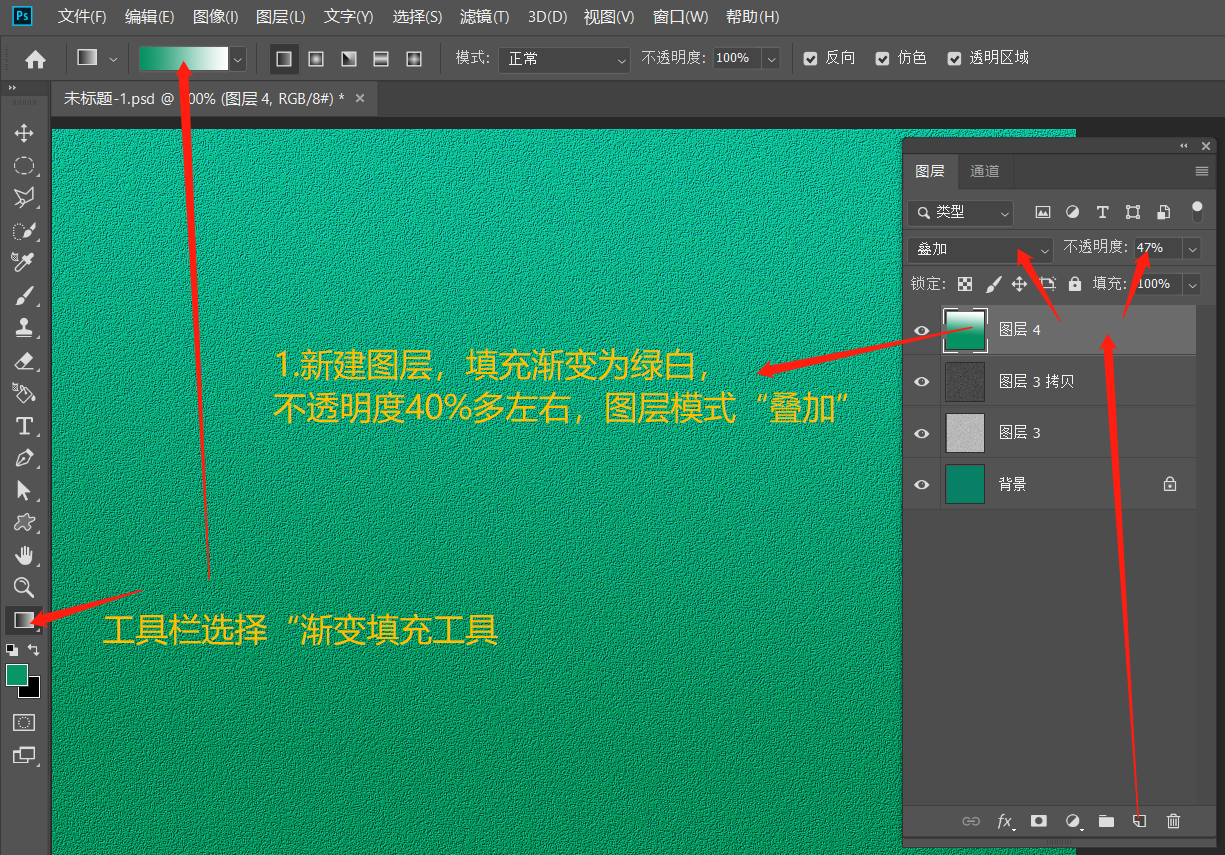
6.打上文字,如图所示:
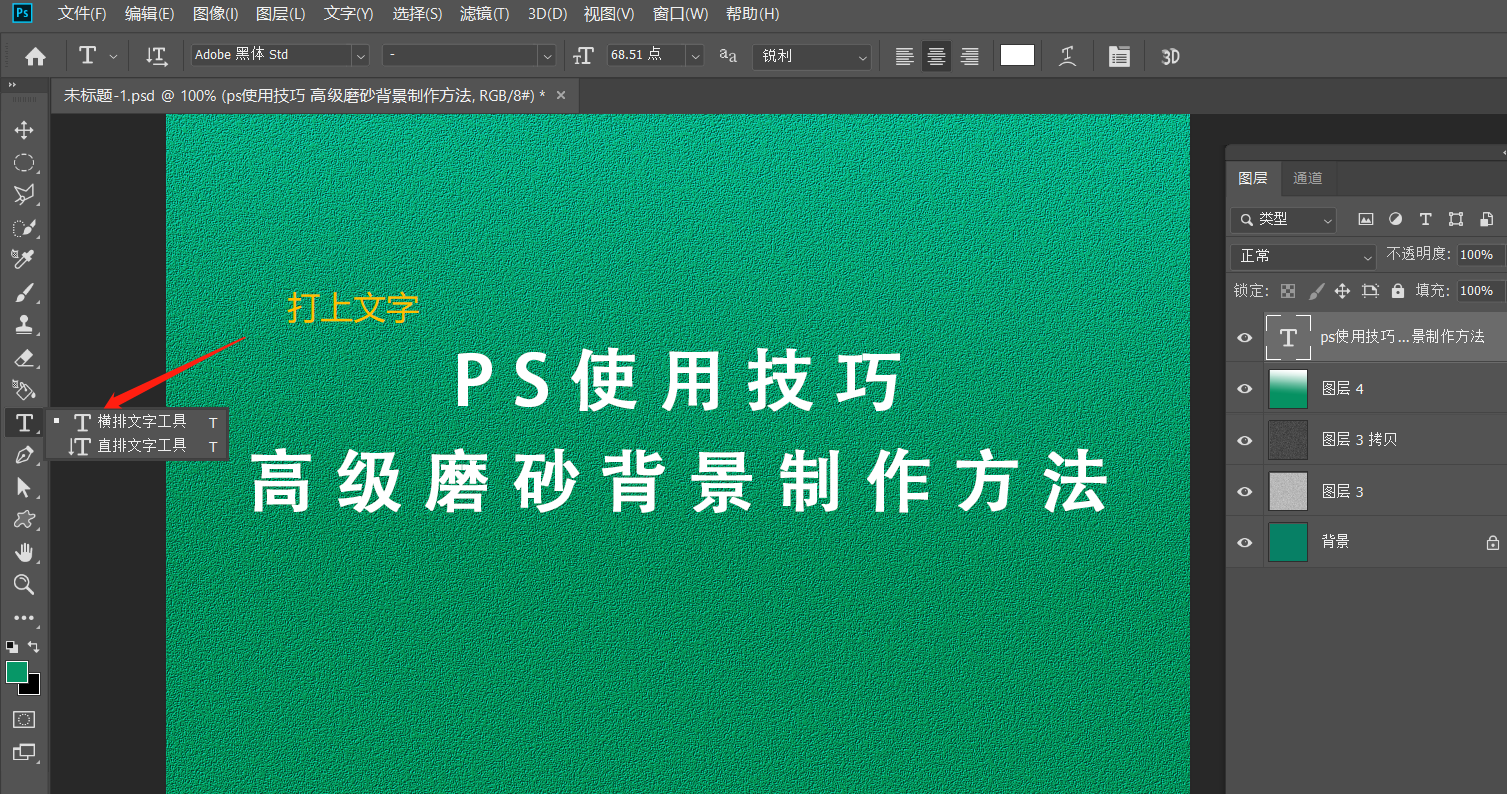
7.为了方便改变背景颜色,可以建立一个”色相饱和度”以方便改颜色,下图所示:
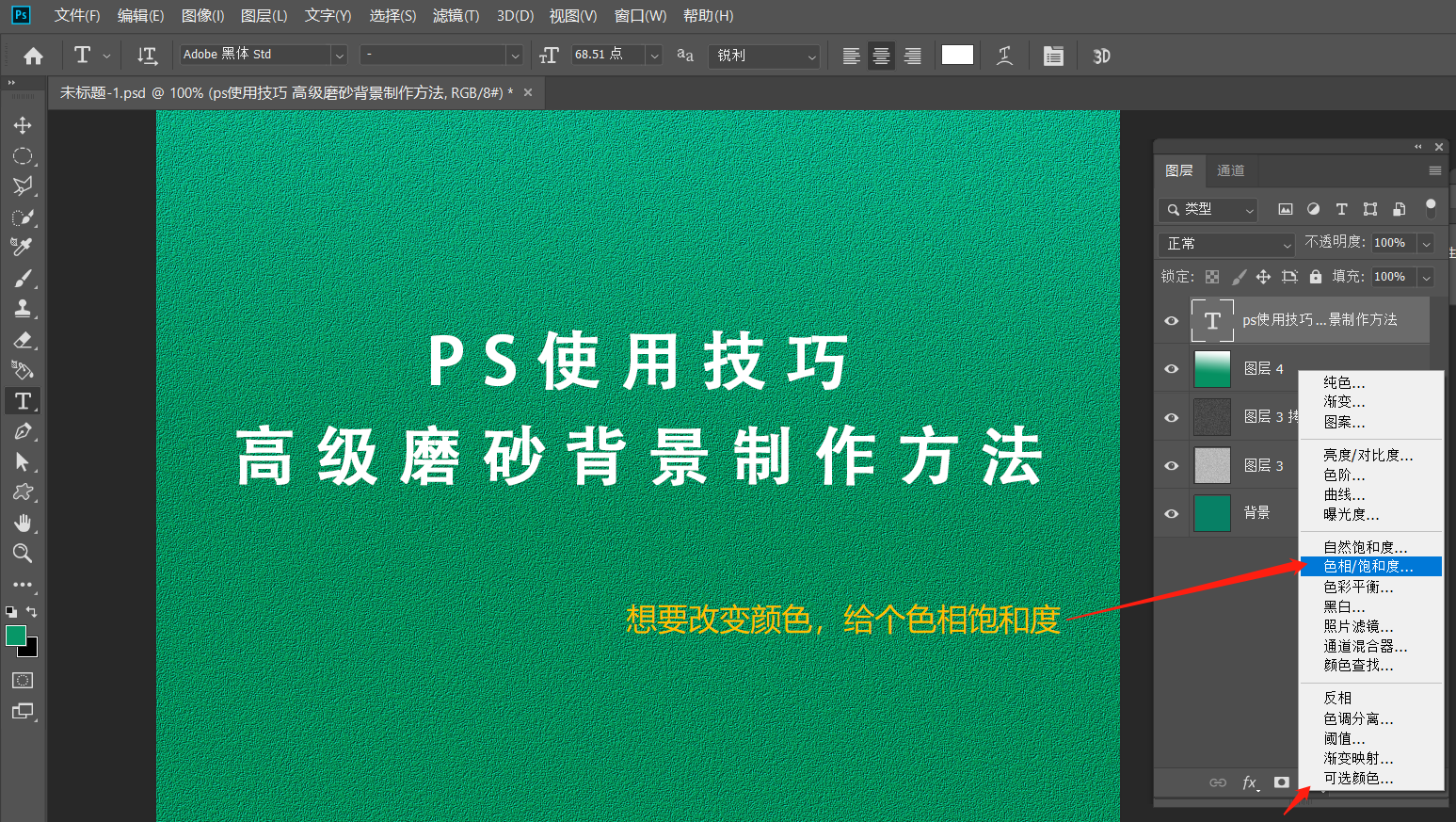

最后我们就可以随意发挥了,把今天所学运用到产品当中去。给你的产品和图片增添几分高级感,(提示下:皮肤质感也可以这么去运用哦),


高级绿?

 iOS
iOS Android
Android Windows
Windows macOS
macOS