今天教大家如何用ps做出磨砂的效果,一起来看看吧~

磨砂效果
1、首先,我们打开photoshop,点击左上角【文件】——【打开】,导入需要处理的图片。
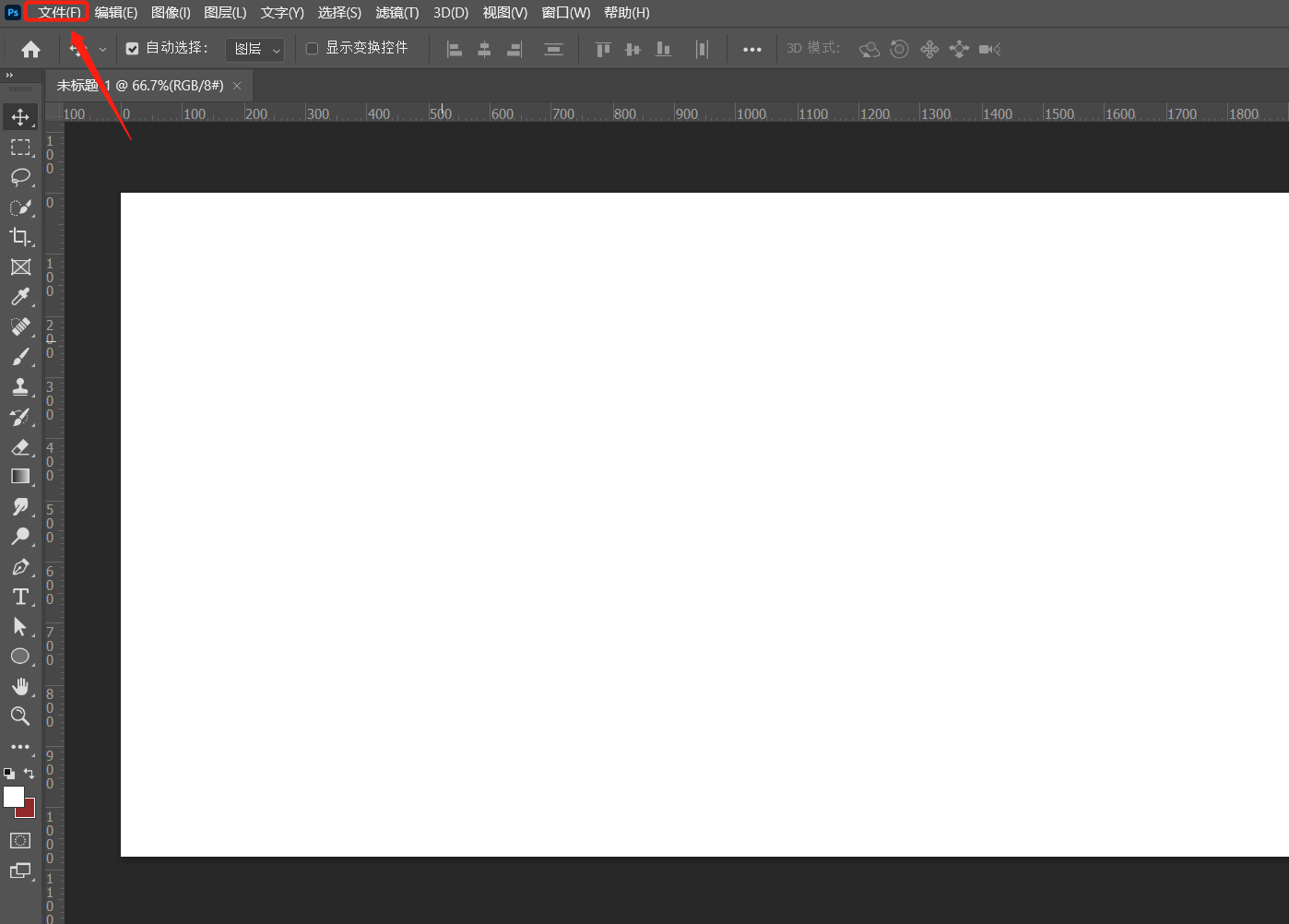
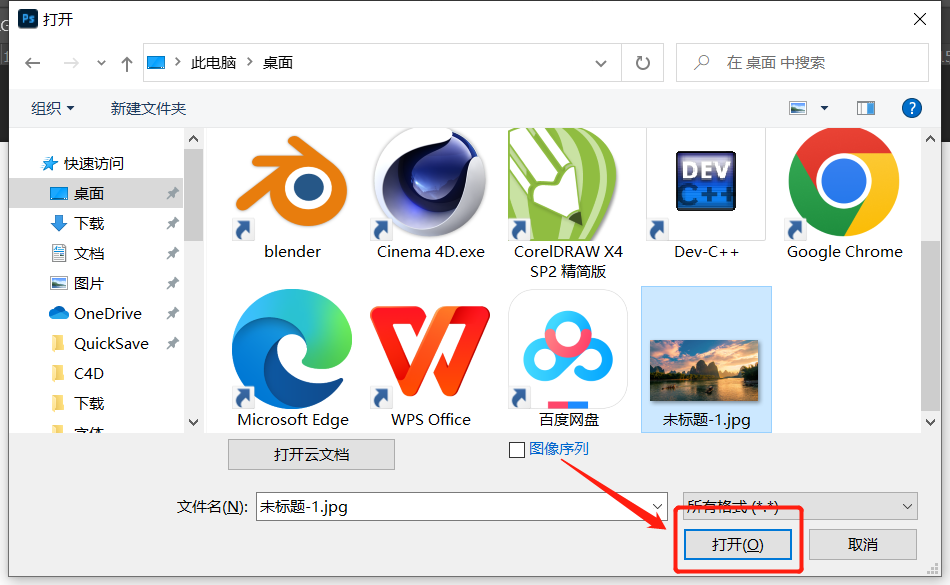
2、然后,我们按ctrl+j将原图层复制一层,并用选框工具在新复制的图层上框选一个选区。
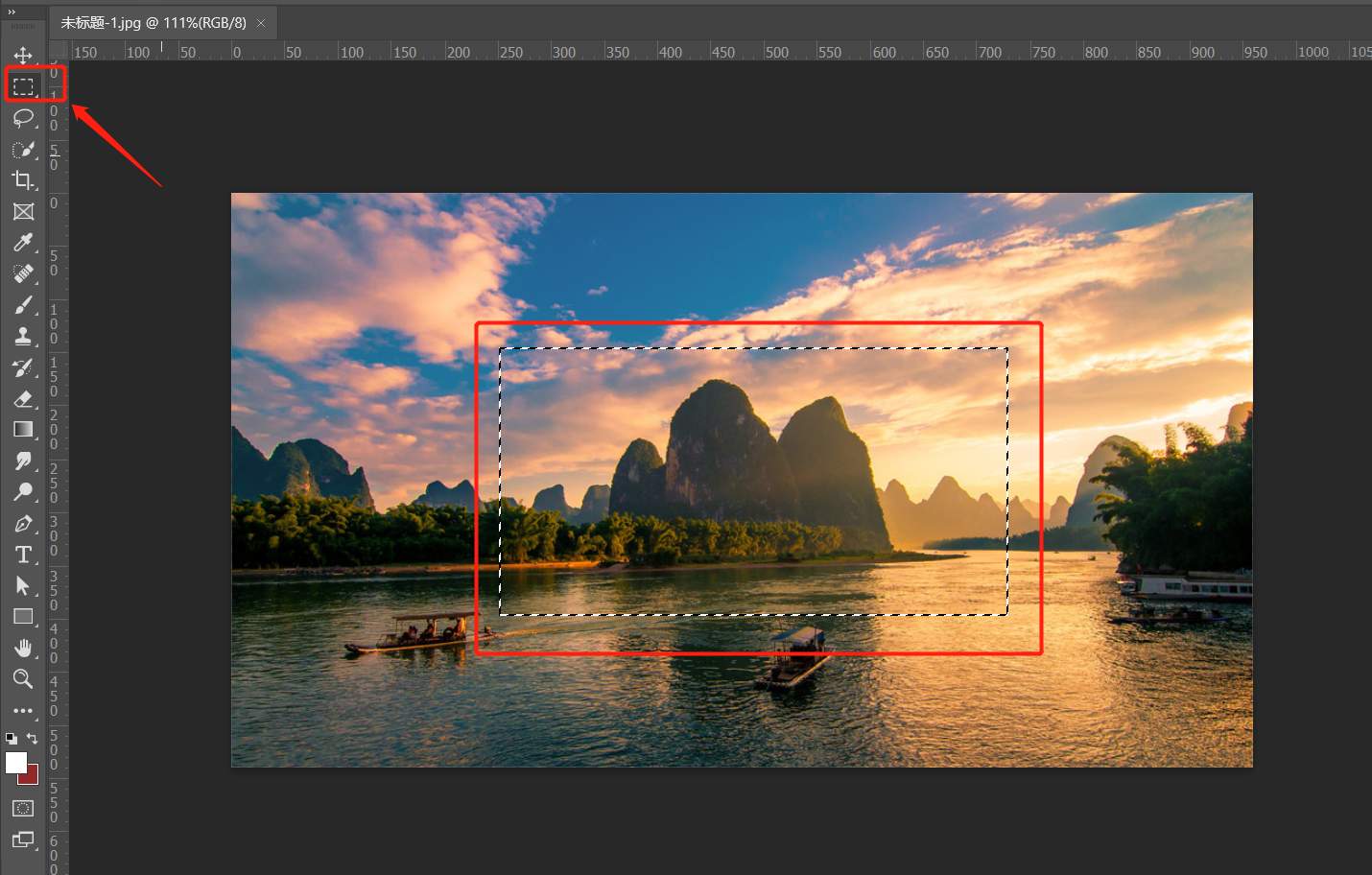
这里框选你想要制作的地方哦~
3、点击菜单栏的【滤镜】——【模糊】——【高斯模糊】,给选区添加高斯模糊效果。
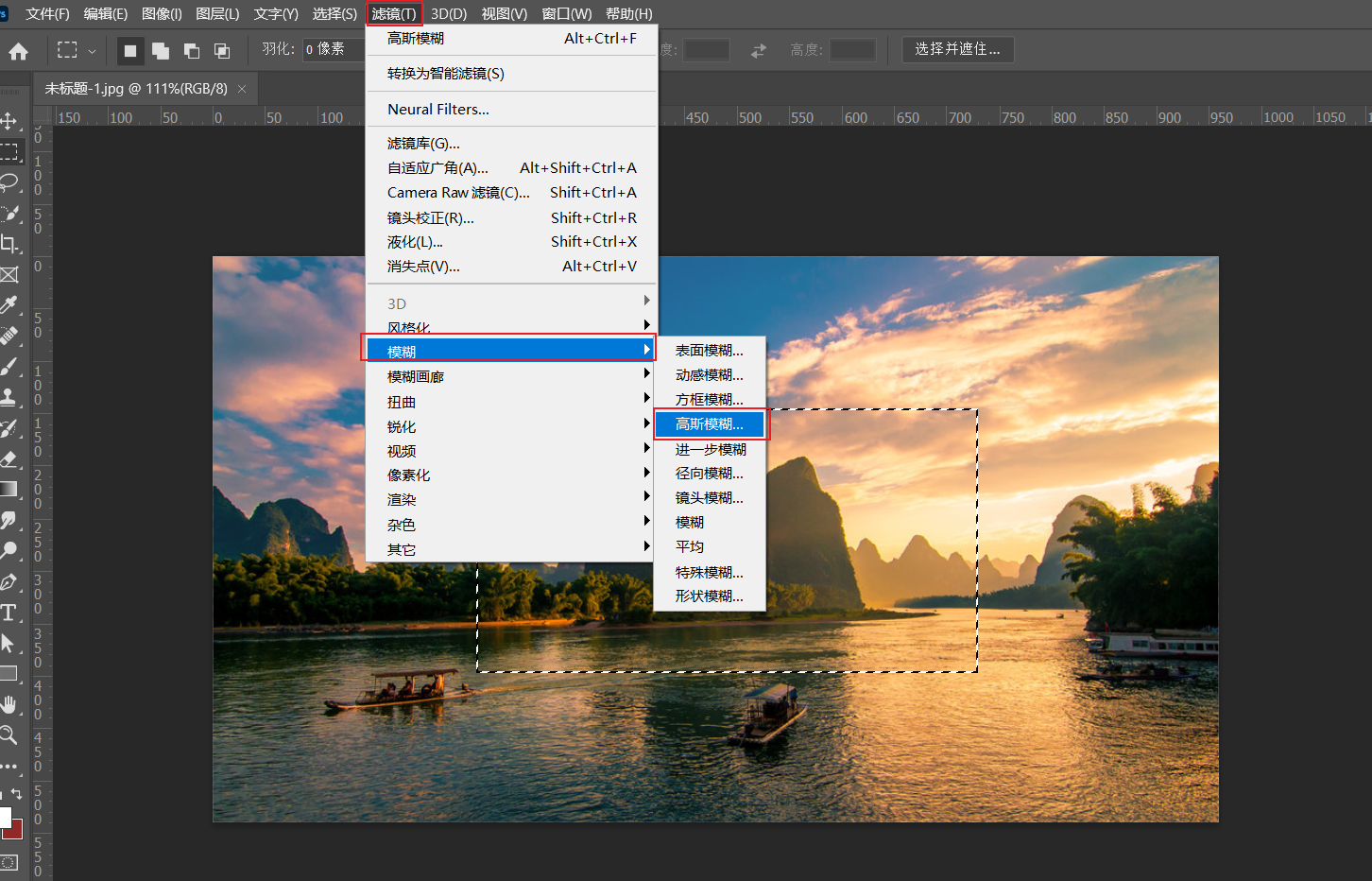
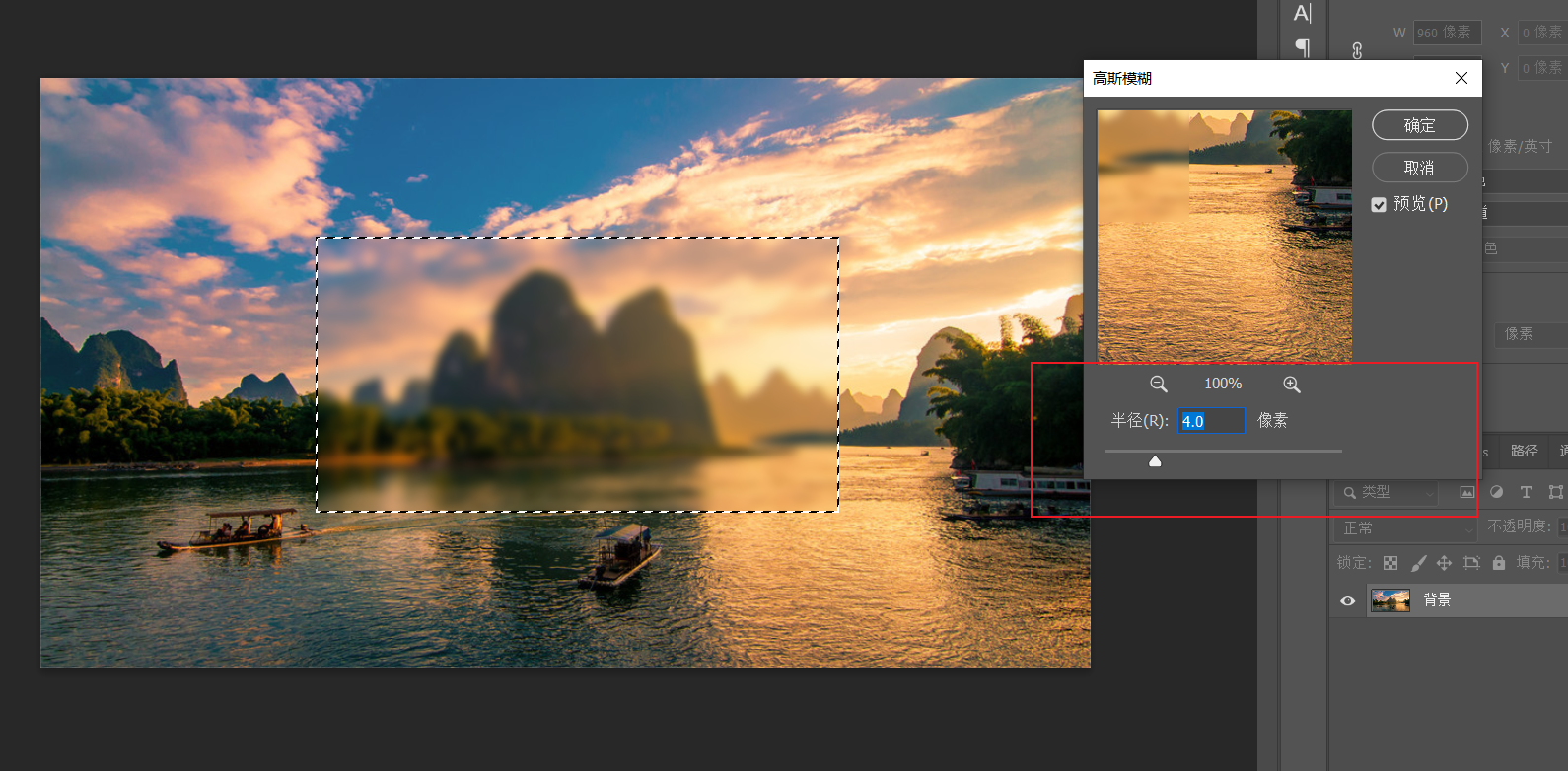
这里调整到你认为合适的哦
4、保持选区不变,按图层面板新建图层按钮,创建新图层,填充选区为白色。
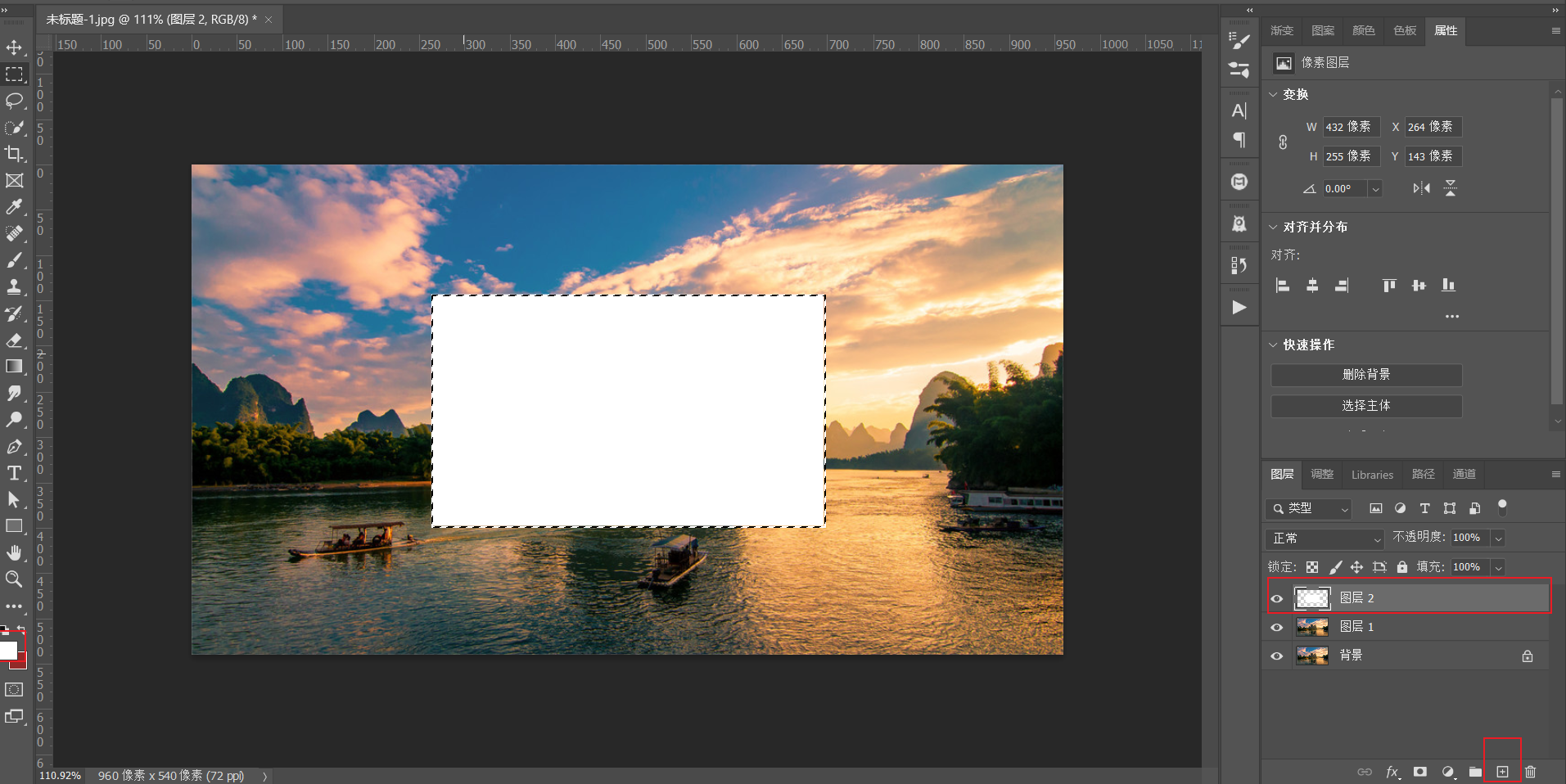
5、在图层面板将该图层的不透明度改为10%左右,这样磨砂玻璃的效果就出来啦~
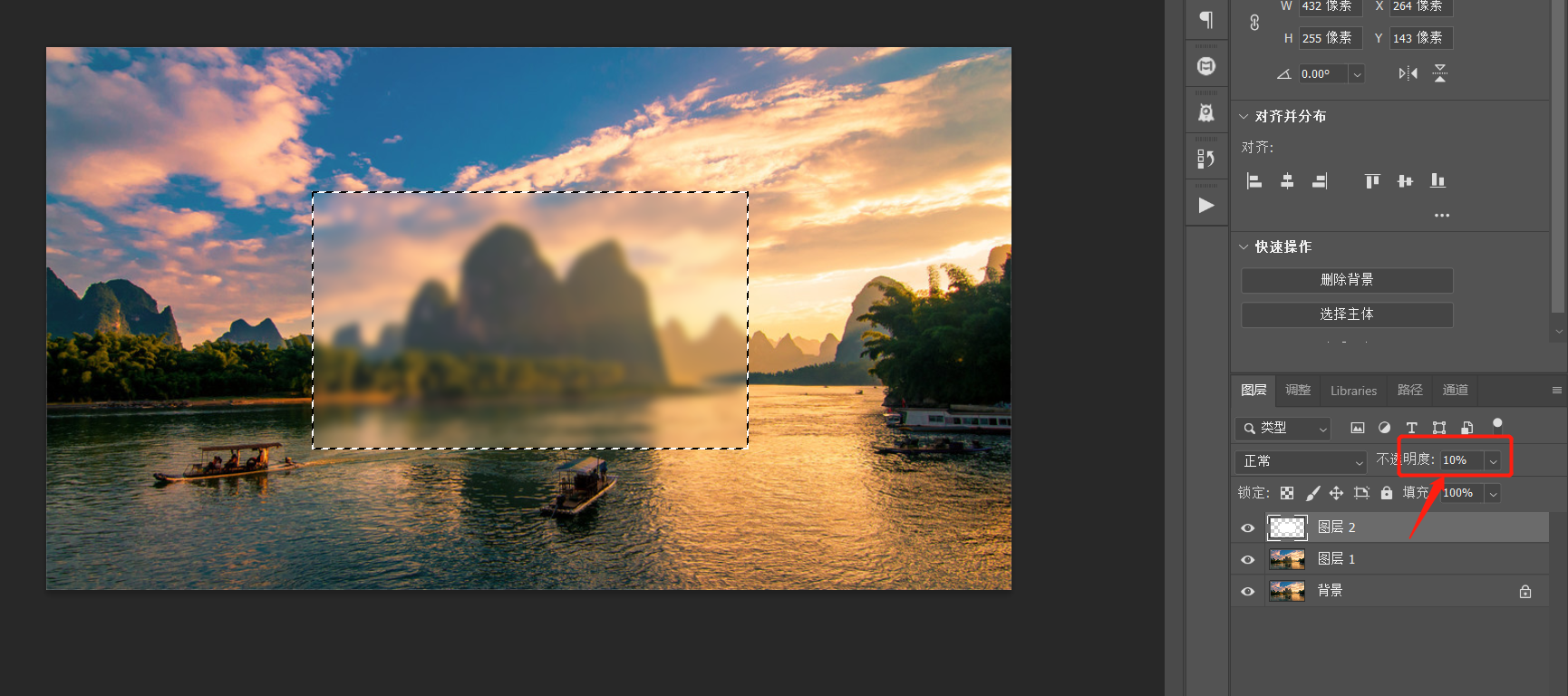
6、最后的话,我们点击图层面板上的【fx】按钮,给选区添加一层白色描边,使得磨砂效果更加逼真哦~
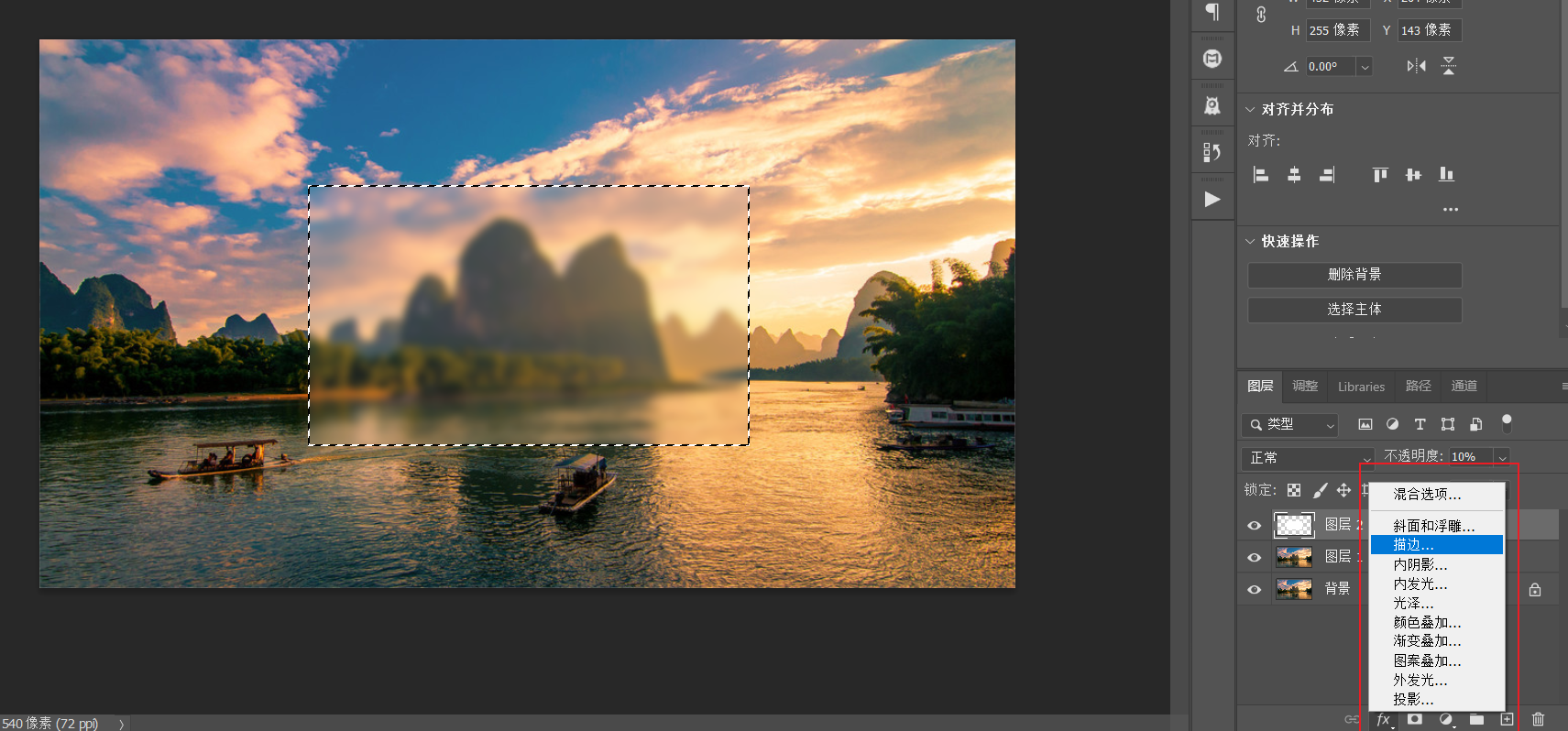
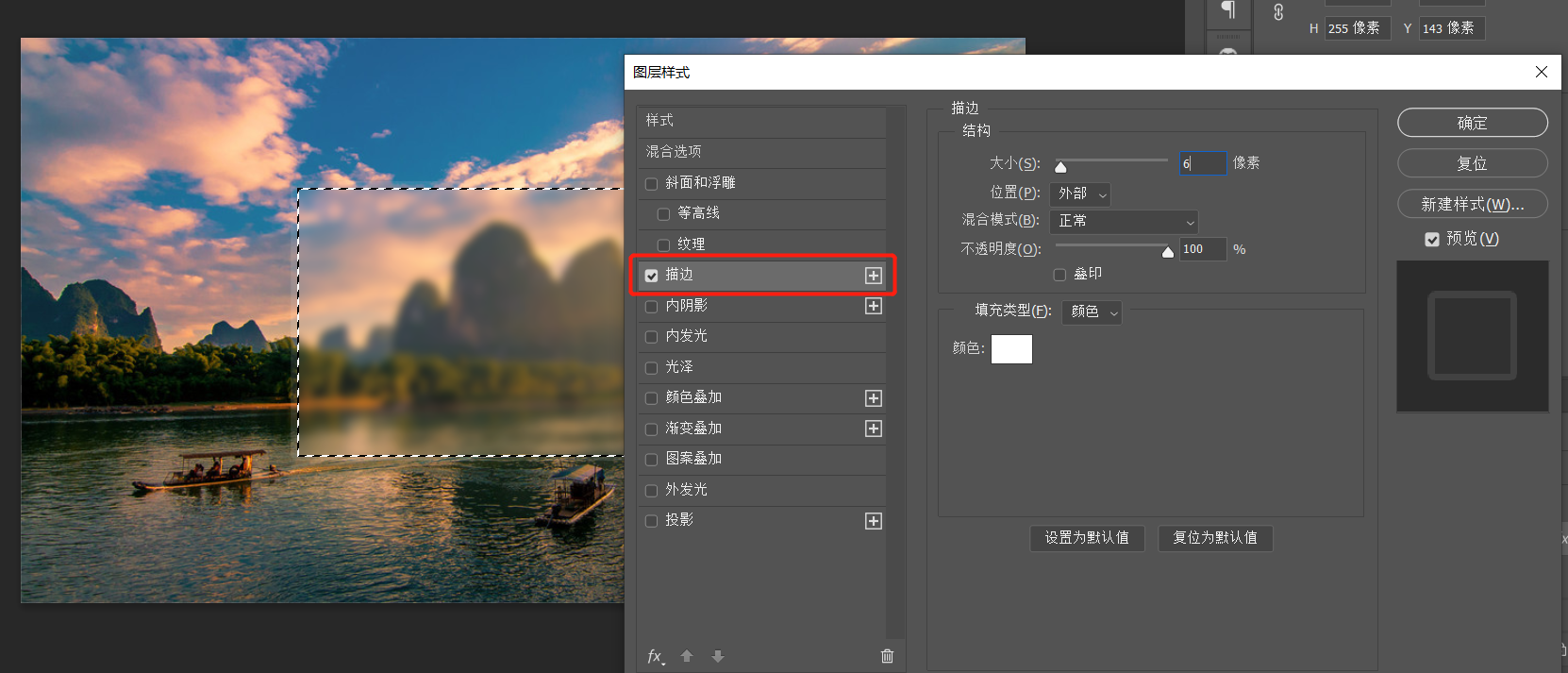
最后就完成啦!!!然后我们可以加上一些装饰,赶紧学起来!!!!


 iOS
iOS Android
Android Windows
Windows macOS
macOS