为什么你拍的照片没有别人好看,色彩暗淡,皮肤粗糙?这是因为你不懂得磨皮。晶莹剔透的皮肤是每个人都渴望拥有的,研究表明,婴幼儿的皮肤是最完美的。我们每个人都曾经拥有过最完美的皮肤,只是上天取走了她。上天欠你的,我来还给你。虽然我给不了你倾世的容颜,但是我可以教给你变美的修图技术。
PS中的磨皮修图技术有很多,下面分别介绍。
1、污点修复画笔
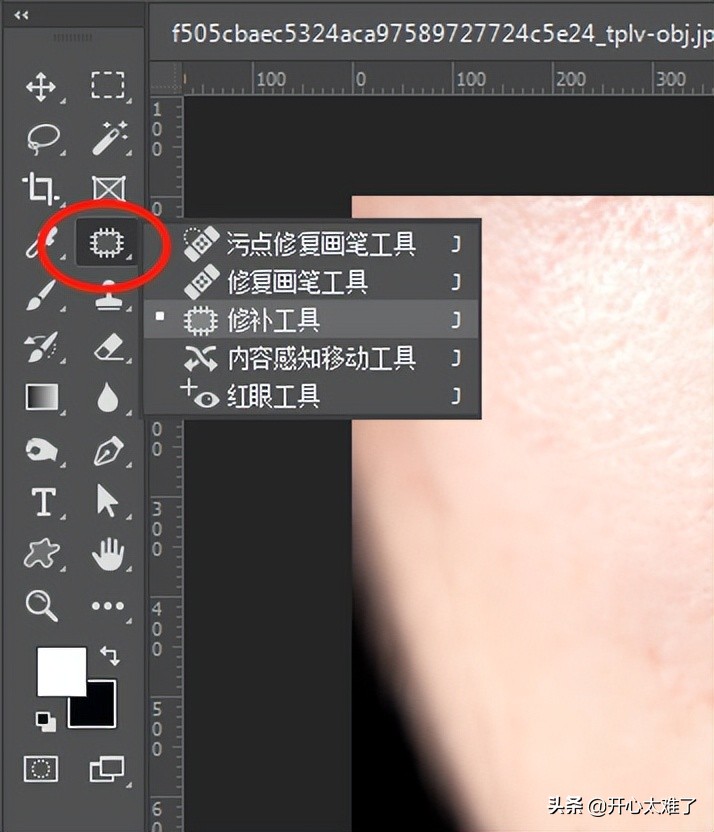
污点修复画笔工具
PS中的“污点修复画笔工具”可以很方便的祛除皮肤上的斑点和皱纹。

污点修复画笔
细小的斑点可以用“污点修复画笔工具”涂抹掉。按“[”或“]”快捷键调整笔触大小,调整到和斑点的大小一致,在斑点上用鼠标轻轻点击,即可轻松祛除。

修复工具
比较大的斑点或者是黑痣,用“修补工具”更便捷,按住鼠标左键,把需要祛除的地方圈起来,拖拽到皮肤完好颜色相对一致的地方,即可完成修补工作。还可以用“加深”和“减淡”工具进行调整。
这篇文章主要讲磨皮,关于污点修复画笔就介绍到这里,有不理解的朋友可以关注一下,以后我会详细介绍这个工具的用法。
2、高斯模糊
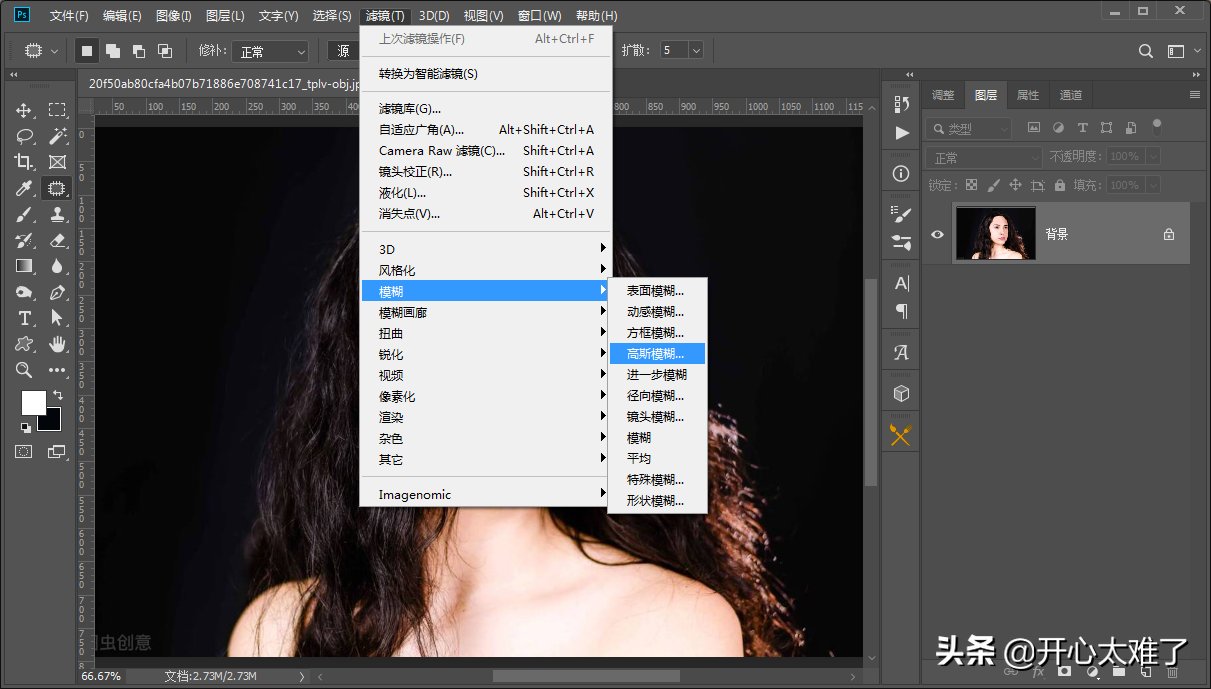
高斯模糊
首先执行快捷键“Ctrl+J”,复制一个图层,然后依次点击PS菜单栏的“滤镜”“模糊”“高斯模糊”打开高斯模糊面板。
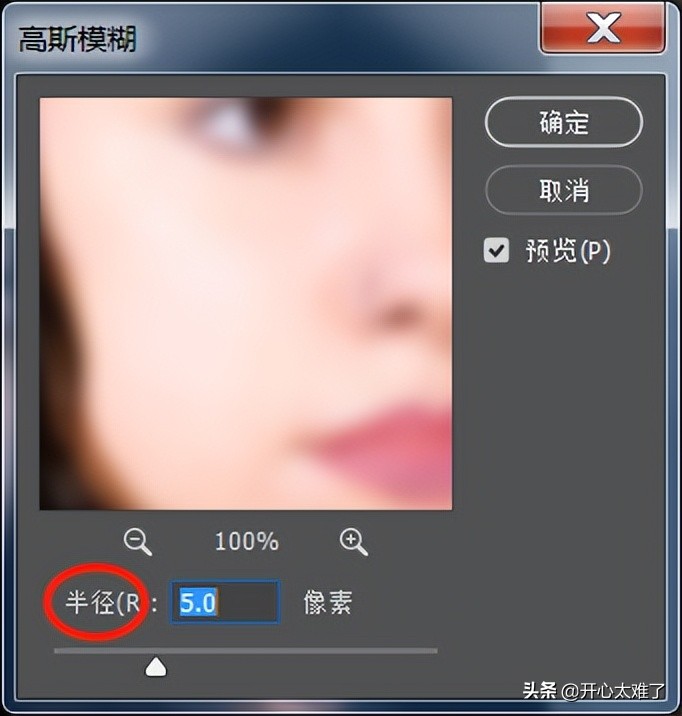
高斯模糊
调整高斯模糊半径数值,直到皮肤看起来满意为止。完成点击“确定”返回。
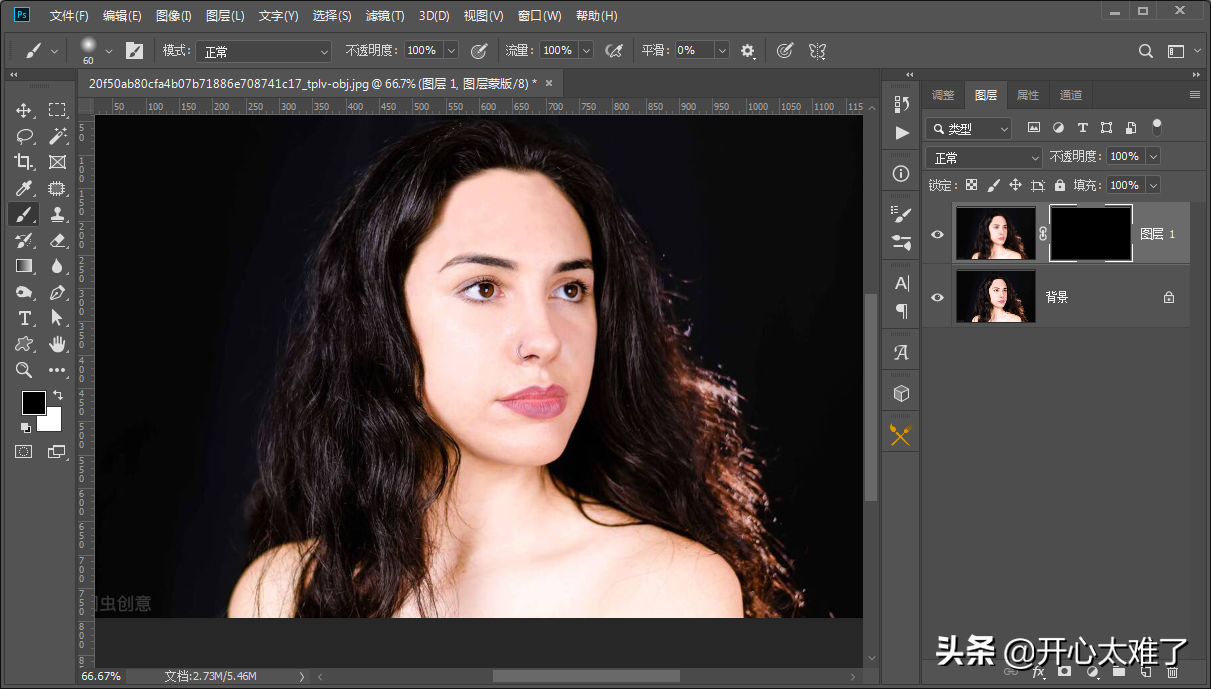
添加图层蒙版
执行高斯模糊以后,我们会发现人物的五官变得不清晰了,这就需要用到图层蒙版了。按住“Alt”键点击添加一个黑色的图层蒙版。
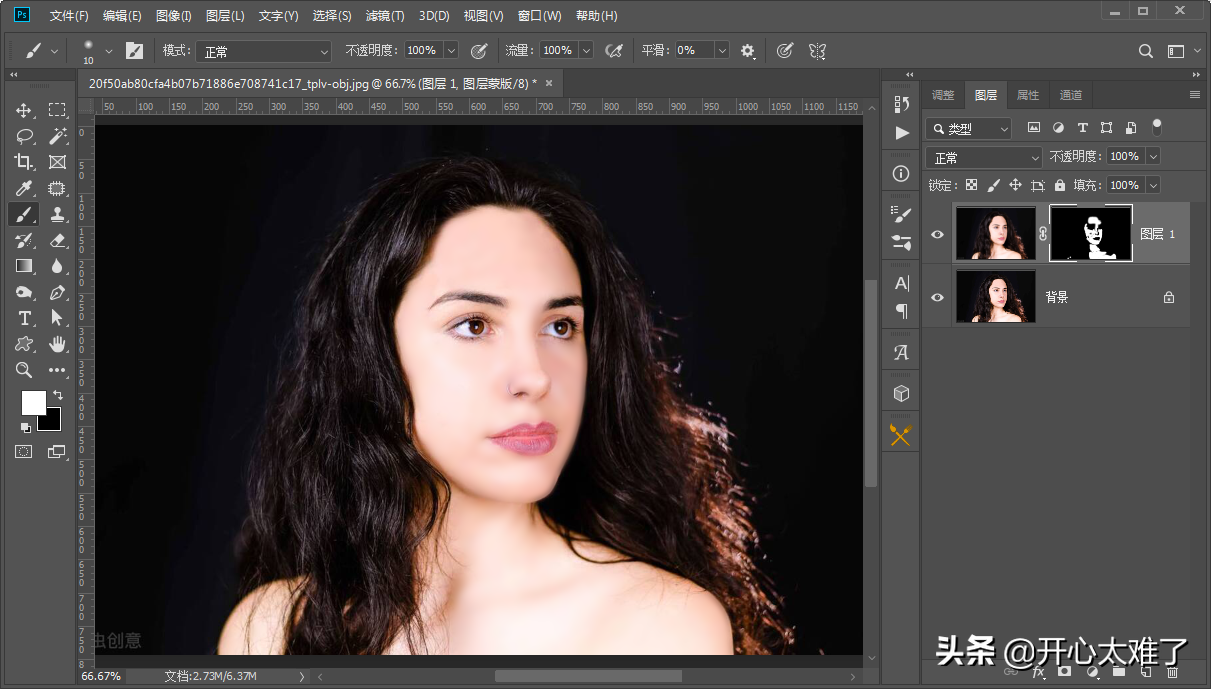
使用白色画笔工具
在蒙版上面用白的画笔工具涂抹人物皮肤,皮肤是不是好很多了吖。涂抹的时候,画笔沿着皮肤纹理的方向涂抹,就像是涂BB霜一样。涂抹的时候,按“[”和“]”快捷键调整画笔笔触大小,边缘区域调整画笔不透明度。按“Ctrl”加“+或-”可以放大或缩小画布,按住空格键可以拖动画布。涂抹完毕,我们的磨皮就完成了。关于蒙版的用法,上一篇文章曾经详细介绍过,不明白的朋友可以参阅一下。
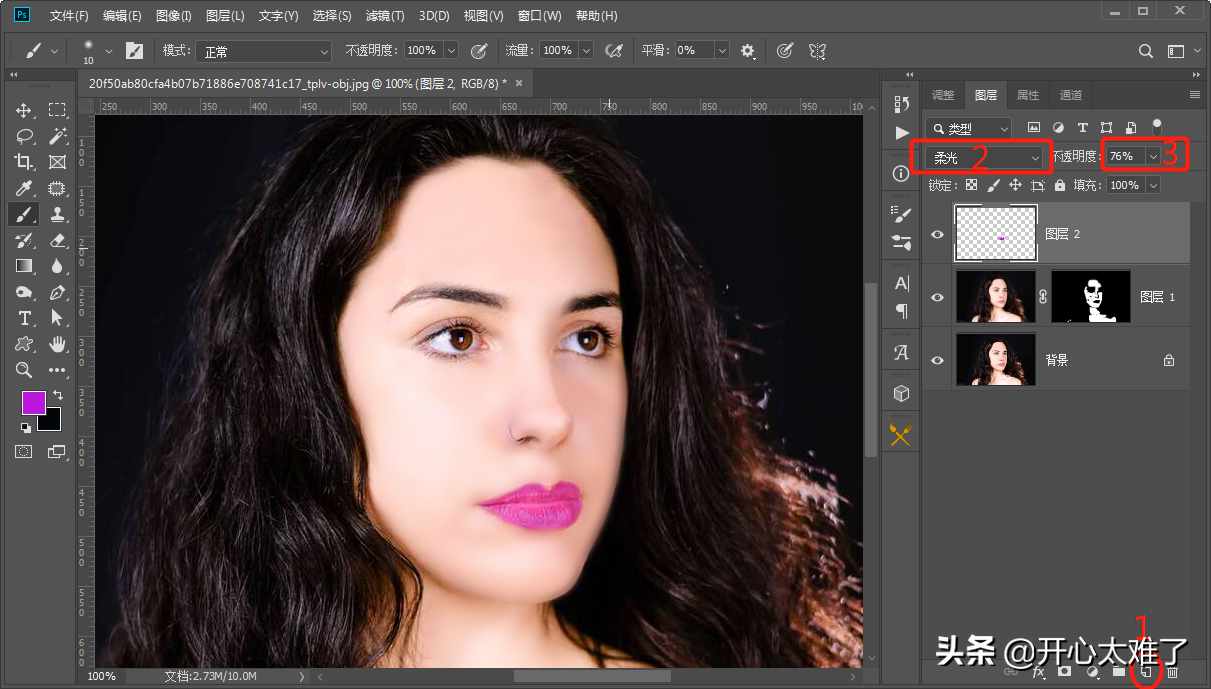
涂个口红
点击图上1添加一个图层,选一个你喜欢的颜色,用画笔给人物涂上口红。图上2将混合模式调整为柔光,图上3位置调整不透明度,效果更自然。同样的方法,也可以给人物涂上腮红、眼影等。
3、蒙尘与划痕
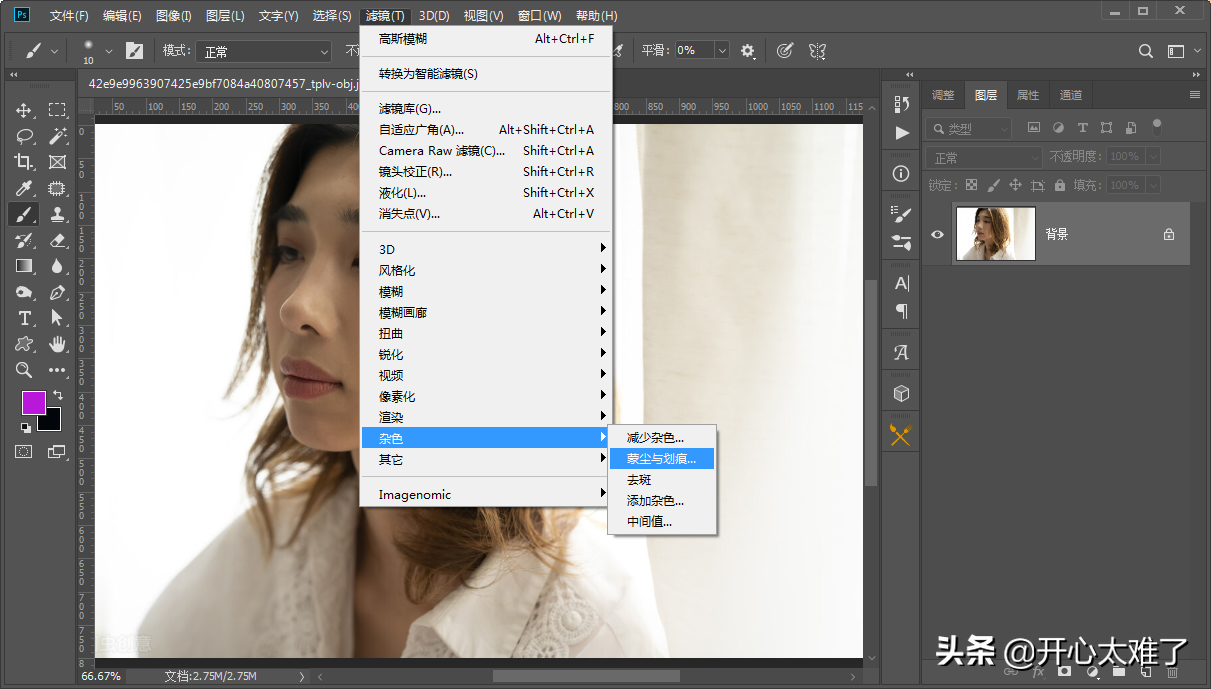
蒙尘与划痕
首先使用污点修复工具去掉明显的黑点,然后执行“Ctrl+J”快捷键把当前图层复制一个。依次点击菜单栏的“滤镜”“杂色”“蒙尘与划痕”,打开蒙尘与划痕面板。
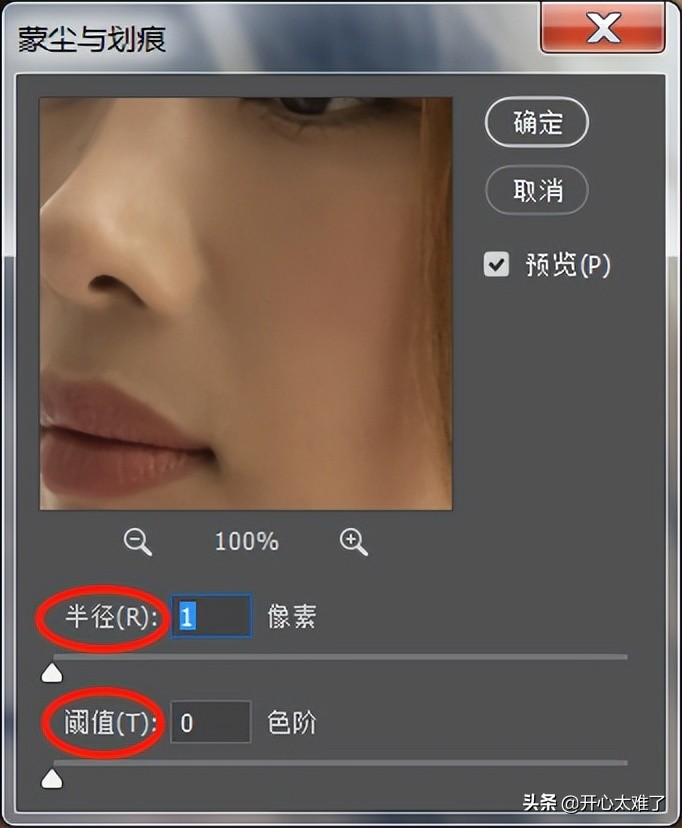
蒙尘与划痕面板
蒙尘与划痕面板中,半径的数值是调整画面的模糊程度的,阈值的数值是调整画面细节的保留程度的。蒙尘与划痕的用法和高斯模糊基本上是一样的,不同的是它可以保留一定的皮肤纹理细节,处理的效果也比高斯模糊自然一些。通过调整半径和阈值的数值,直到我们满意为止。点击“确定”,返回。
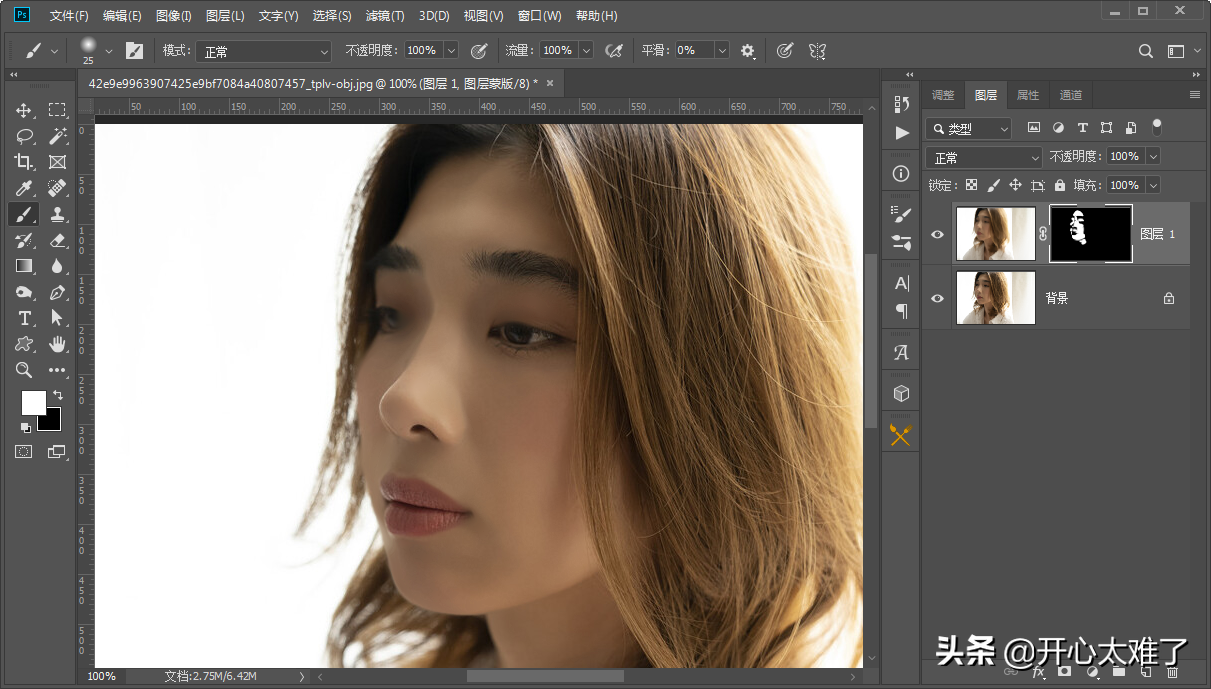
添加蒙版
同样添加图层蒙版,用画笔涂抹皮肤区域。
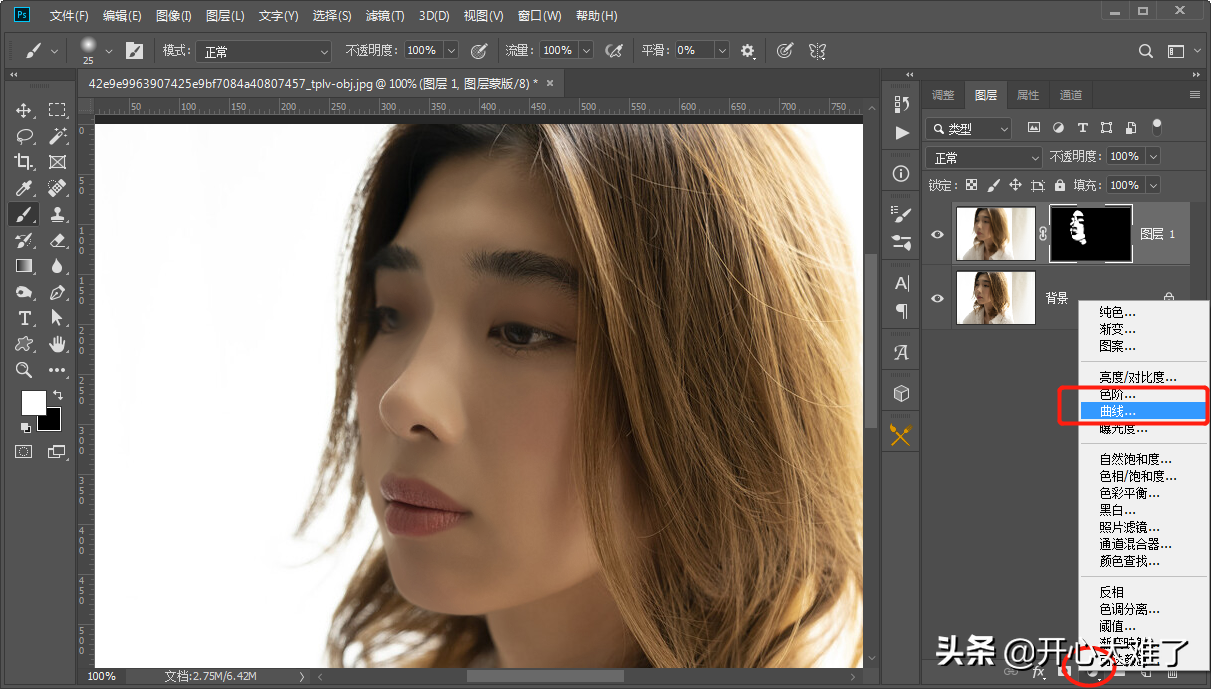
添加曲线
画面颜色整体有些暗淡,点击上图位置,添加一个曲线。
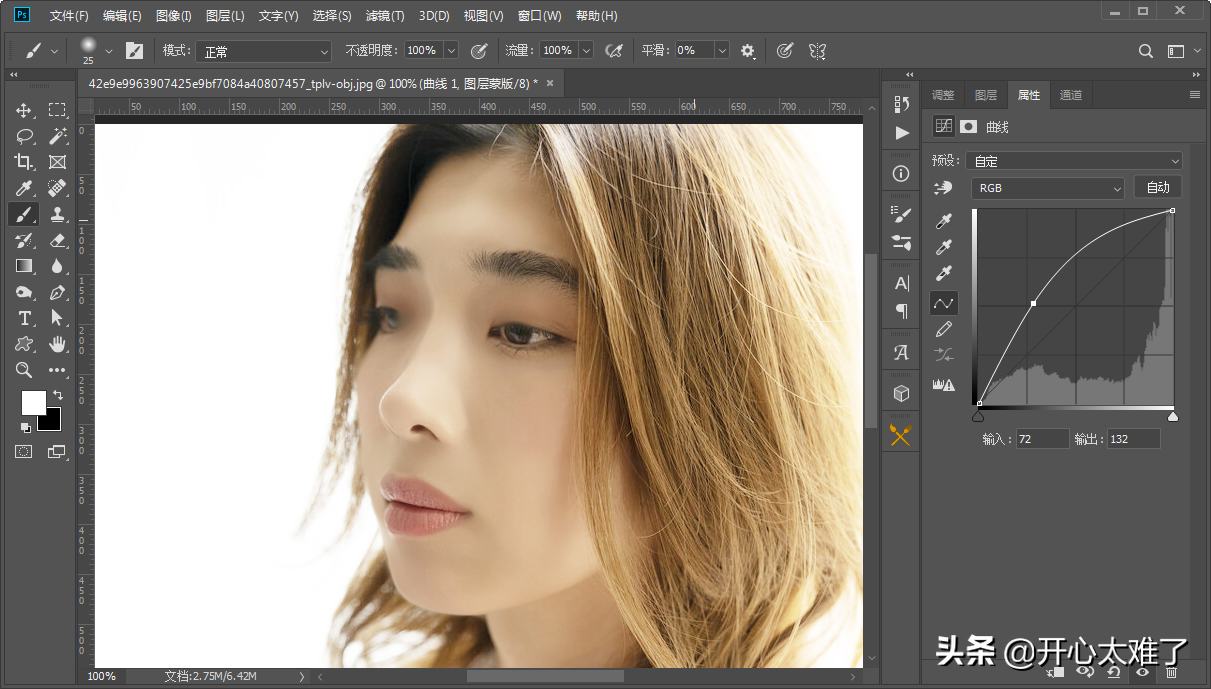
用曲线工具对画面进行提亮。操作完成。
4、通道磨皮
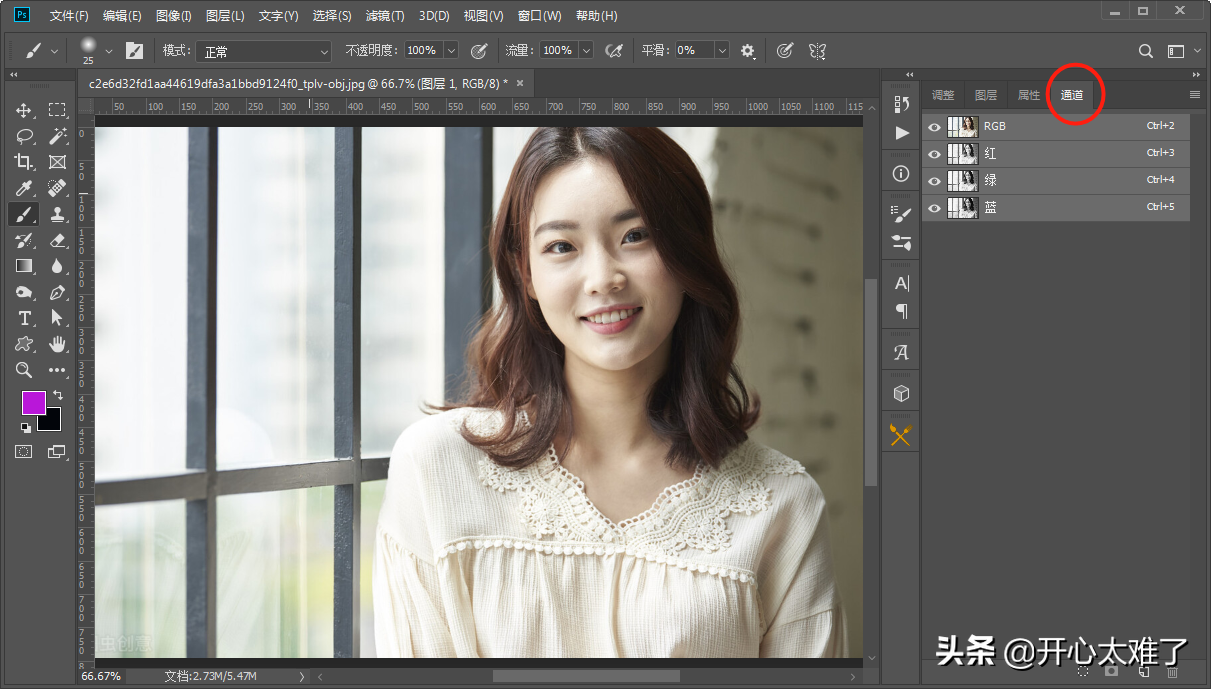
通道
下面介绍本章的重点,通道磨皮。首先用污点修复画笔工具祛除明显的黑点斑点,然后复制当前图层,点开通道面板。
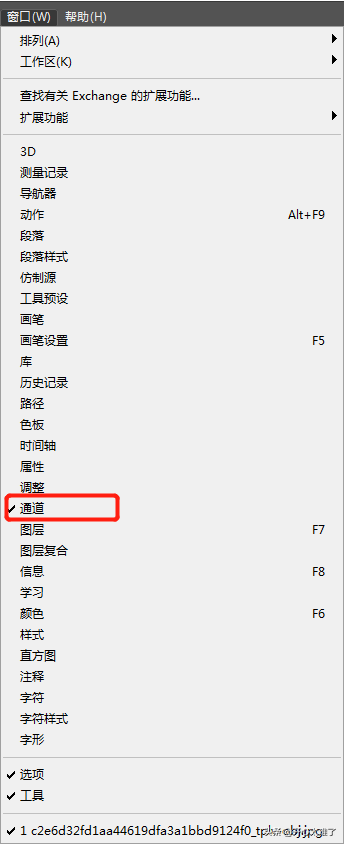
如果你的PS中没有通道面板,如上图,点开菜单栏的“窗口”点击“通道”,即可显示通道面板。
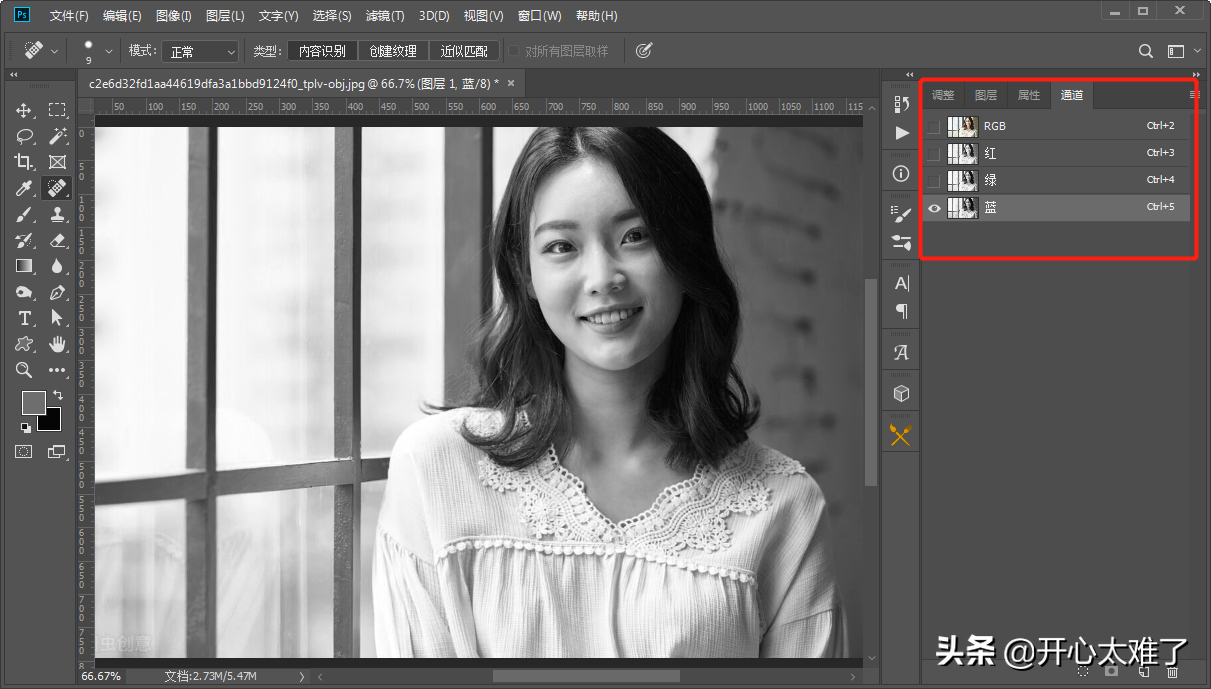
打开通道面板,选择一个对比度高、皮肤细节比较清晰的颜色通道。
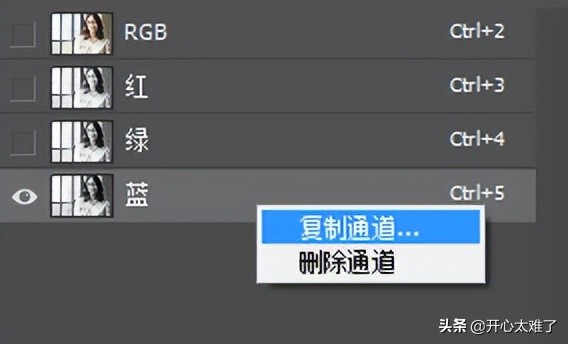
复制该通道。因为我们接下来要对通道进行修改操作,为了不影响画面,一定要复制一个通道。
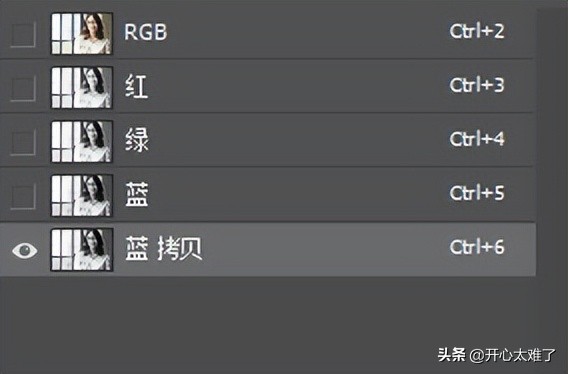
复制通道
选择复制出来的通道。
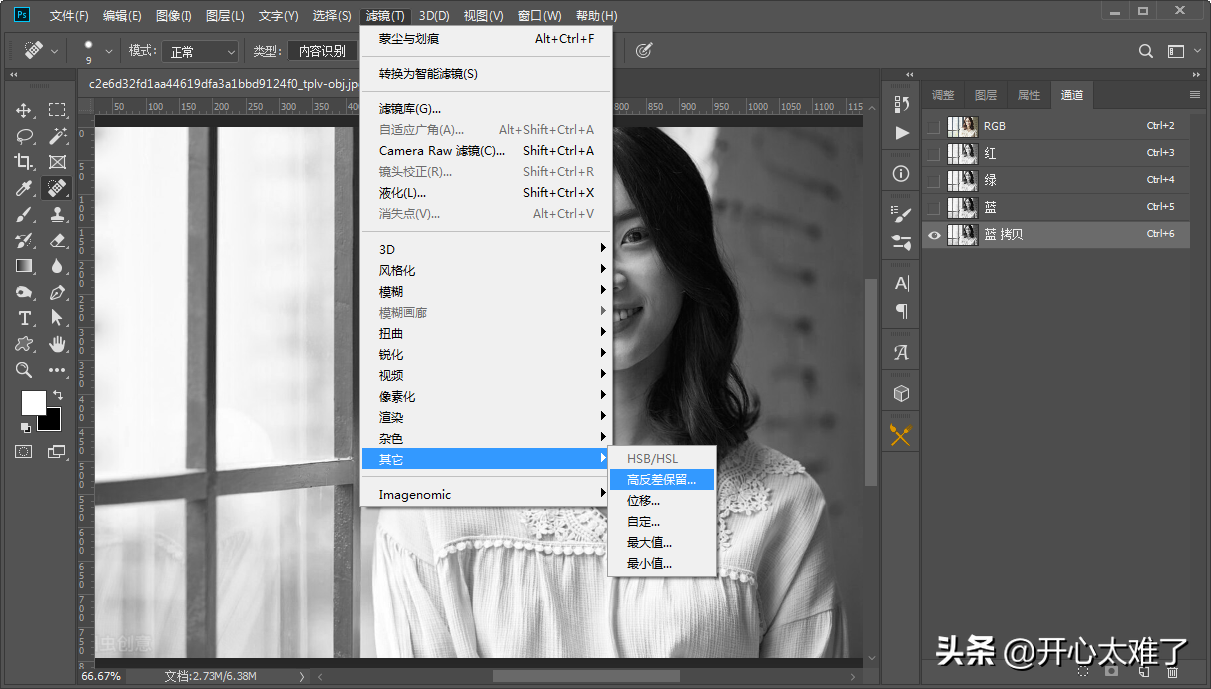
高反差保留
依次点击菜单栏的“滤镜”“其他”“高反差保留”,打开高反差保留面板。
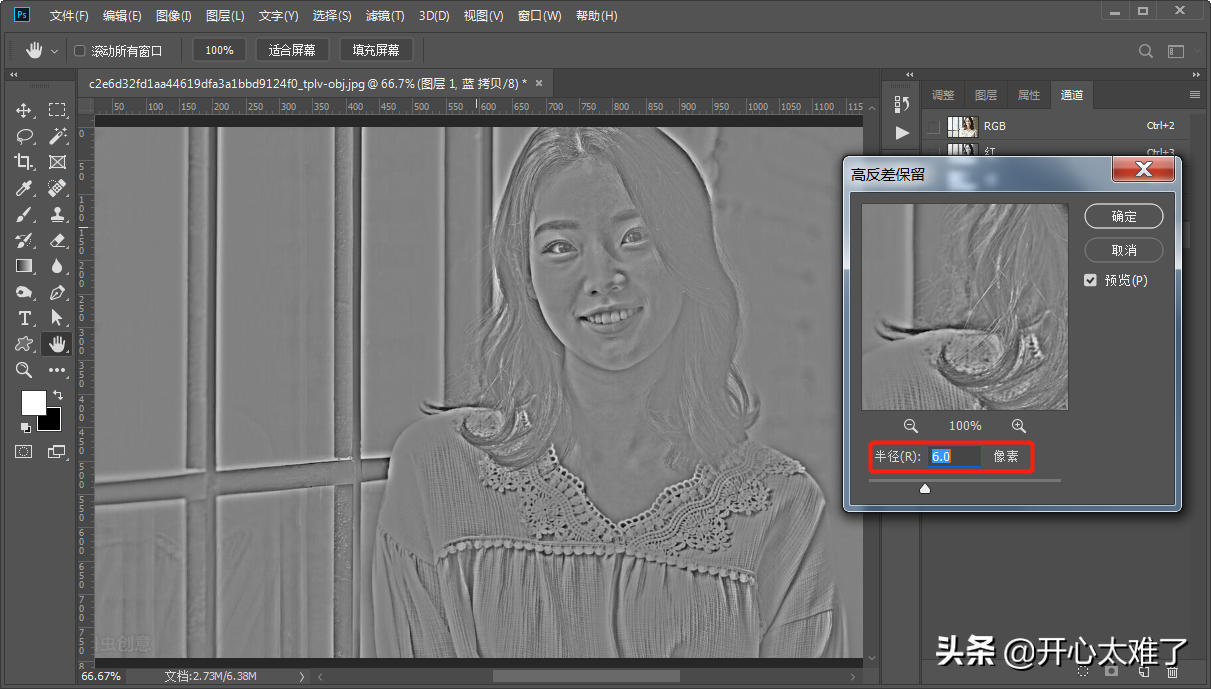
调整高反差保留面板上半径的数值,直到图像显示轮廓清晰。半径数值一般是6到12之间。然后点击“确定”返回。
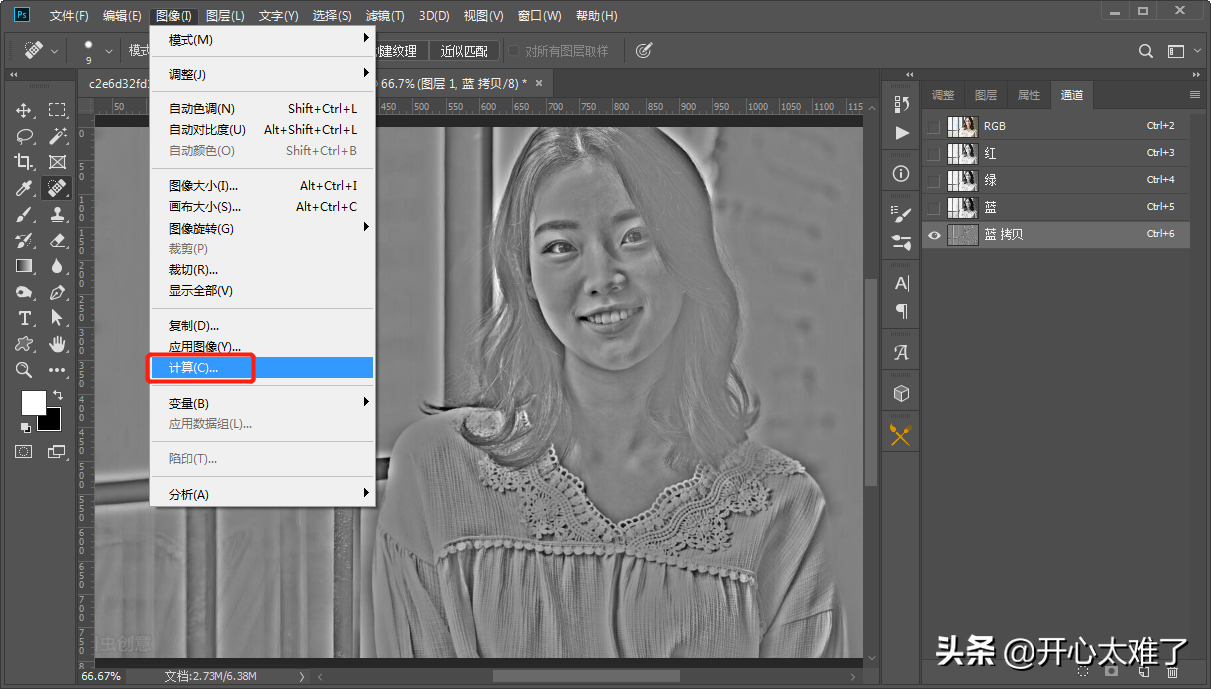
依次点击菜单栏的“图像”“计算”,打开计算面板。
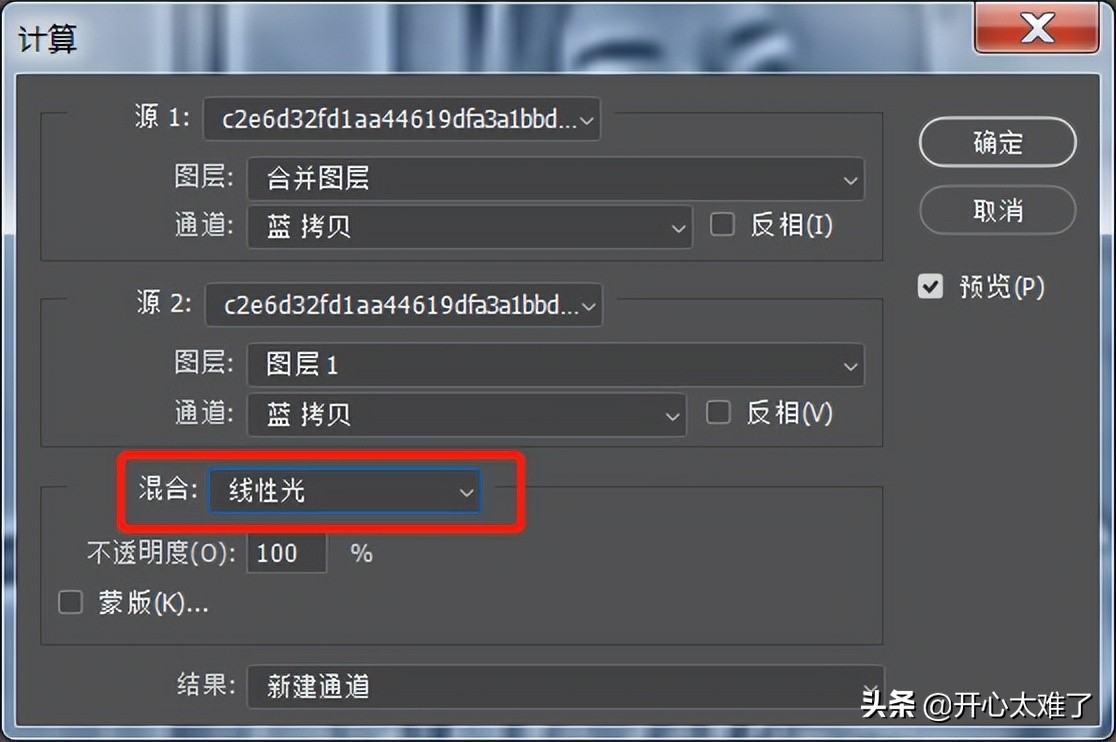
计算面板上面的混合模式选择线性光,其他不需要调整。点击“确定”完成。可以多次计算,一般需要计算2~3次。直到画面显示暗部区域比较明显,对比强烈为止。
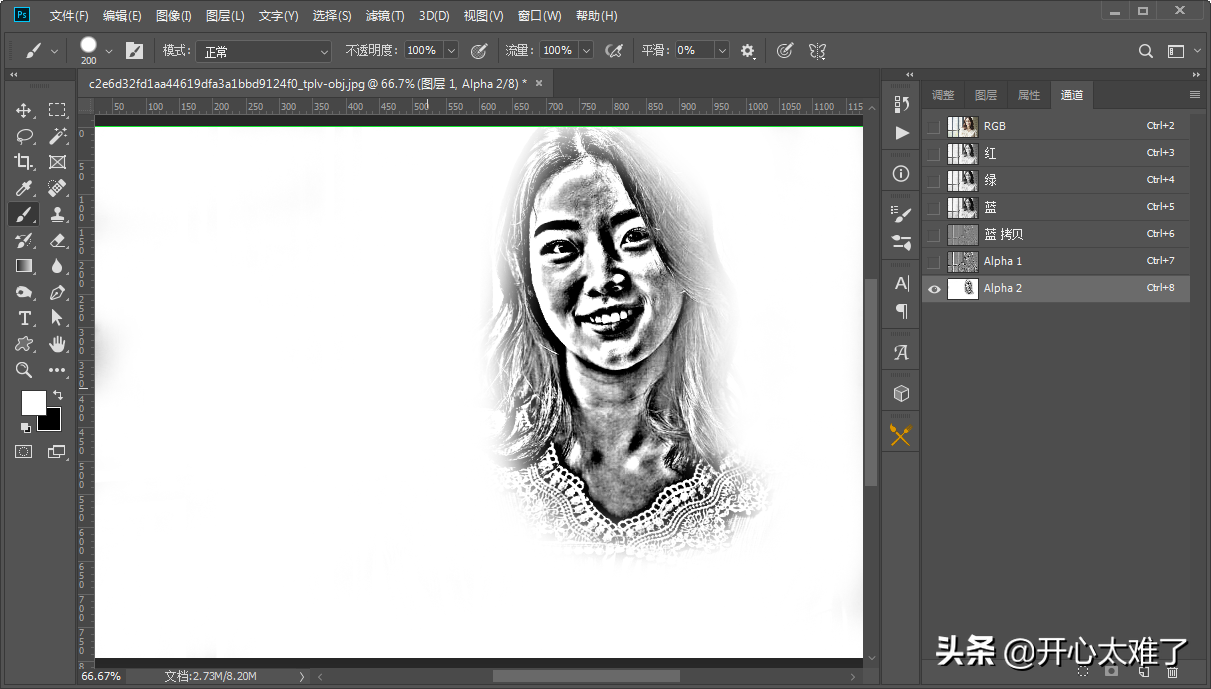
使用白色画笔,调整笔触大小,涂抹皮肤以外的区域。看不清楚可以用上面介绍的快捷键放大并移动画布。
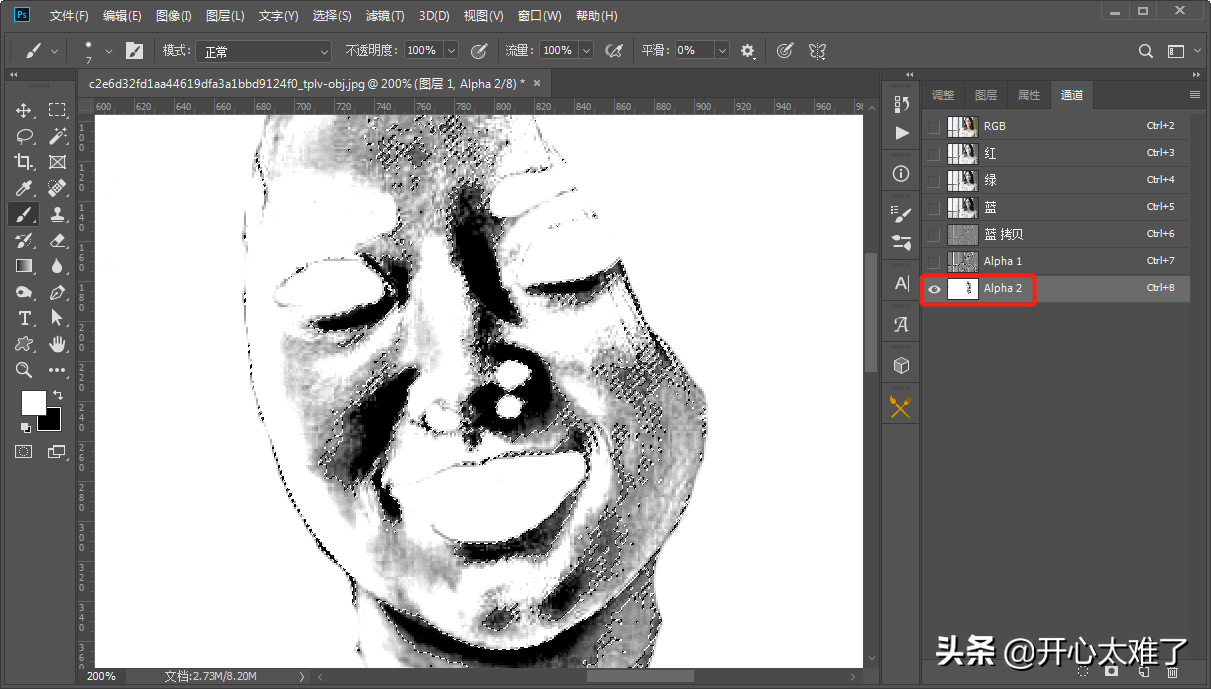
涂抹完毕,按住“Ctrl”键点击通道缩略图,载入选区。现在选择的是亮部区域,按“Ctrl+shift+i”快捷键反选,选择图像的暗部区域。涂抹完成以后是不是有点吓人啊?
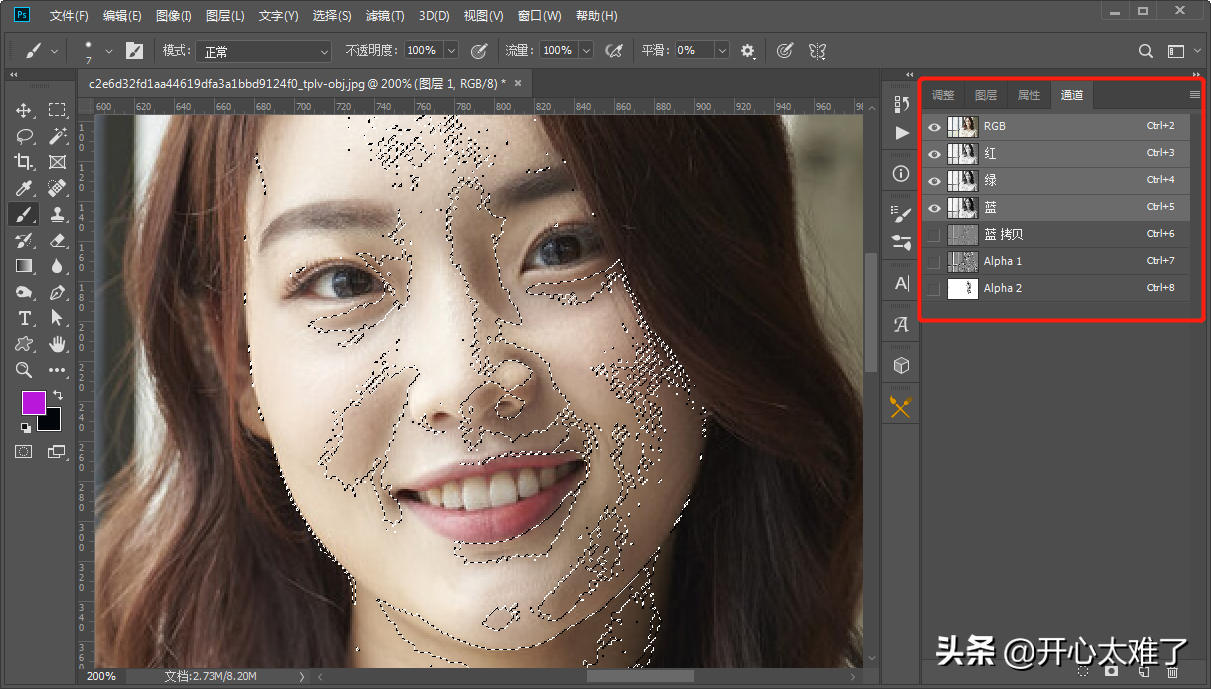
如上图所示,选择RGB通道,不要选择复制出来的通道,否则画面就不正常了。返回图层。
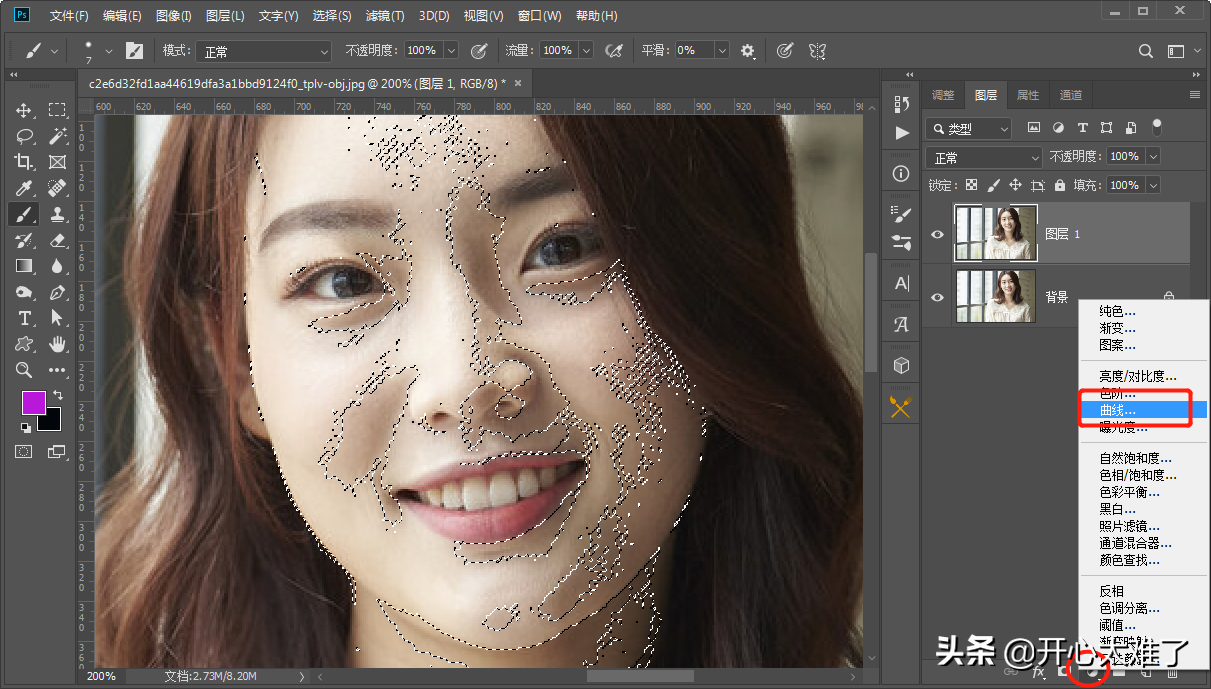
添加曲线
如图,添加曲线工具。
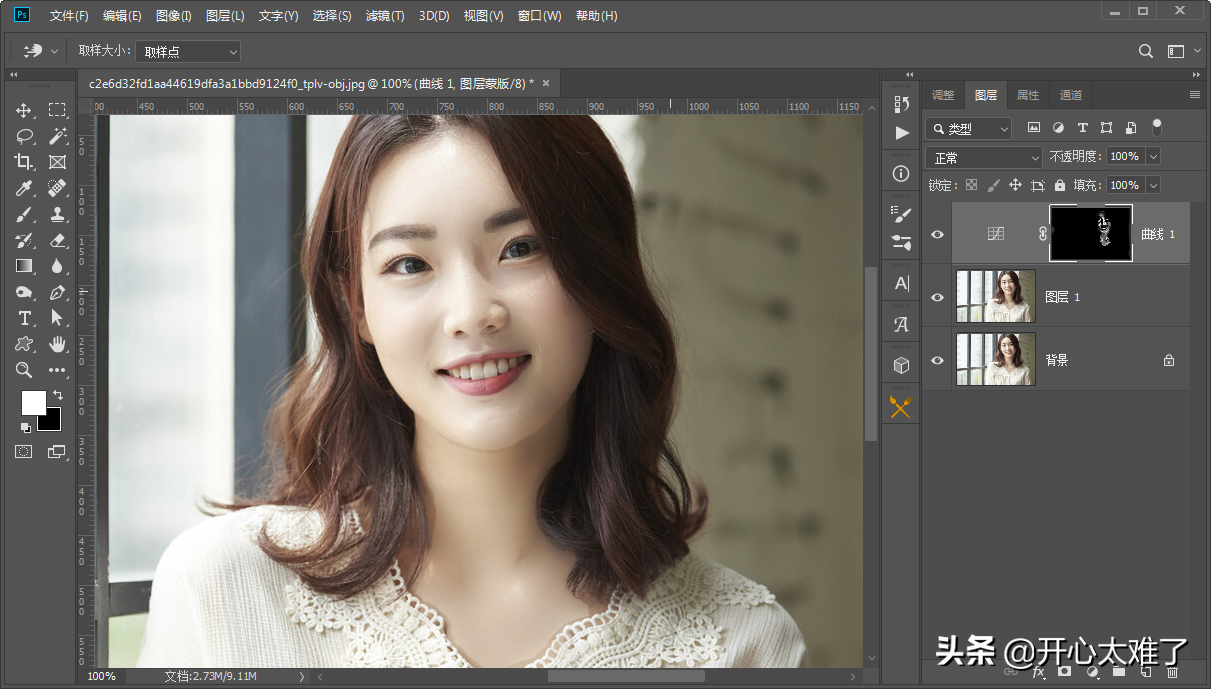
添加曲线工具以后,你会发现曲线自动添加了一个图层蒙版。调整曲线,对人物皮肤进行提亮,冰肌雪肤产生了。
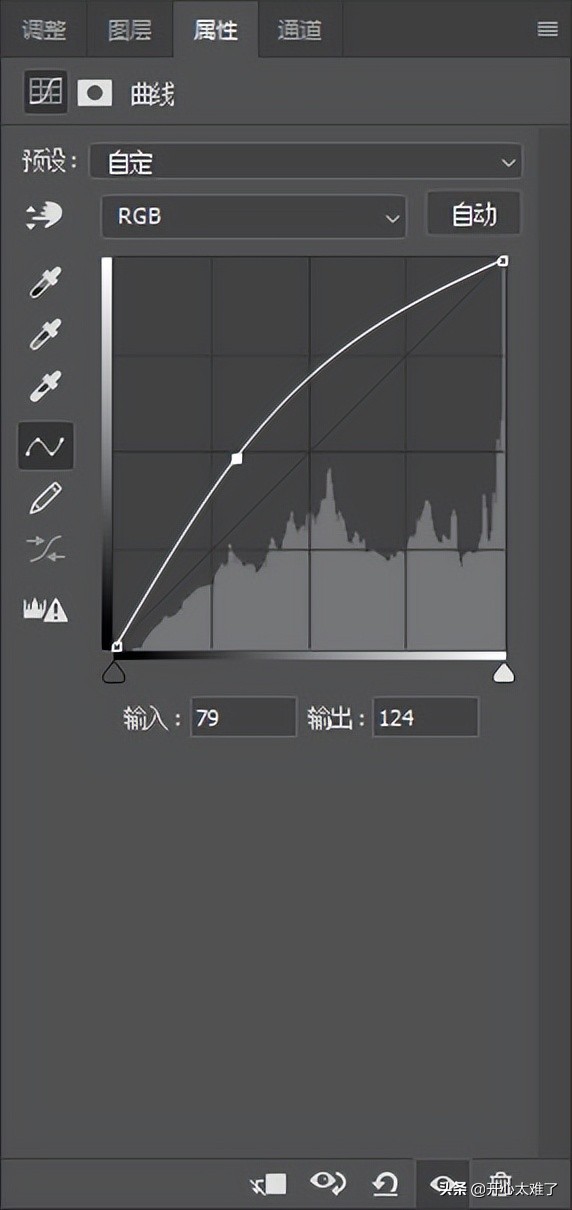
曲线
关于通道磨皮就介绍这么多,感兴趣的朋友自己动手实验一下,是不是很神奇呢?自己动手修图很有成就感呐!
5、插件磨皮
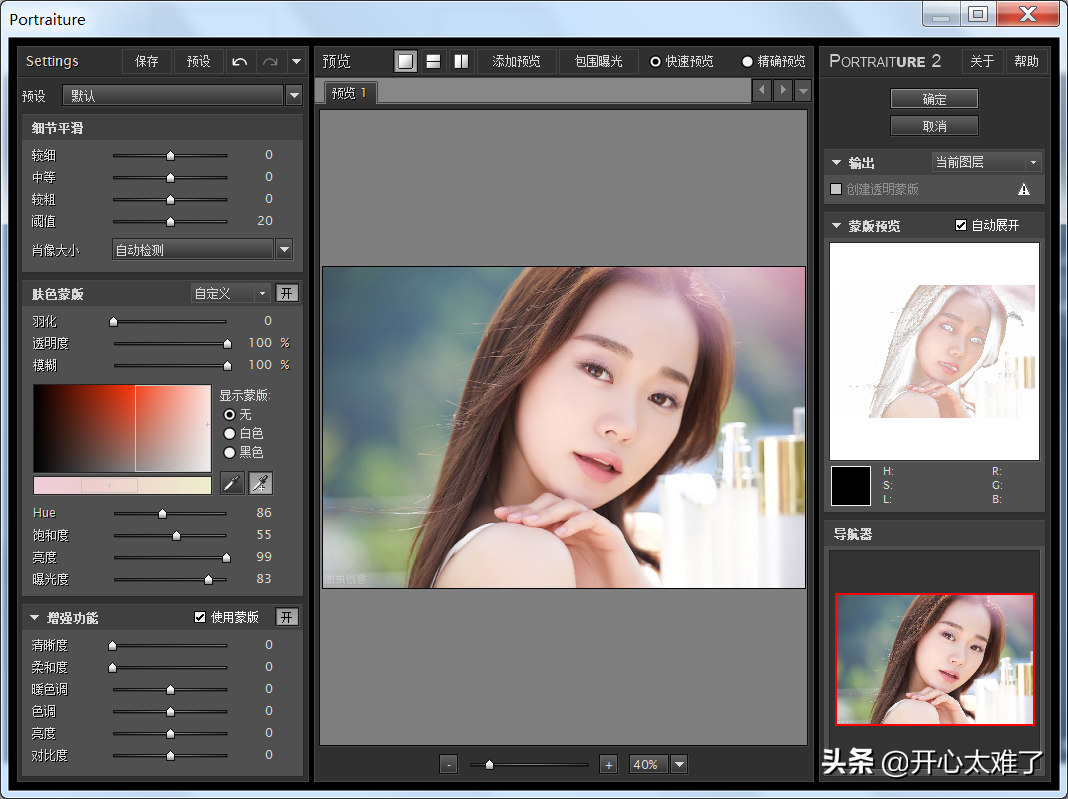
Portraiture
PS中有许多的插件,磨皮插件也有许多,上图就是一个磨皮插件“Portraiture”。Portraiture是一个常用的磨皮插件。
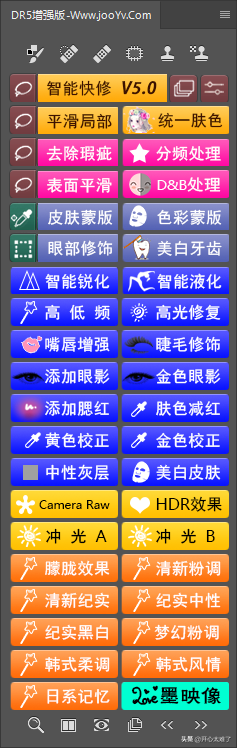
这也是一个PS插件,功能很强大。这些插件PS中是没有的,需要另外安装。

 iOS
iOS Android
Android Windows
Windows macOS
macOS