都说是女人如花,岁月流芳,花开芬芳,温暖了岁月。现在我们一起来做一朵娇艳的花朵吧。
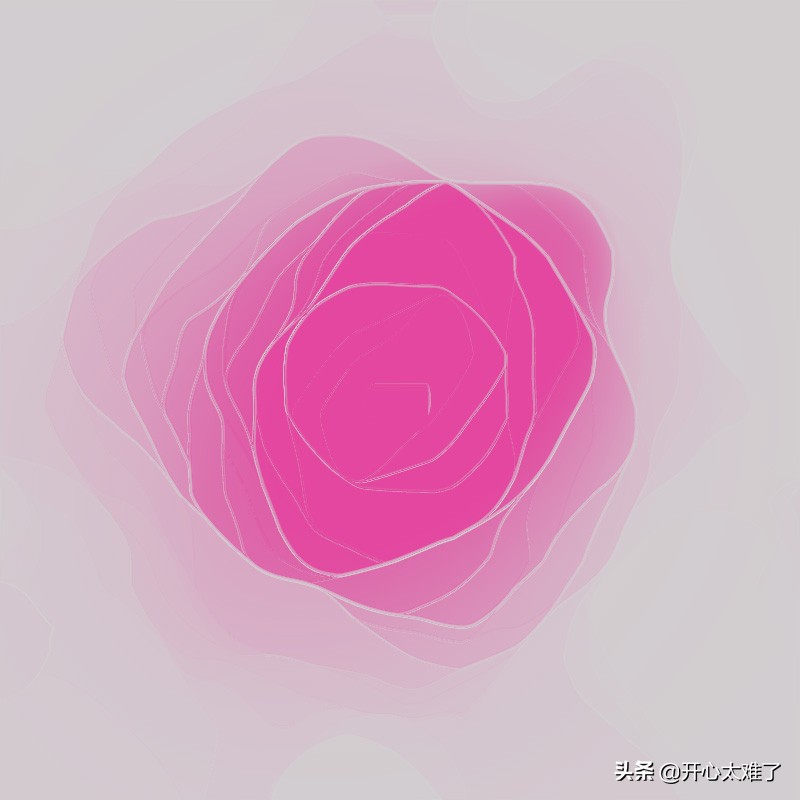
美人如花隔云端!上有青冥之长天,下有渌水之波澜。天长路远魂飞苦,梦魂不到关山难。
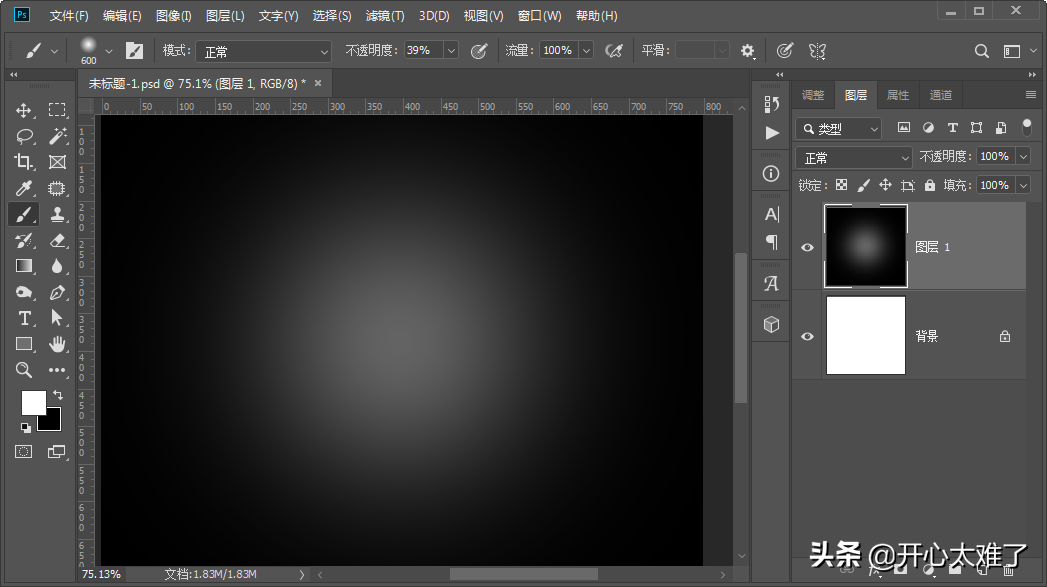
新建图层,填充黑色。用画笔工具在中间点一个白色的圆。这个应该都会吧。
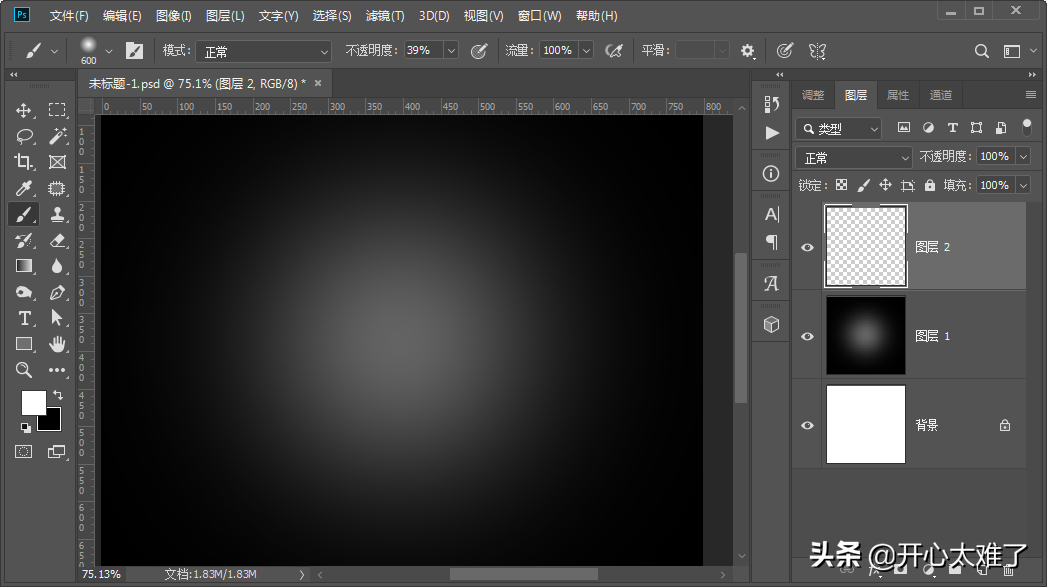
新建一个空白图层。这个应该也都会了吧。
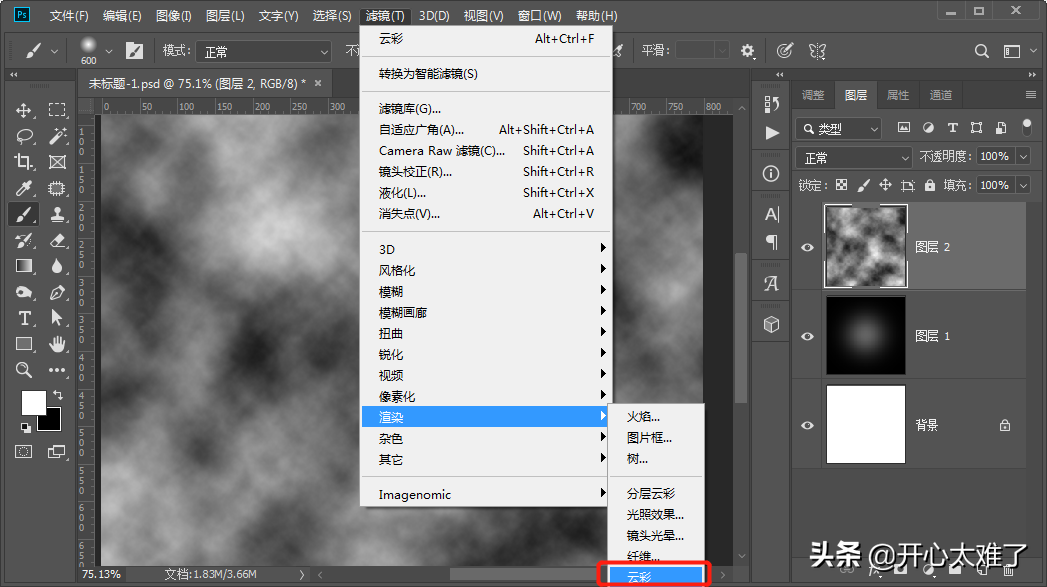
点击菜单栏的“滤镜”、“渲染”、“云彩”。
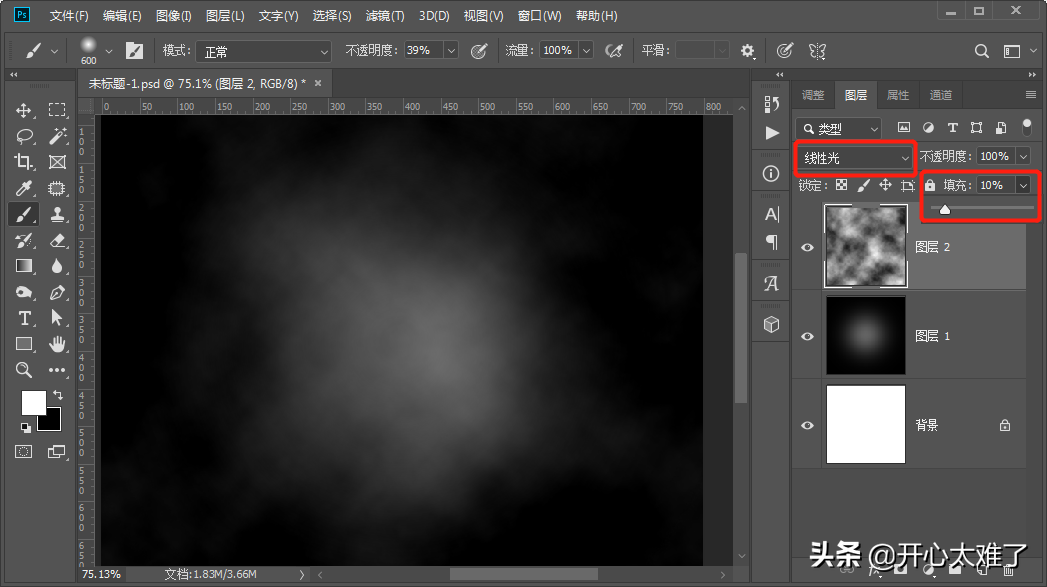
云彩图层的混合模式改为“线性光”,降低填充数值。
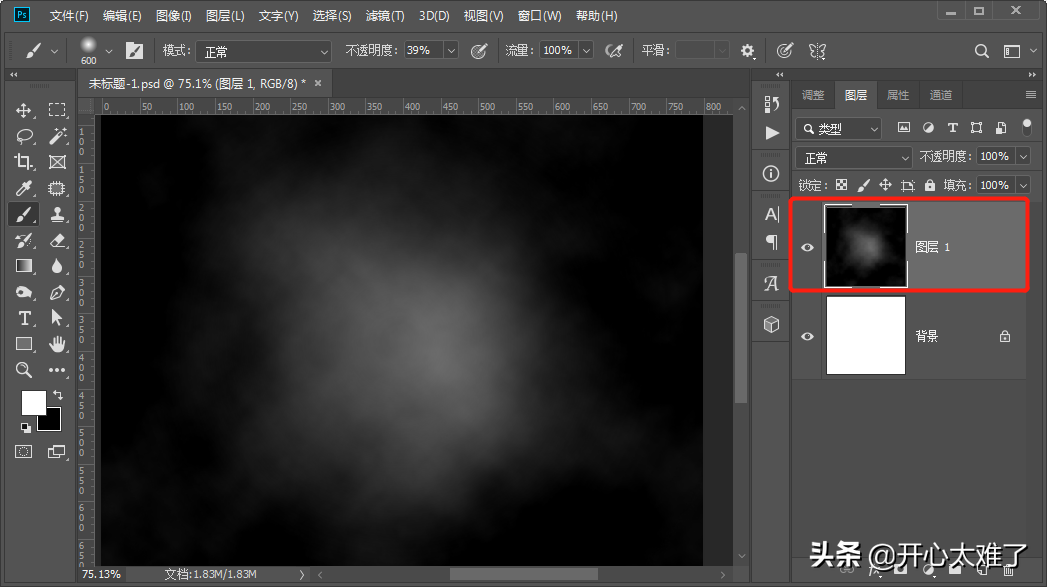
执行快捷键“Ctrl+E”向下合并图层。合并成一个图层。
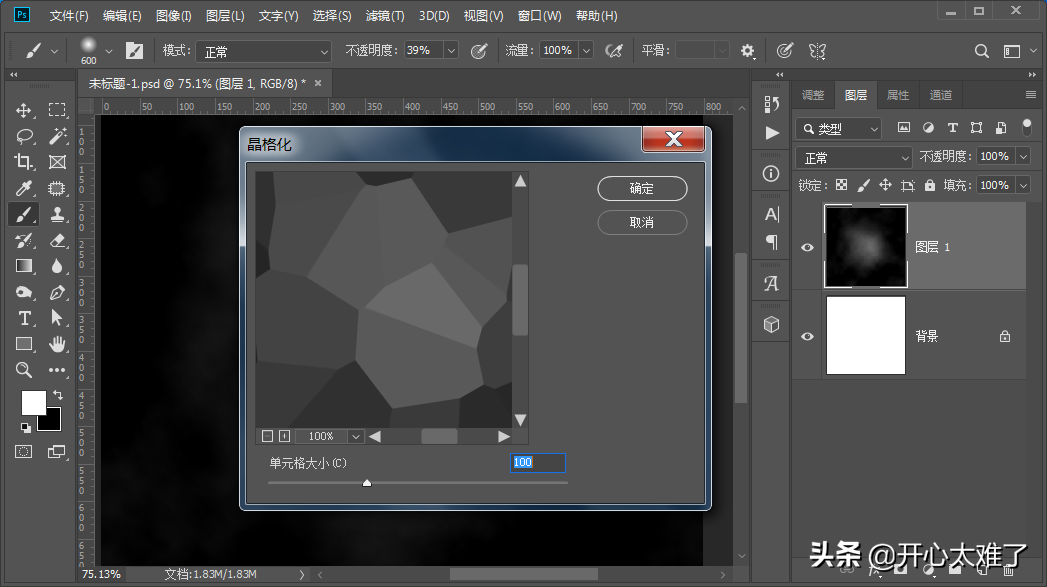
点击菜单栏“滤镜”、“像素化”、“晶格化”。调整一下数值,调整到图上的效果。
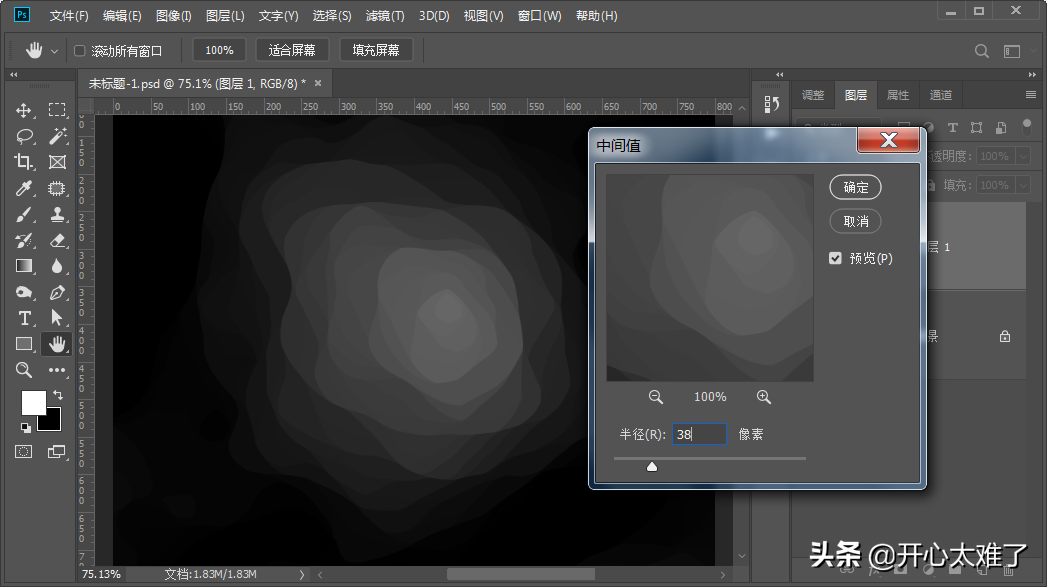
点击菜单栏的“滤镜”、“杂色”、“中间值”。调整数值,调整到图上的效果。
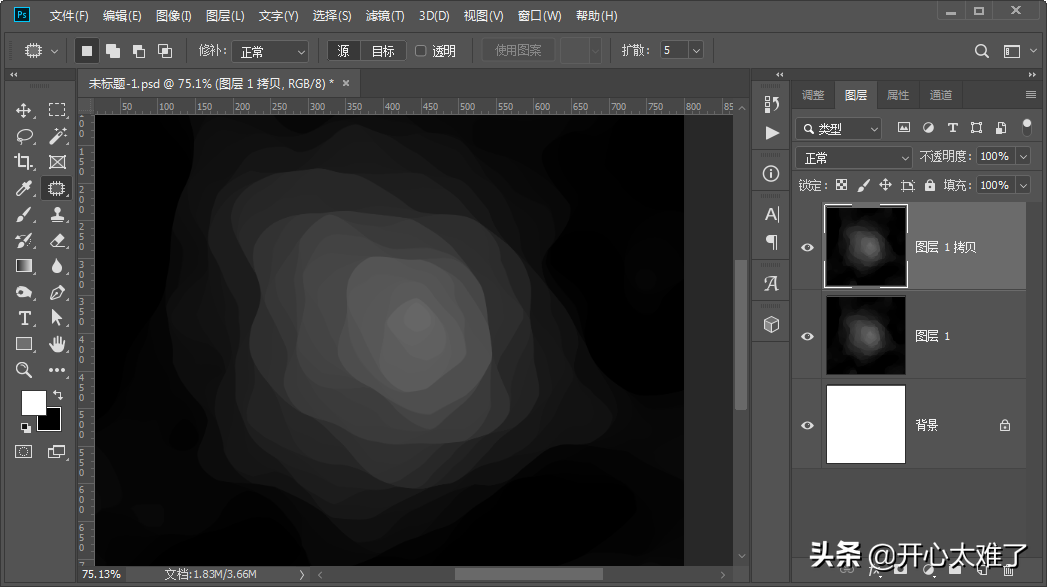
执行“Ctrl+J”复制这个图层。
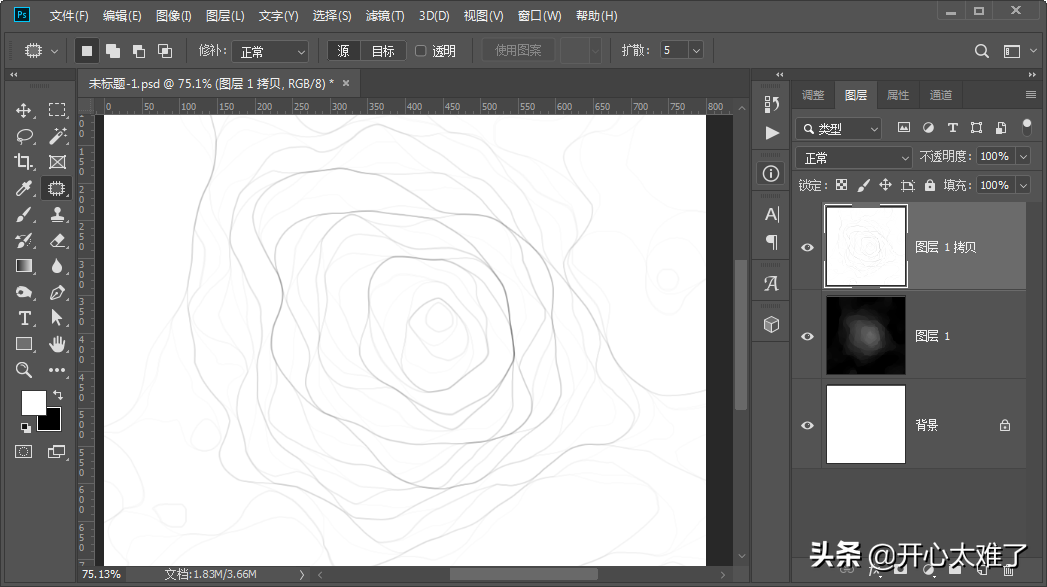
点击菜单栏的“滤镜”、“风格化”、“查找边缘”。
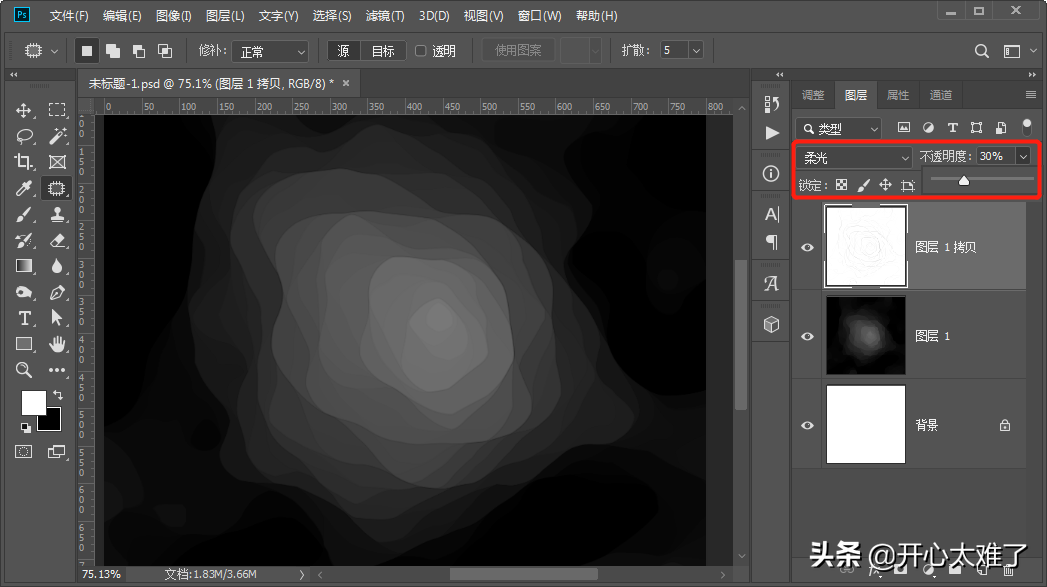
更改图层混合模式为“柔光”,降低不透明度。
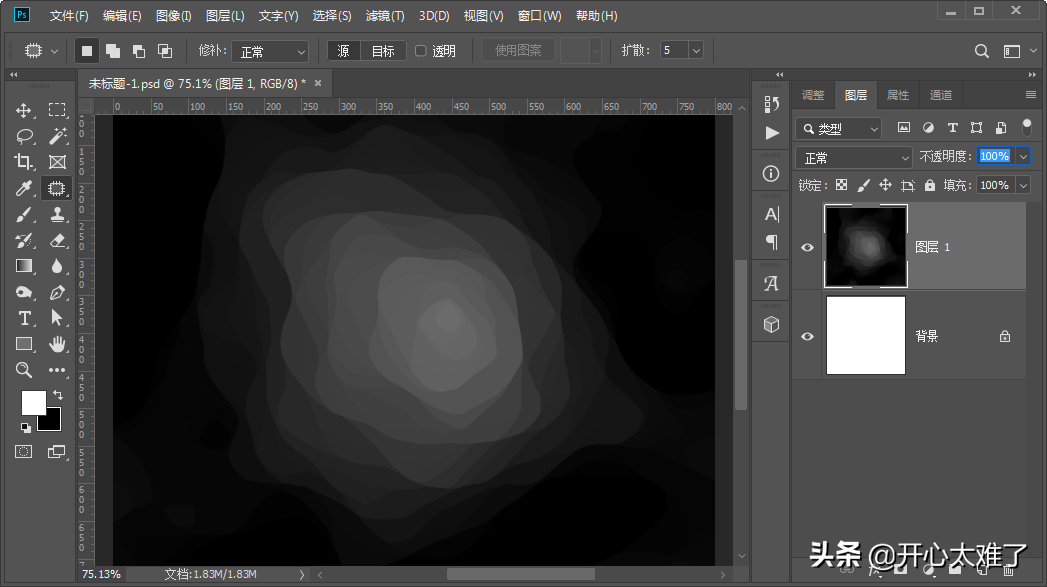
执行“Ctrl+E”快捷键合并图层。
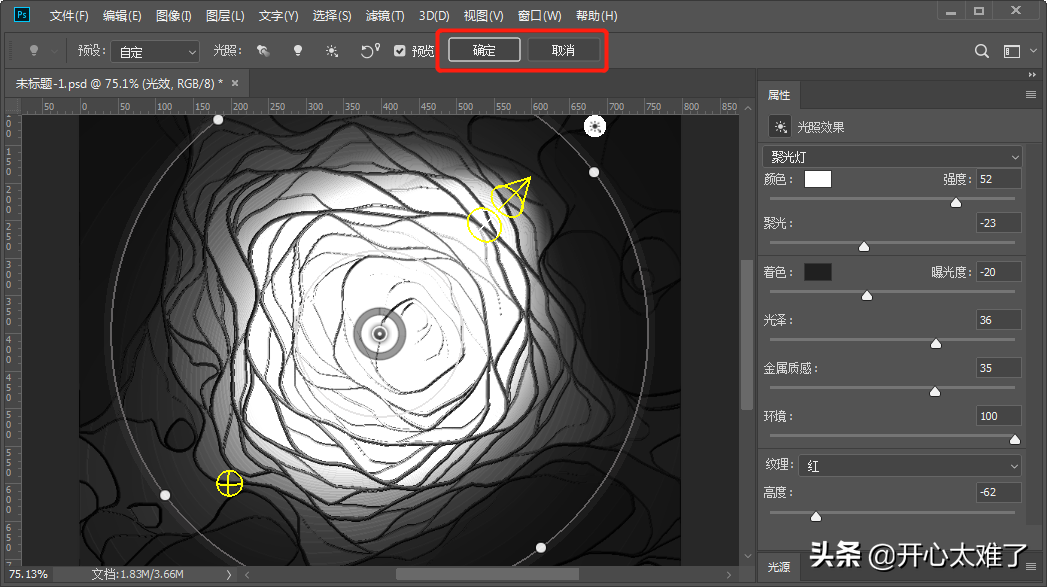
点击菜单栏的“滤镜”、“渲染”、“光照效果”。调整各项参数,然后点击红色框选标记的“确定”应用效果。
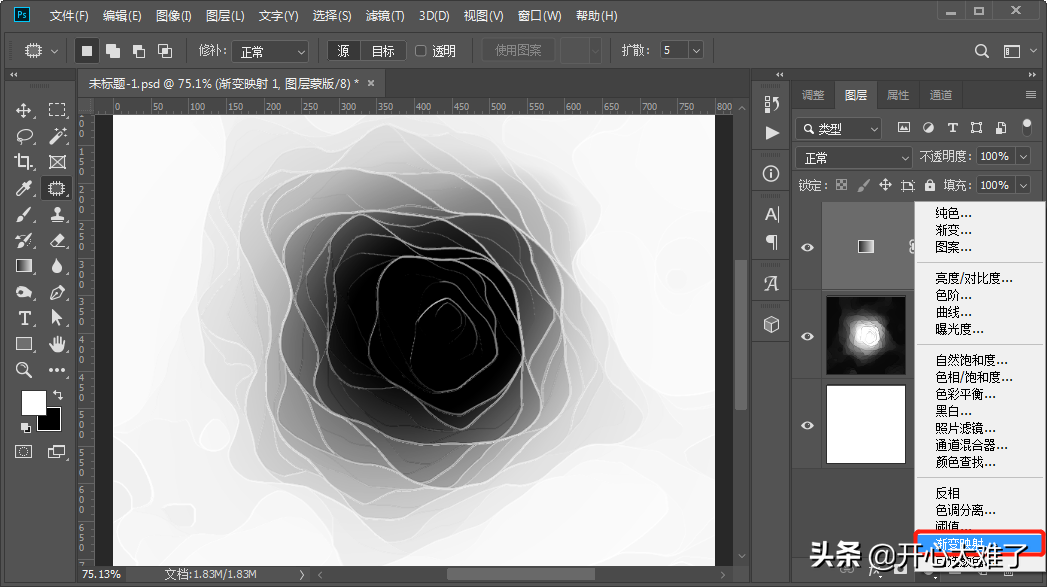
点击上图红色框标记的位置,添加“渐变映射”。
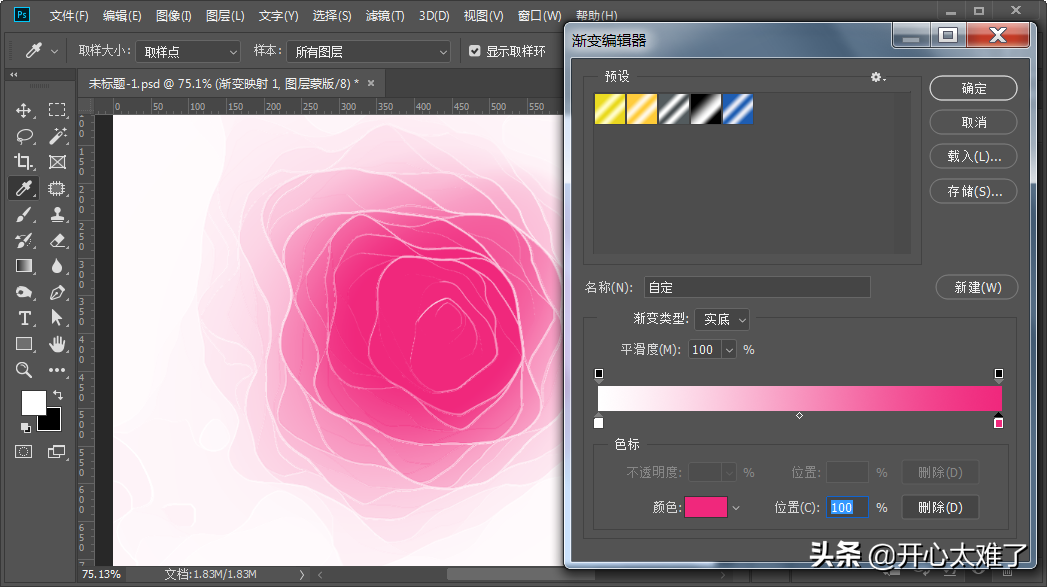
点开“渐变编辑器”设置一个好看的颜色吧。
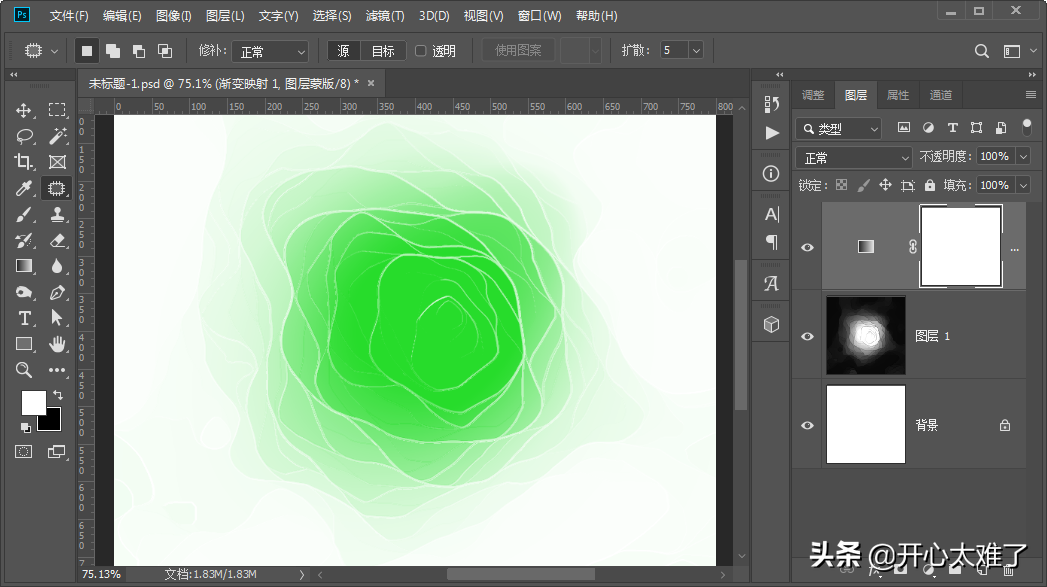
美人如花隔云端。美丽的花朵做好了,大家学会了吗?

 iOS
iOS Android
Android Windows
Windows macOS
macOS