飞花带泪扑寒窗,夜雨凄迷风乍狂,
寂寞深闺恨更长,太凄凉,
梦绕魂牵枉断肠!
我想做一个彩色的梦,可是我忘记了风的颜色。
今天我们一起来做一个火焰人吧。
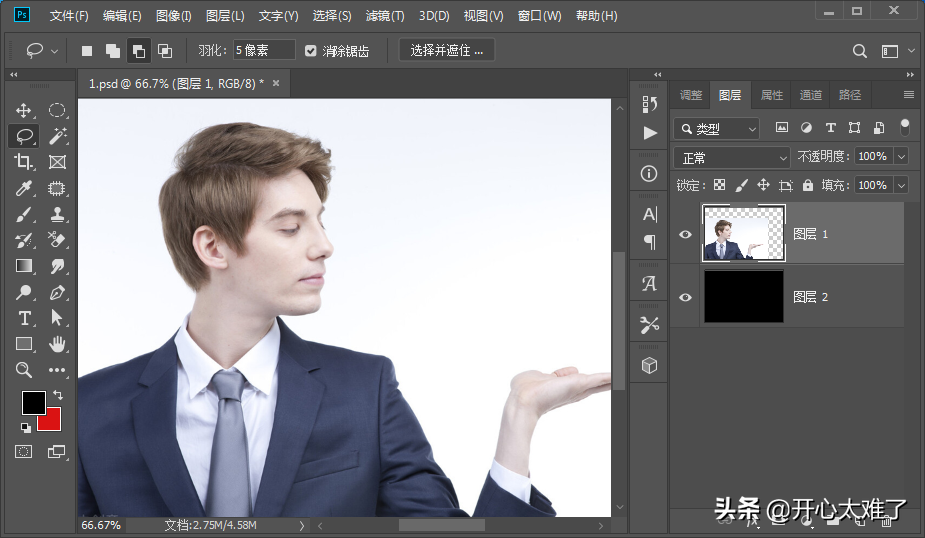
新建一个图层,填充黑色。拖入一张人物照片。
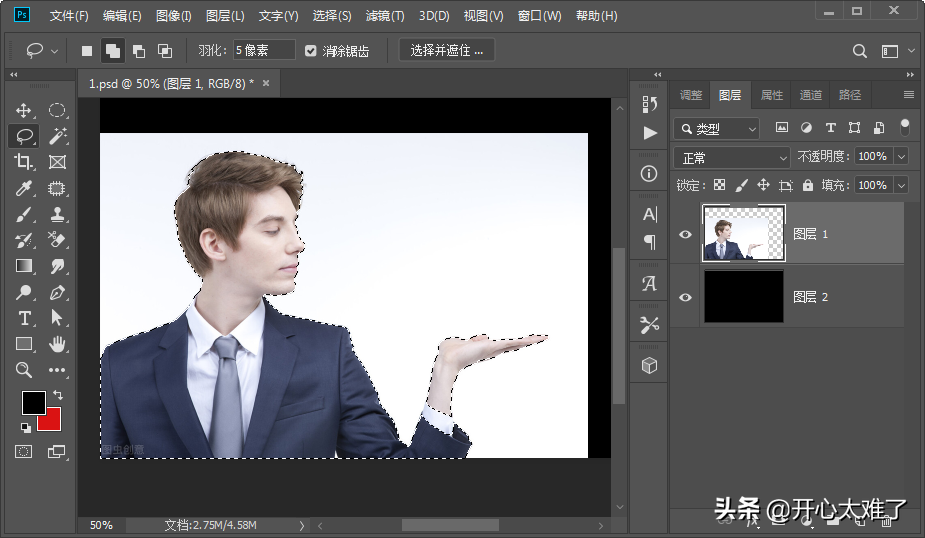
点击菜单栏的“选择”、“主体”,选择出人物主体。如果识别人物主体不完整,可以使用“套索工具”辅助选择。具体方法以前说过,这里不再多说。
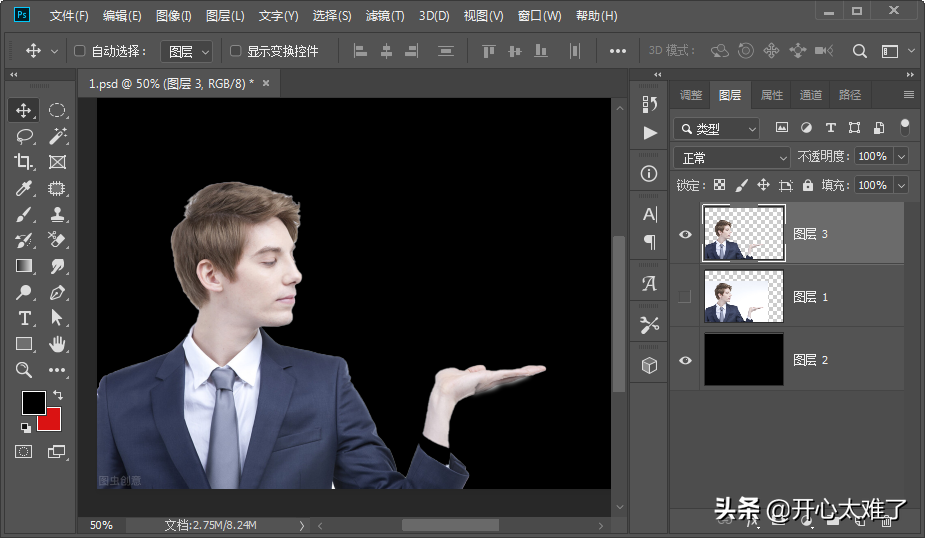
选择出人物主体以后,执行“Ctrl+J”复制一个。关闭原来的图层。
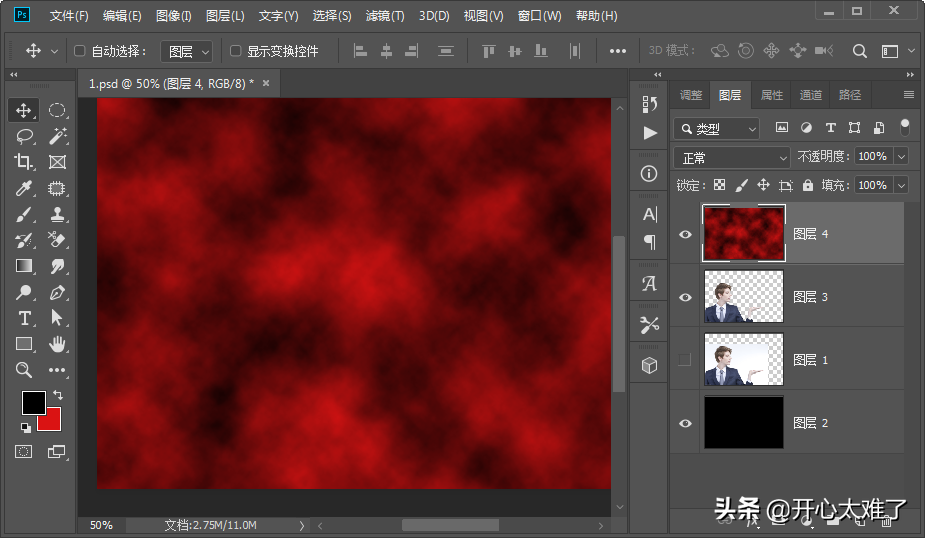
新建一个空白图层。前景色选择黑色,背景色选择红色。点击菜单栏的“滤镜”、“渲染”、“云彩”。制作一个红色的云彩。
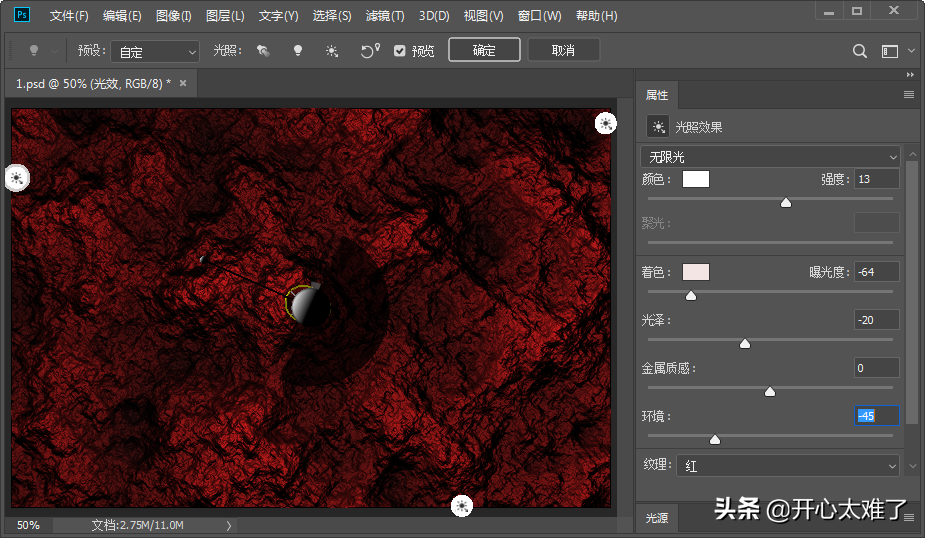
点击菜单栏的“滤镜”、“渲染”、“光照效果”,调整参数,营造一种岩石的效果。
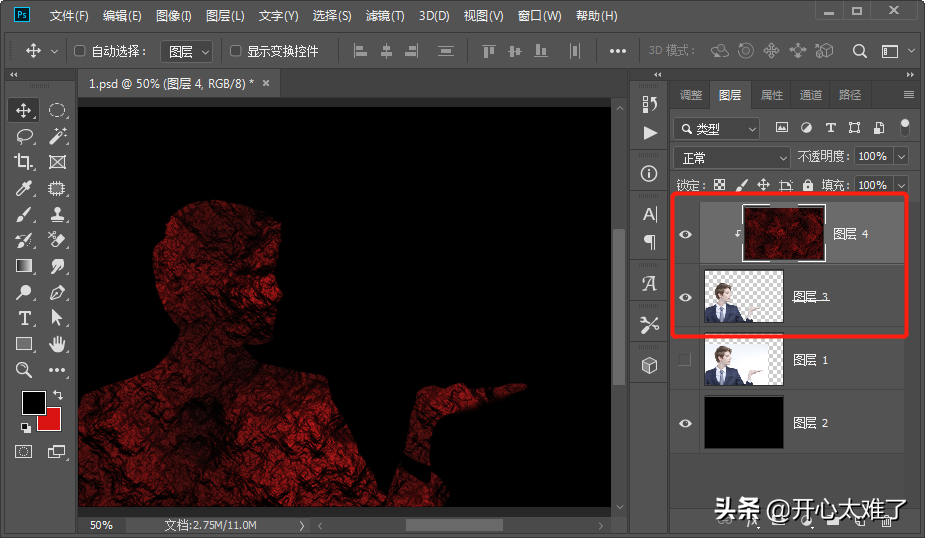
按住“Alt”键,点击这两个图层中间的位置,创建“剪贴蒙版”。
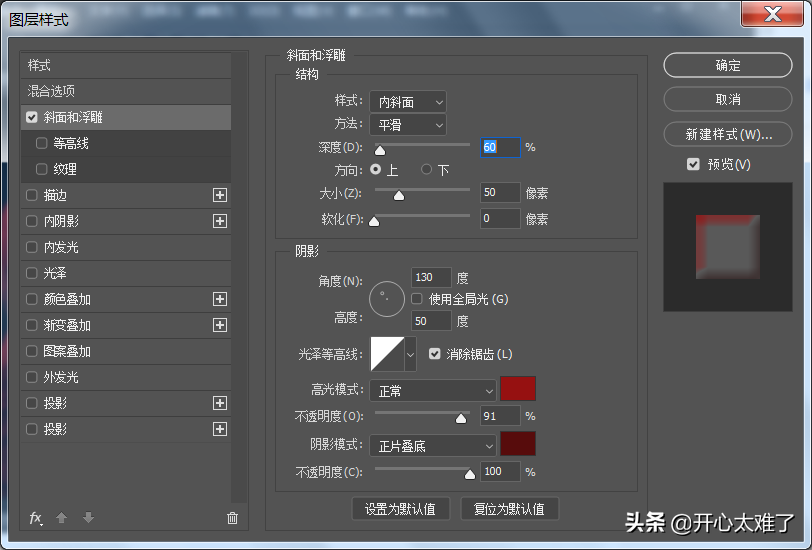
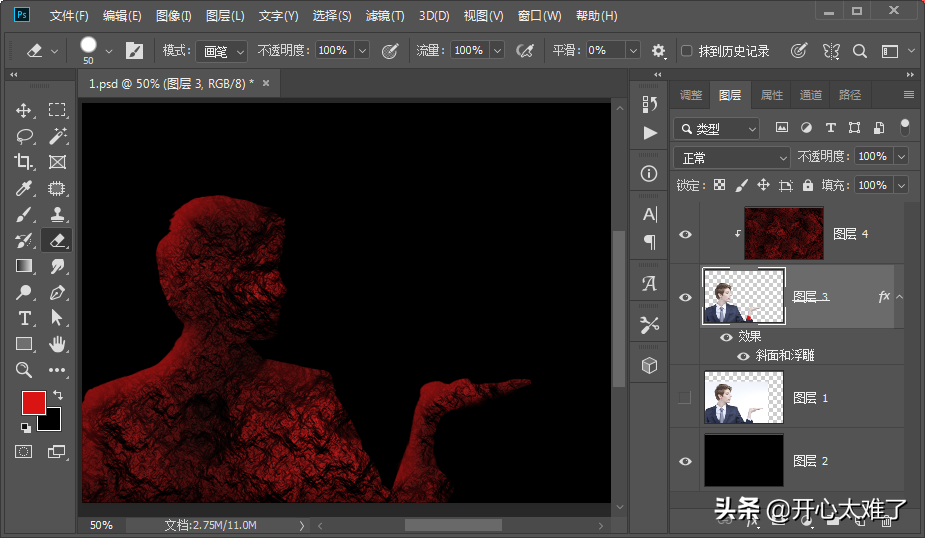
添加图层样式“斜面和浮雕”,塑造立体效果。
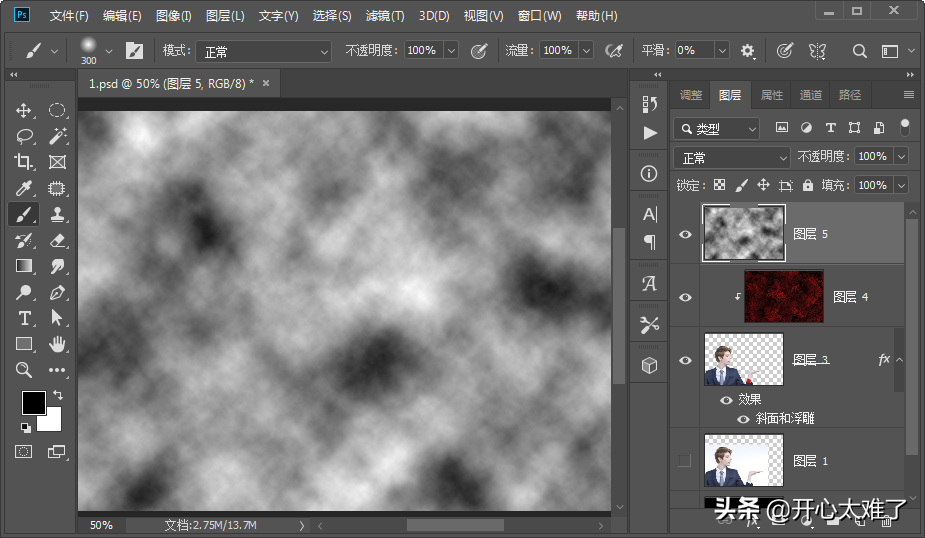
新建一个空白图层,前景色设置为黑色,背景色设置为白色。点击菜单栏的“滤镜”、“渲染”、“云彩”。添加一个云彩。
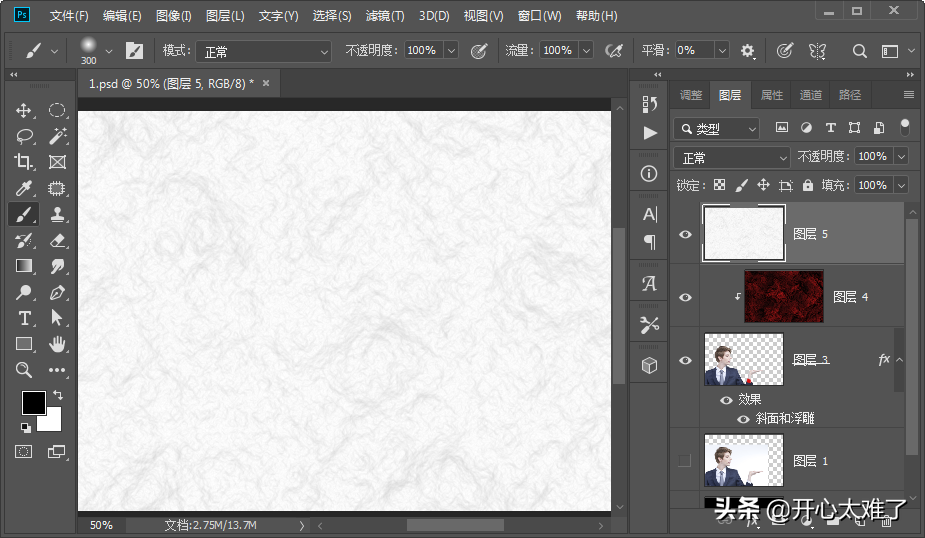
点击菜单栏的“滤镜”、“风格化”、“查找边缘”。
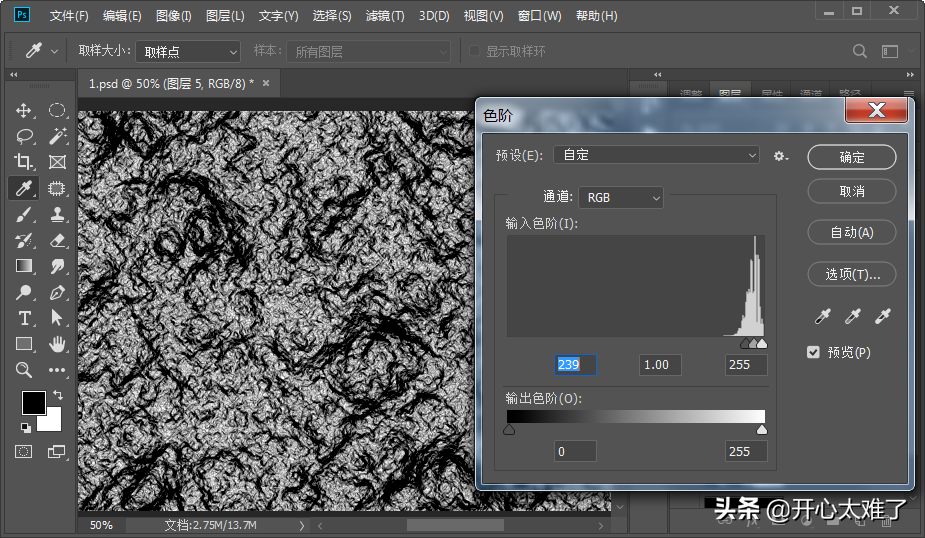
执行“Ctrl+L”调出色阶,向右拖动滑块,直到画面出现岩石的效果。
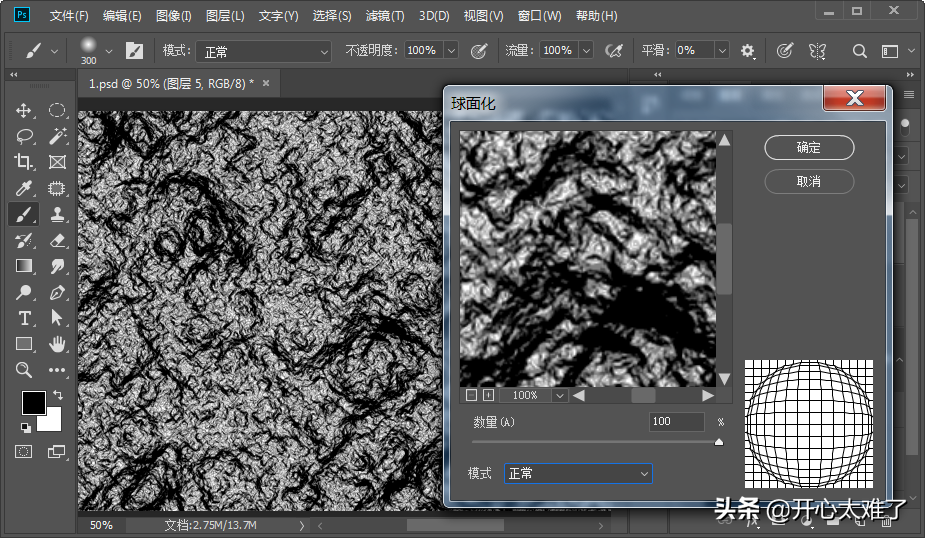
点击菜单栏的“滤镜”、“扭曲”、“球面化”,数值拉到最大。
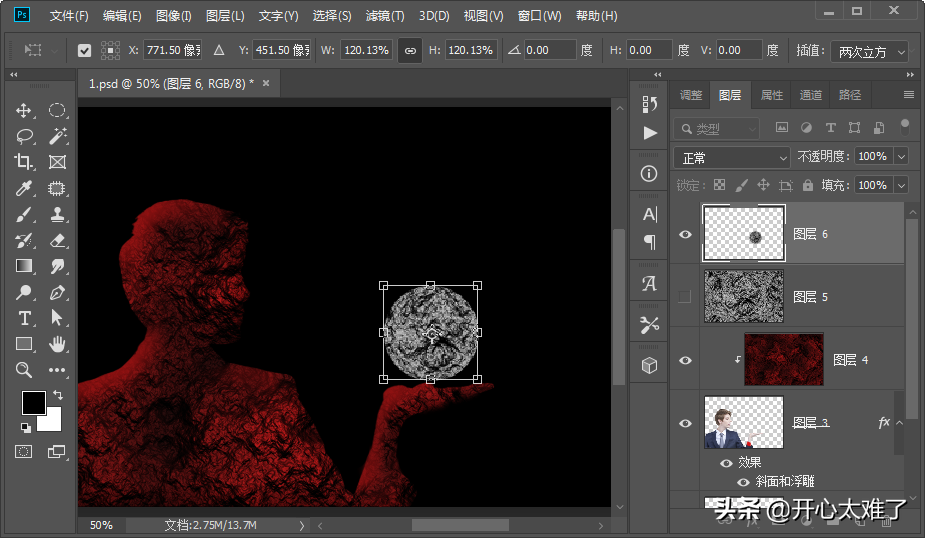
使用“椭圆选框工具”绘制一个圆形选区,执行“Ctrl+J”复制出来。关闭下面图层。执行“Ctrl+T”调整圆球大小,并放到合适的位置。
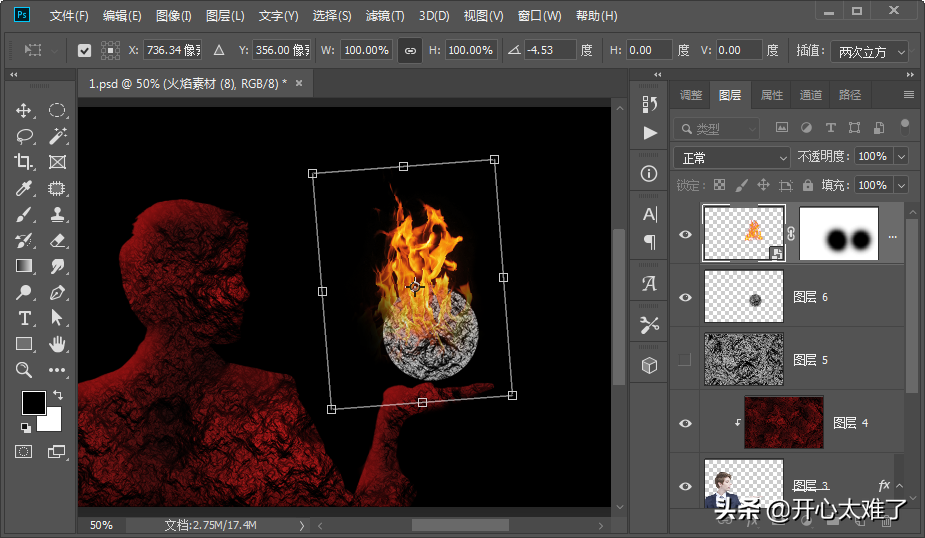
拖入火焰素材,执行“Ctrl+T”调整大小和位置,添加图层蒙版,隐藏不需要的区域。
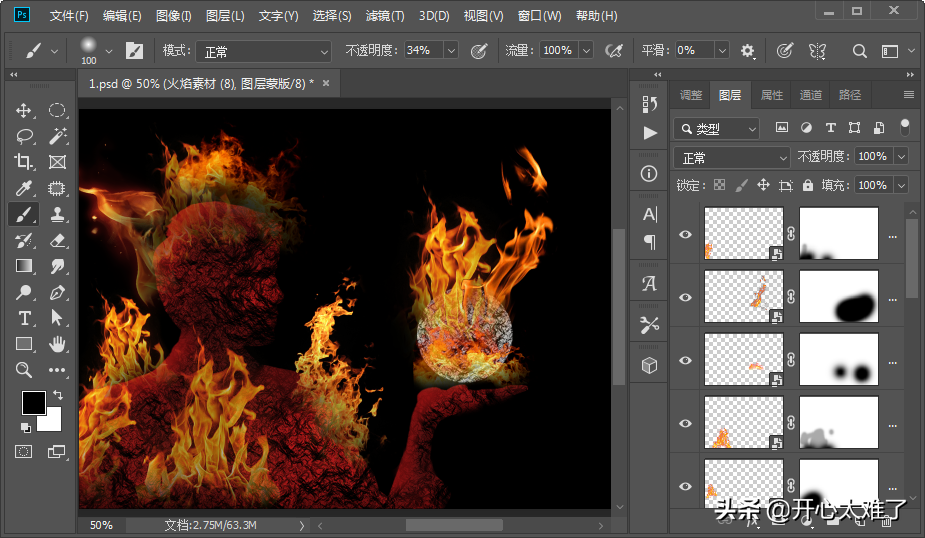
重复拖入火焰素材,调整大小和位置,添加图层蒙版。
这样,火焰人算是做好了吧,和我一开始想象的不一样,下次再修改吧。两种岩石的制作还算是成功的。

 iOS
iOS Android
Android Windows
Windows macOS
macOS