有没有人没有拍过证件照?证件照是每个人都需要的吧。自己动手制作一张好看的证件照,不但很有成就感,还可以为你的个人形象加分不少。现在有些证件可以直接上传手机照片办理,如驾驶证、身份证等。学会自己制作证件照就很有必要了。
制作证件照麻烦的有两点,一是背景色处理,二是大小比例剪裁。如果需要打印出来,还需要排版。这些下面都会介绍。
背景处理
证件照背景色常用的一般有白色、蓝色和红色。拍照的时候尽量选择背景颜色单一的环境,这样后期处理方便很多。拍照要求如不能遮挡五官,漏出双耳等就不多说了,咱们只说背景处理。
根据背景的情况,如果背景颜色单一,可以用快速选择工具、替换颜色、选择主体、色彩范围等方法处理背景。如果背景比较复杂,可以用通道抠图处理背景。这几种方式根据背景情况选择使用。
1、快速选择工具
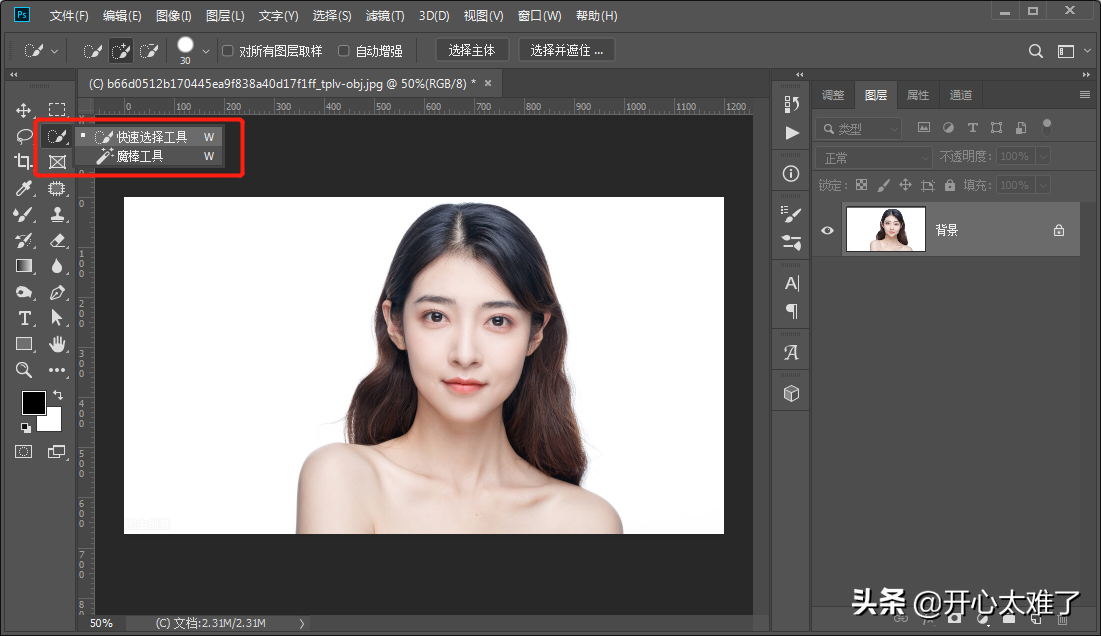
对于这种背景很单纯的照片,使用快速选择工具即可快速选择背景。
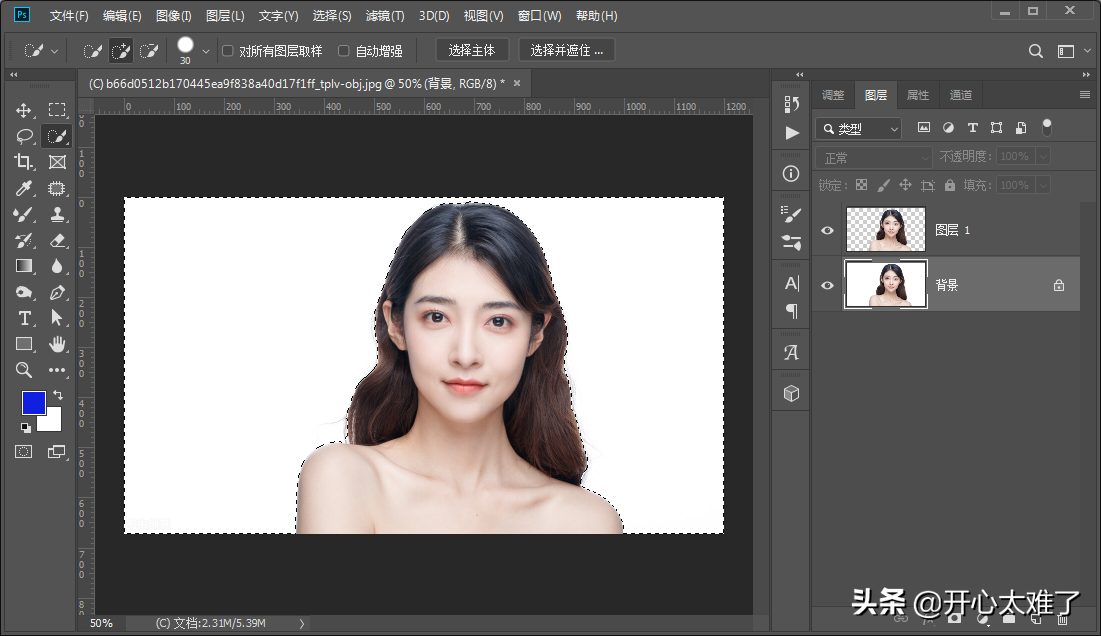
选择出背景以后,执行“Ctrl+shift+i”反选,执行“Ctrl+J”把人物复制出来即可。
2、选择主体
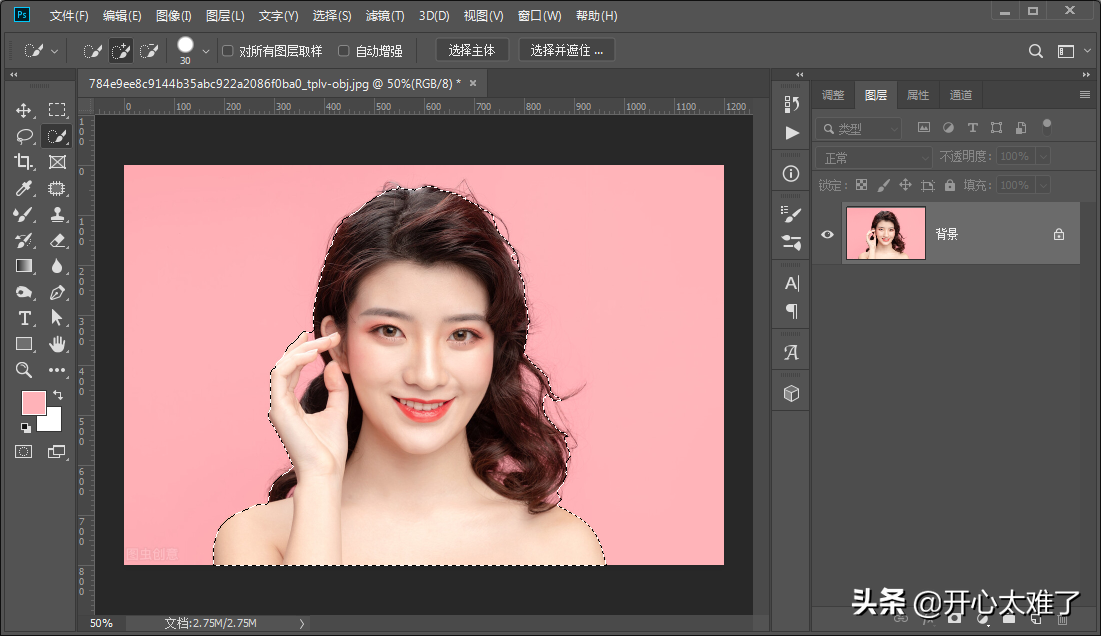
对于这样发丝边缘飘逸、皮肤和背景颜色接近的照片,上面的方法效果很不理想,可以使用“选择主体”。然后点击“选择并遮住”。
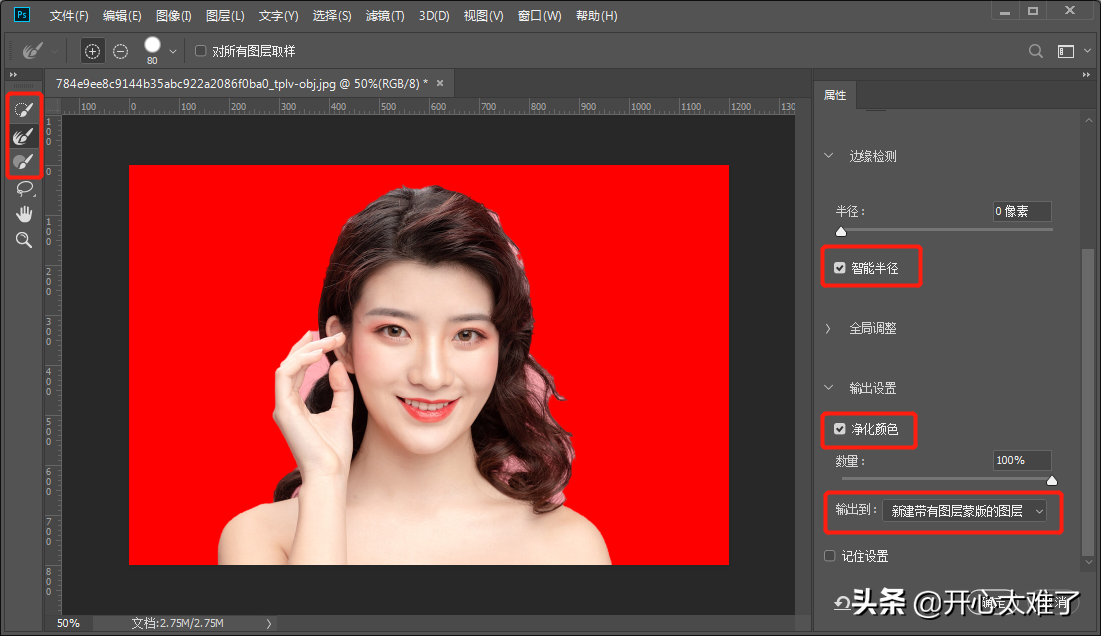
选择并遮住左边有三只画笔,选择第二只涂抹人物边缘,涂多的地方选择第三只画笔涂抹消除。右边选项,勾选“智能半径”和“净化颜色”,输出选择“新建带有图层蒙版的图层”,方便以后修改。
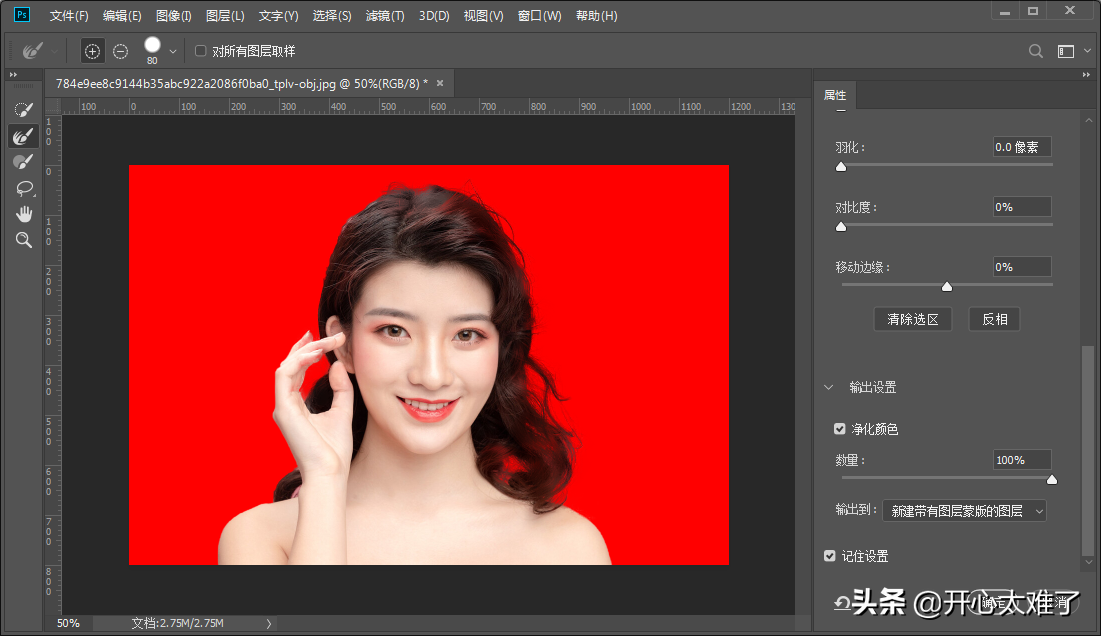
涂抹完毕,点击“确定”后返回。
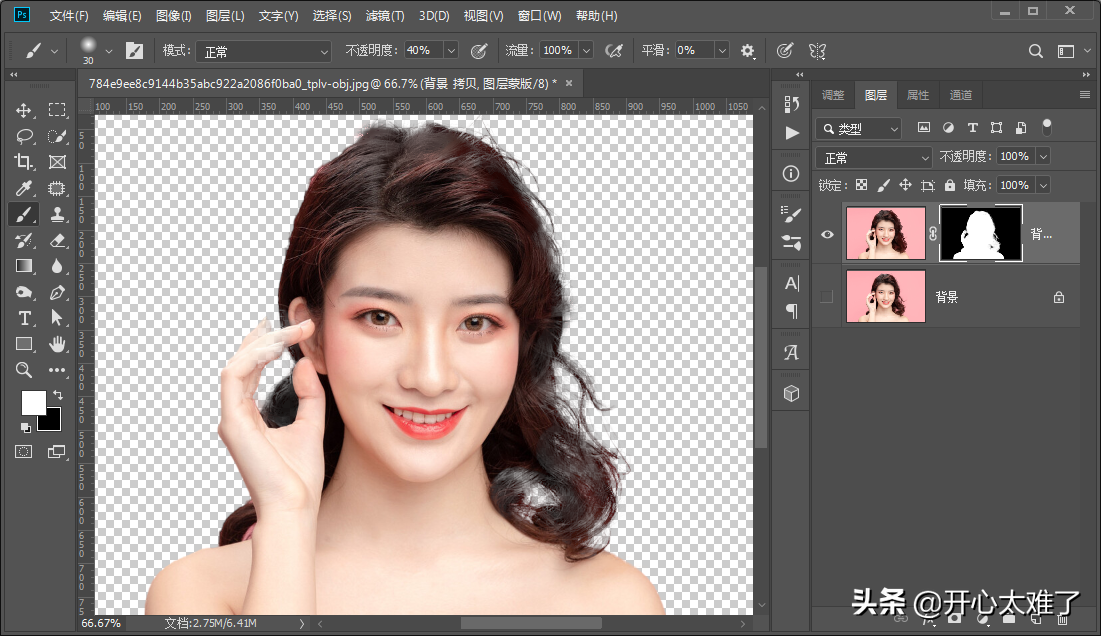
用白色画笔工具修整蒙版遮盖不足的区域。对于头发上面的环境色,下面介绍解决办法。
3、色彩范围
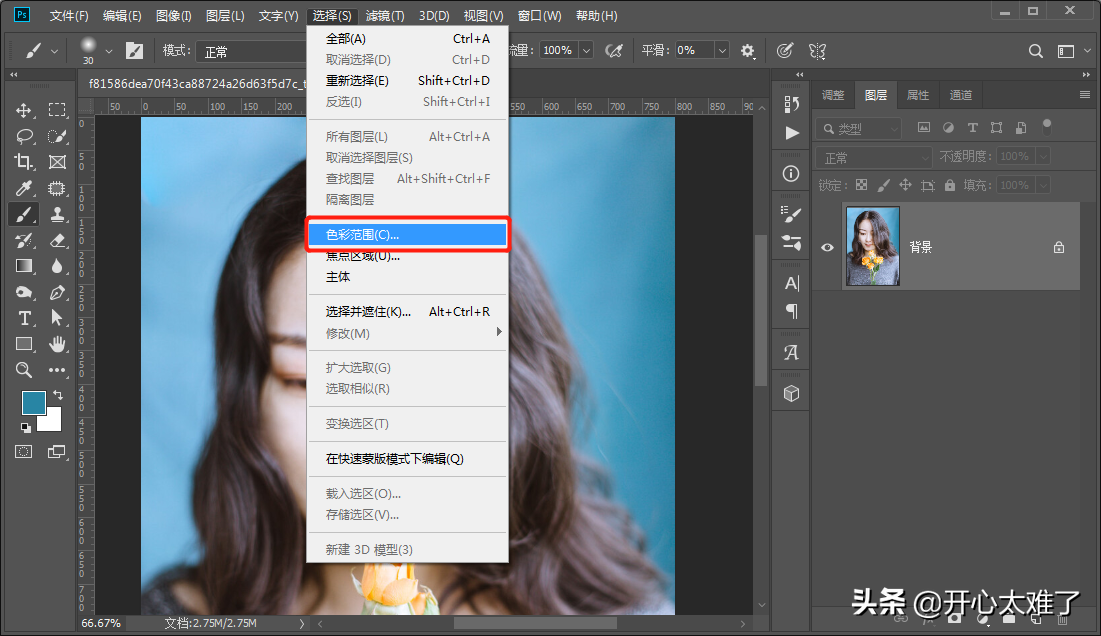
点击菜单栏的“选择”、“色彩范围”,打开色彩范围面板。
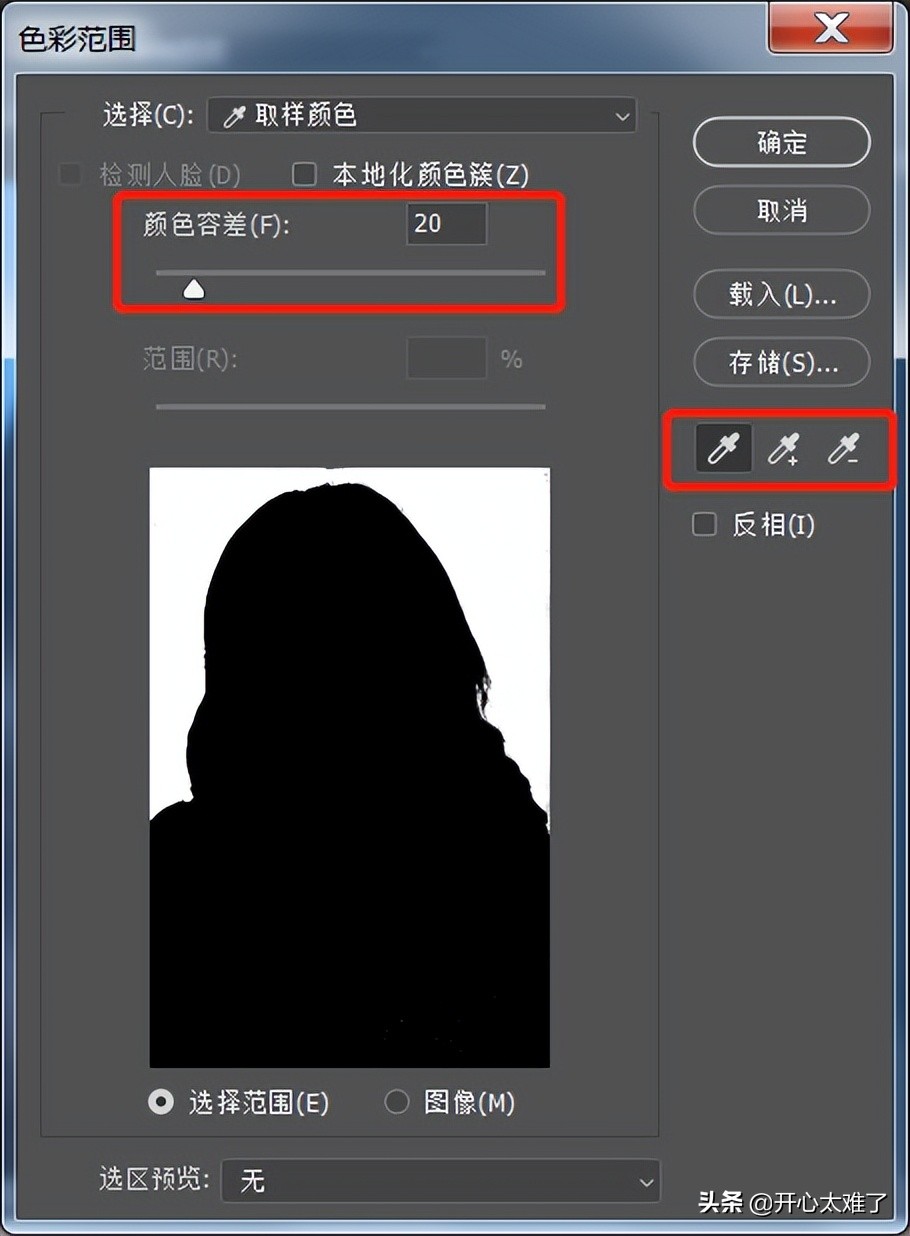
色彩范围右边的三个吸管工具,第一个是进行颜色取样的,第二个加选颜色,第三个减选颜色。调整颜色容差的数值,直到选出人物主体以外的区域。点击“确定”后返回。
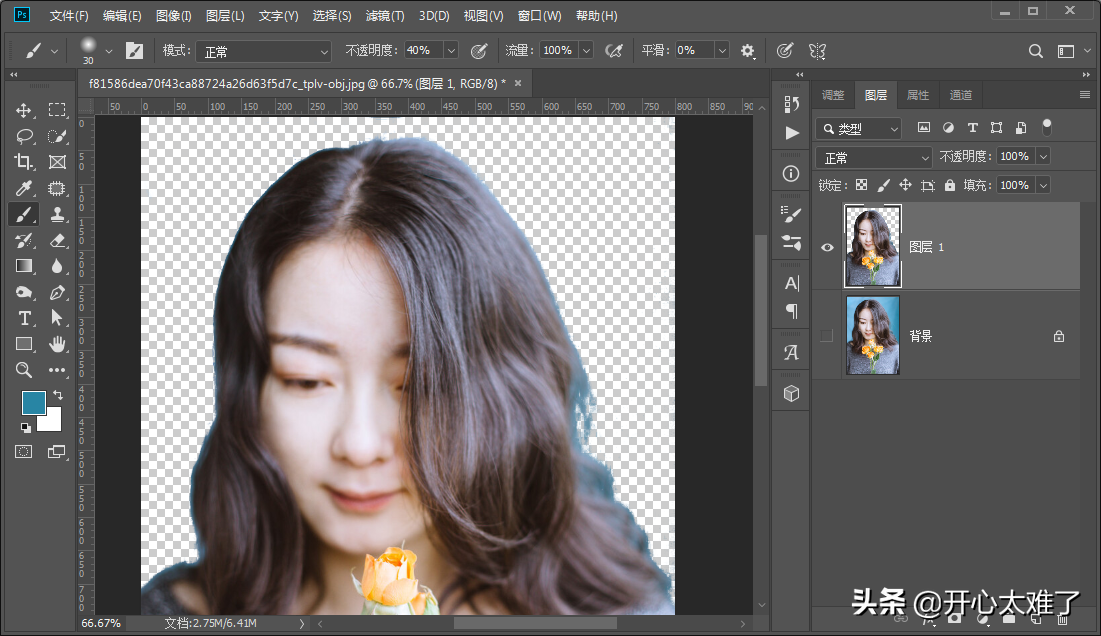
执行“Ctrl+shift+i”反选。执行“Ctrl+J”复制。
4、通道抠图

这样的照片,很难把人物和背景分离开,我们需要用到通道的帮助。

用PS打开照片,点击“通道”面板。

选择一个人物和背景对比强烈的通道,复制一个出来。
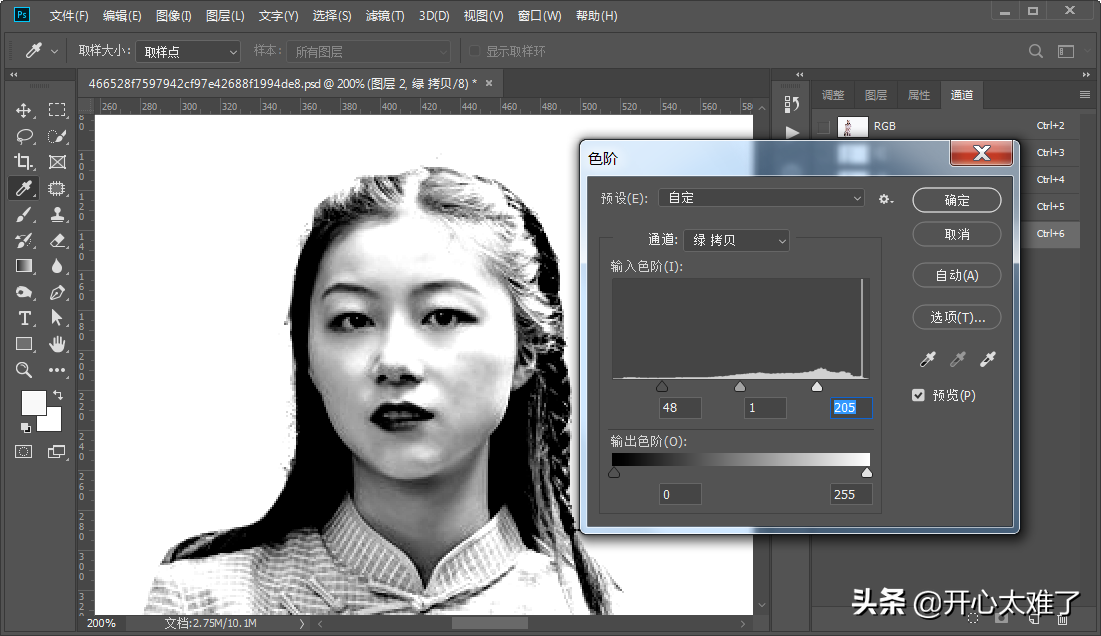
按“Ctrl+L”快捷键打开“色阶”面板,调整色阶中间的滑块,直到背景呈现白色。点击“确定”,按住“Ctrl”键点击通道前面的缩略图,载入选区。按“Ctrl+shift+i”快捷键反选。选择RGB通道,返回图层。

按“Ctrl+J”复制选区。

添加图层蒙版,用黑色画笔涂抹背景区域。
5、处理边缘环境色
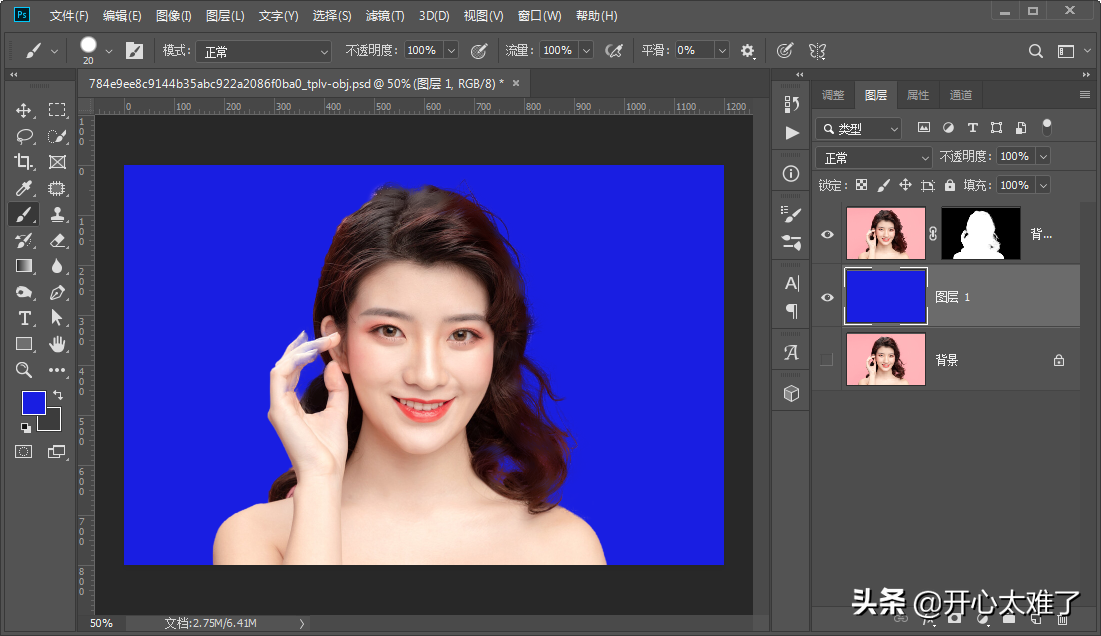
人物主体和背景分离以后,新建一个图层,设置背景色。这时候我们会发现,人物边缘带有原来背景的背景色,冷暖色调和新添加的背景色不统一。
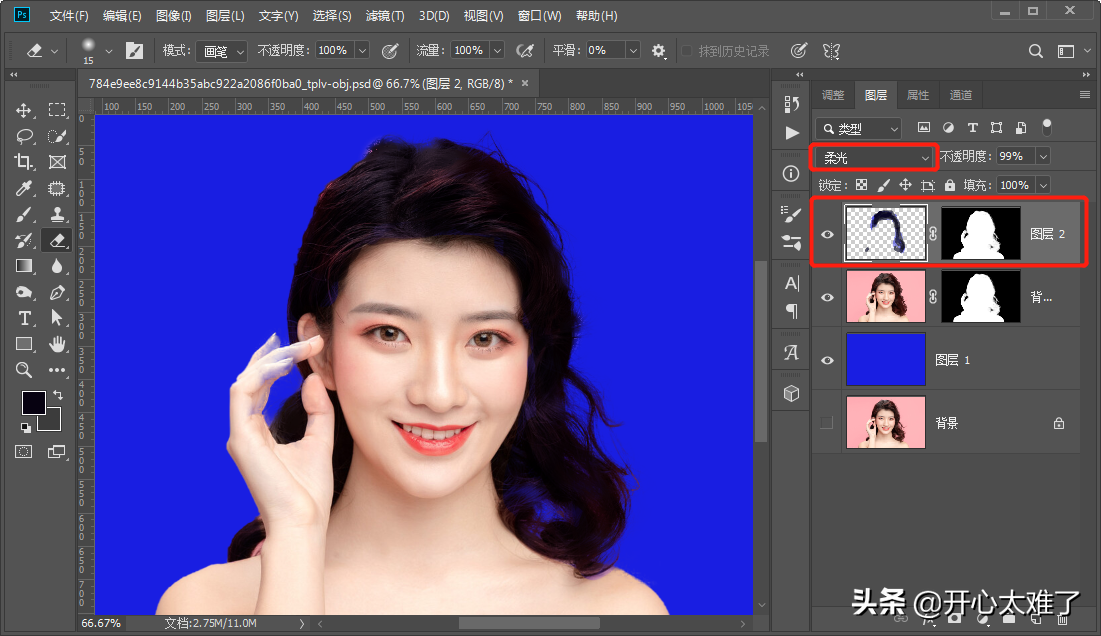
背景色的祛除,可以新建一个图层,用画笔工具吸取头发的颜色或者背景的颜色涂抹。混合模式可以使用“柔光”或者“正片叠底”,自己试验一下,哪个满意就用哪个模式吧。为了防止画笔涂抹到背景上面,正好下面图层有一个图层蒙版,就复制到上面“柔光”图层了。
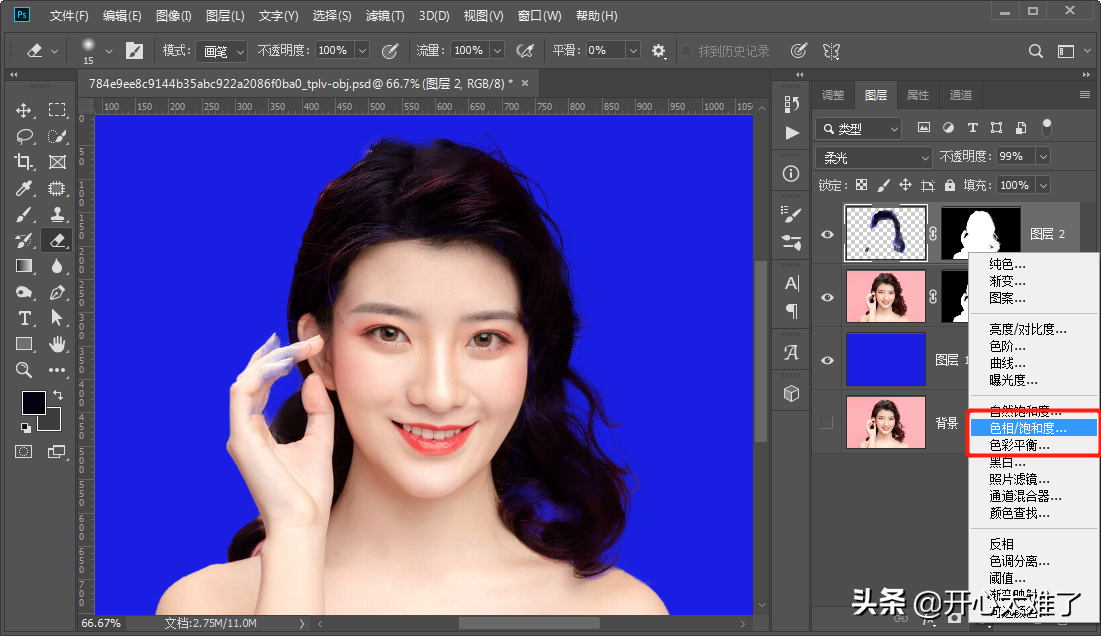
对于色调不统一的情况,可以用“色彩平衡”或者“色相饱和度”调整。也可以用“加深工具”或者“减淡工具”调整。
6、剪裁和打印排版
以上介绍了制作证件照处理背景的方法,现在接着介绍制作完成的证件照怎么剪裁和打印排版的方法。
证件照常用的背景色有白色、蓝色、红色。
白色常用于——驾驶证、身份证、签证、护照、简历等。
蓝色常用于——简历、毕业证、统考、艺考等。
红色常用于——结婚证、军官证等。
证件照常用的尺寸表
| 规格 | 英寸 | 毫米 |
| 1寸 | 1*1.4 | 25*35 |
| 大一寸 | 1.5*2 | 40*55 |
| 驾驶证 | 22*32 | |
| 身份证 | 26*32 | |
| 2寸 | 1.4*2 | 35*53 |
| 小2寸 | 33*48 | |
| 5寸/3R | 3.5*5 | 89*127 |
| 6寸/4R | 4*6 | 101*152 |
| 7寸/5R | 5*7 | 127*176 |
| 8寸/6R | 6*8 | 152*200 |
| 10寸/8R | 8*10 | 200*250 |
| 12寸 | 10*12 | 250*300 |
| 15寸 | 10*15 | 250*380 |
上表仅供参考,制作时请以实际要求为准。
下面介绍证件照具体的裁剪方法。

制作好的照片,执行“Ctrl+Alt+shift+E”进行盖印。因为证件照的特殊性,不要进行过度的修饰,保持照片的真实性。不影响辨识度的地方可以修饰。色调和光影可以修饰。
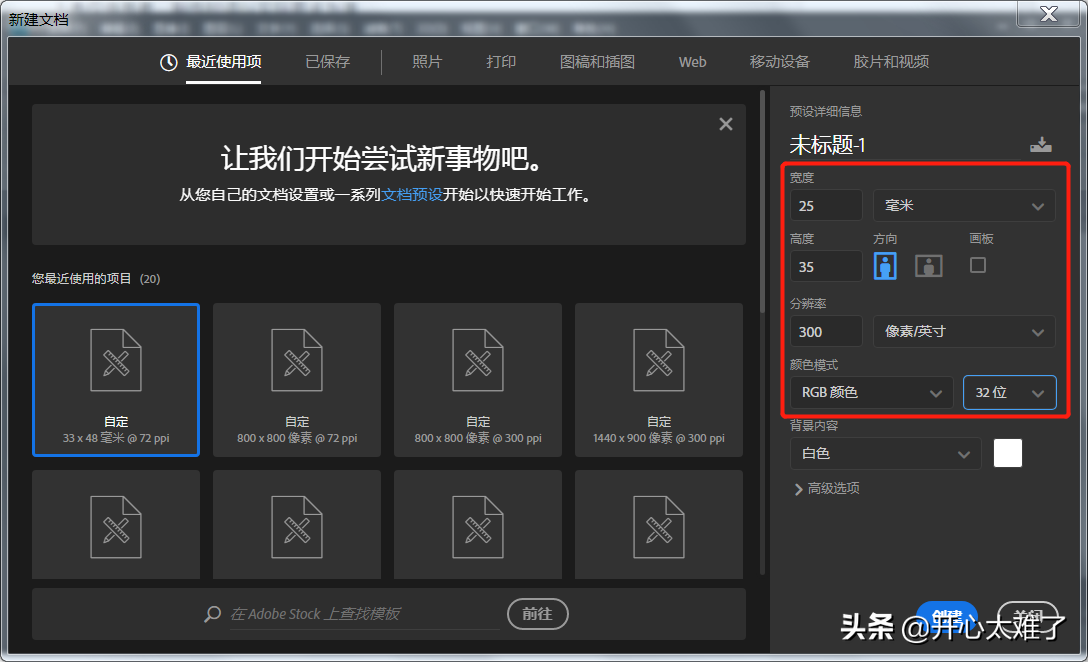
按“Ctrl+N”或者点击菜单栏“文件”、“新建”命令,新建文档。宽、高按需要制作的证件照大小设置。这里设置一寸照大小25*35毫米,分辨率设置为300像素/英寸,颜色模式选择“RGB颜色”。点击“创建”新建一个文档。
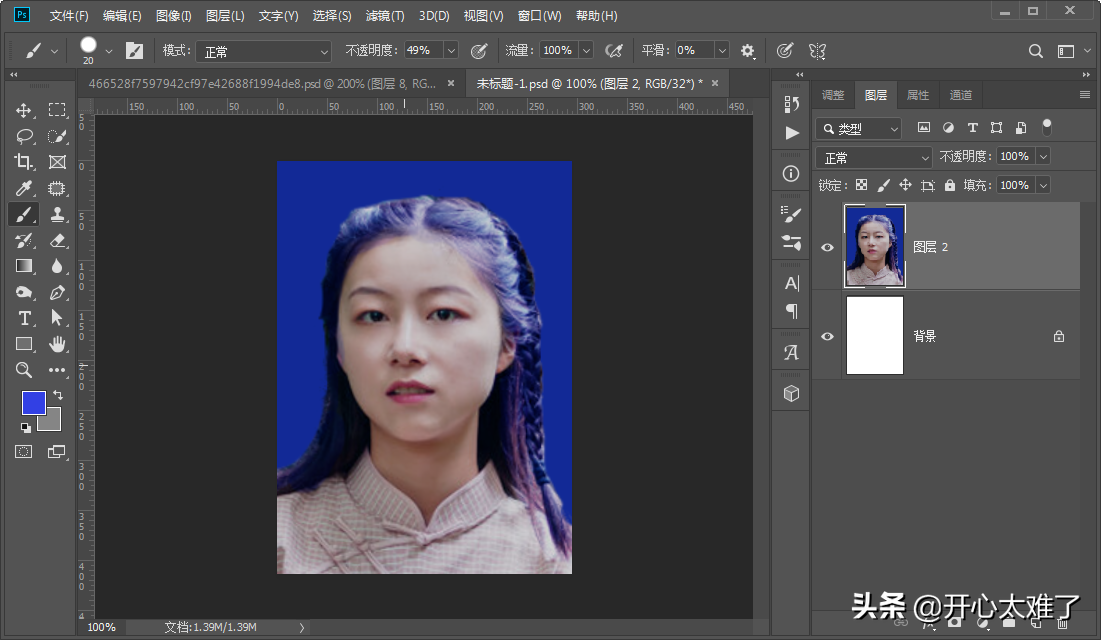
把刚才盖印的图层拖动到新建的文档中,调整照片的大小和位置,要求人物头部占画面的三分之二,下部衣领完整,保留衣领下面的一个扣子,头部上方留出空间,整体居中垂直。有人喜欢在原文档中使用“裁剪工具”,进行裁剪操作。我不太喜欢用。因为“裁剪工具”对所有的图层都进行了修改,不便于后期重新进行操作。
现在我们就得到了一张一寸的证件照。如果需要打印的话往下看,下面介绍排版操作。
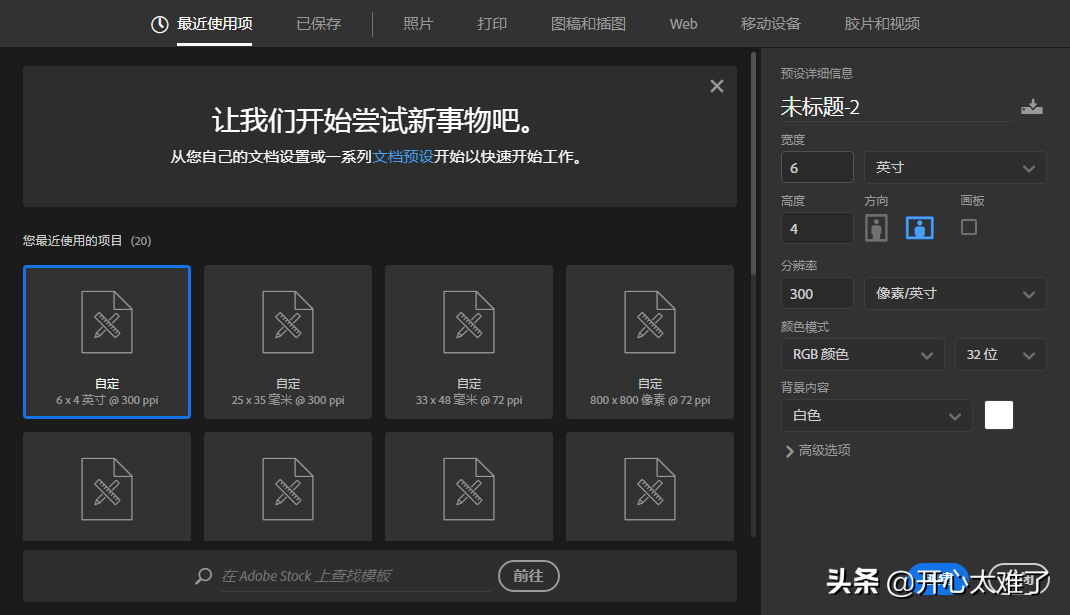
同样按“Ctrl+N”新建一个文档,宽、高按照照片纸的大小设置。这里以常用的6寸照片纸为例,宽设置为6英寸,高4英寸。为什么不设置宽4英寸、高6英寸呢?这样设置是为了排版时能够多放2张照片,否则只能放8张照片。
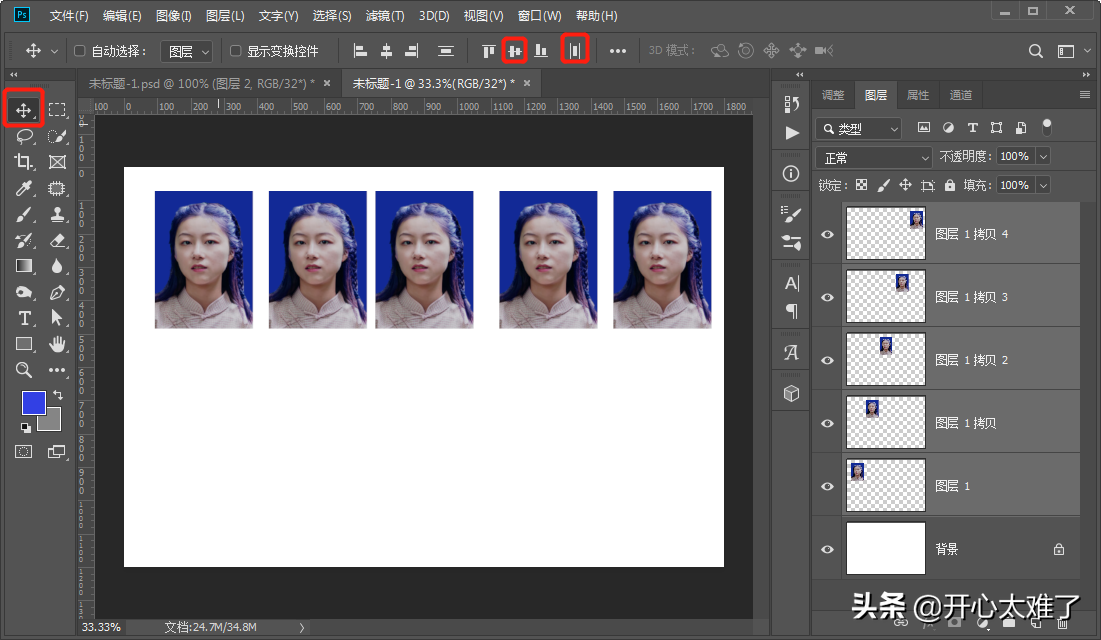
拖入刚才制作好的一寸证件照,按住“Alt”键拖动照片,复制4个。按住“Ctrl”键选择这5个照片图层,选择“移动工具”,点击“垂直居中对齐”、“水平分布”进行对齐操作。
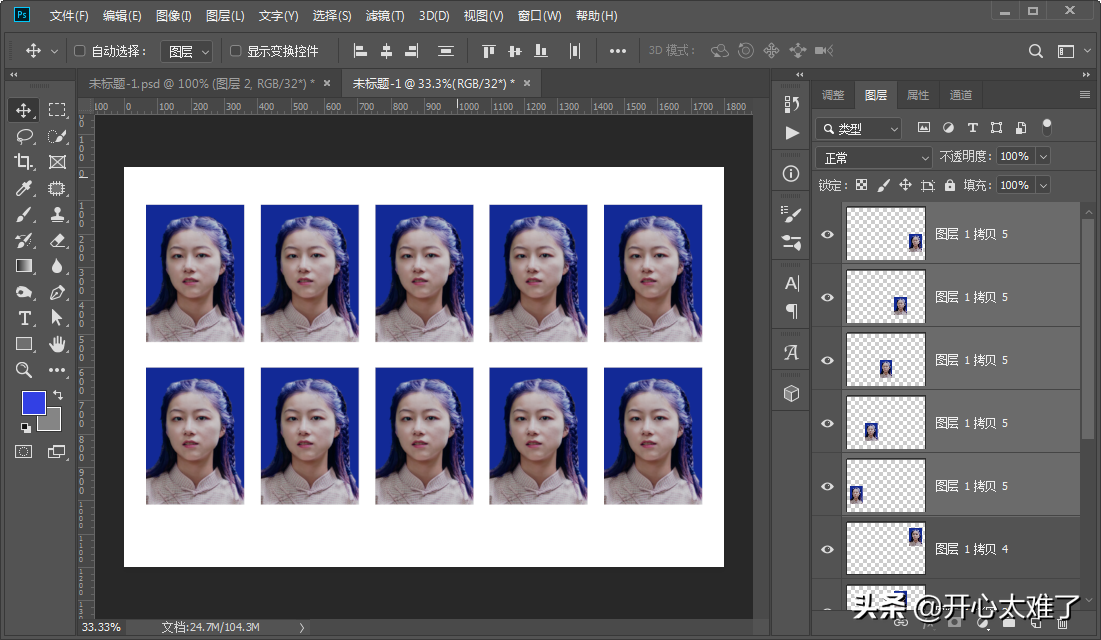
选择这五张照片图层,按住“Alt”键和“shift”键向下拖动到合适的位置,复制这五个照片图层。
一个可以打印的证件照就制作好了。需要发送给别人的话,可以按“Ctrl+shift+S”存储为JPG格式,把导出的照片发送给别人就可以了。

 iOS
iOS Android
Android Windows
Windows macOS
macOS