一、【污点修复画笔】工具
![]()
1、双击ps打开软件,拖入图片素材01
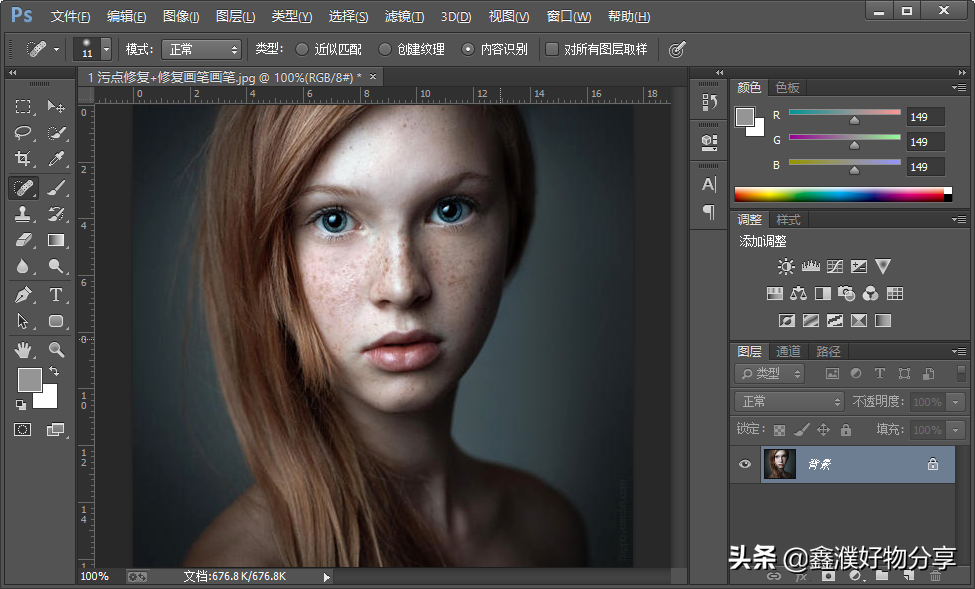
2、选择放大镜
![]()
,在画面中单击即可放大画面
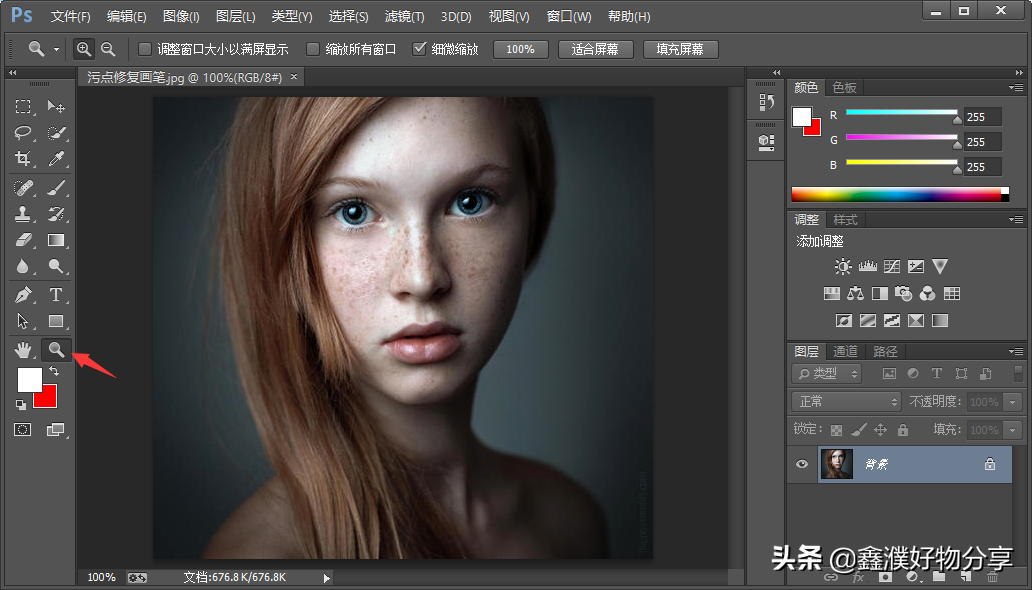
- 调整画笔大小与雀斑大小一致及硬度微软一些,鼠标左键单击小雀斑
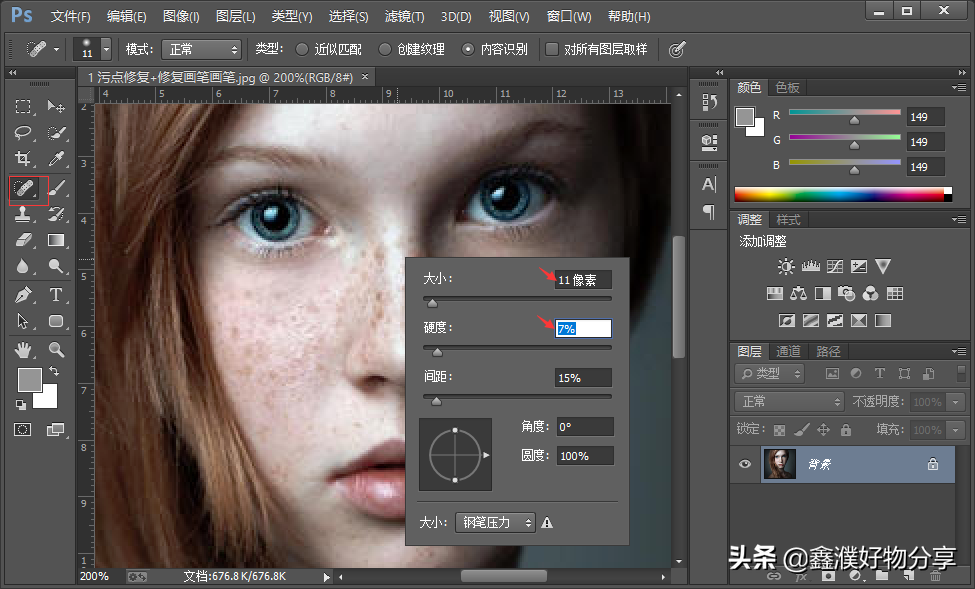
4、效果如下,此工具可去掉小范围的污渍的原理是:通过自动吸附周边内容进行像素间的融合
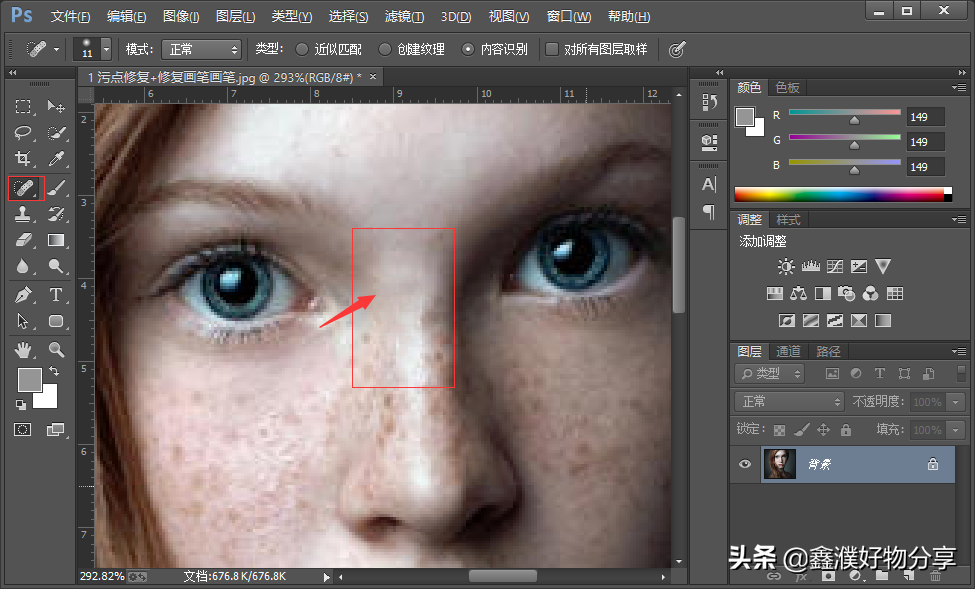
二、【修复画笔】工具
![]()
1、【修复画笔】工具比【污点修复画笔】步骤要多一些,但是去污效果会更强,更智能
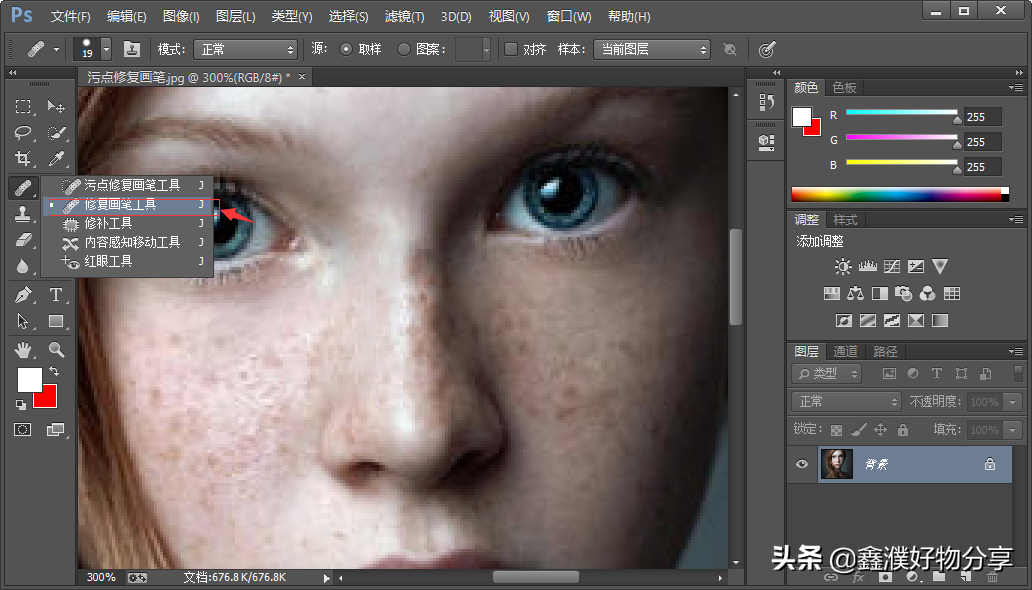
- 选择【修复画笔】 按住alt键+鼠标左键单击临近的干净区域,鼠标会呈现一个精准定位的图标
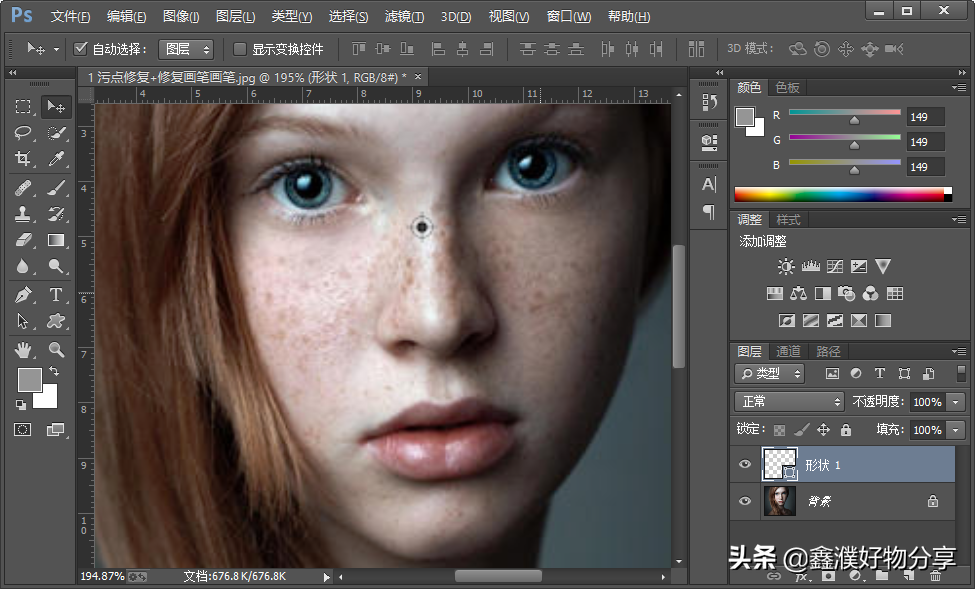
3、再在雀斑处单击,多次吸色,多次单击,就会实现下图的效果
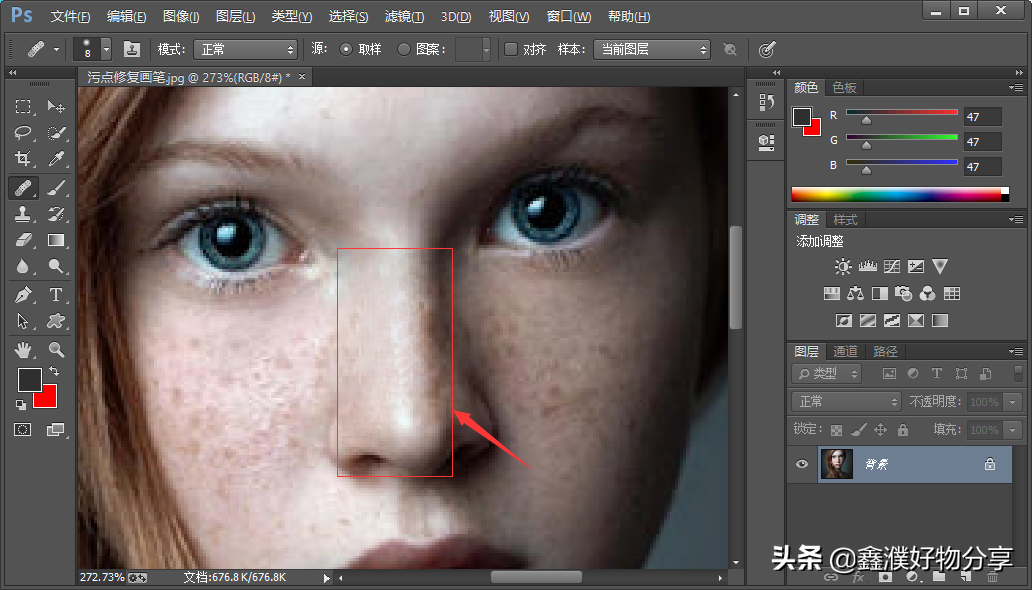
三、【修补】工具
![]()
- 选择修补工具,松手鼠标左键,也可实现像素的替换效果如下图(2)
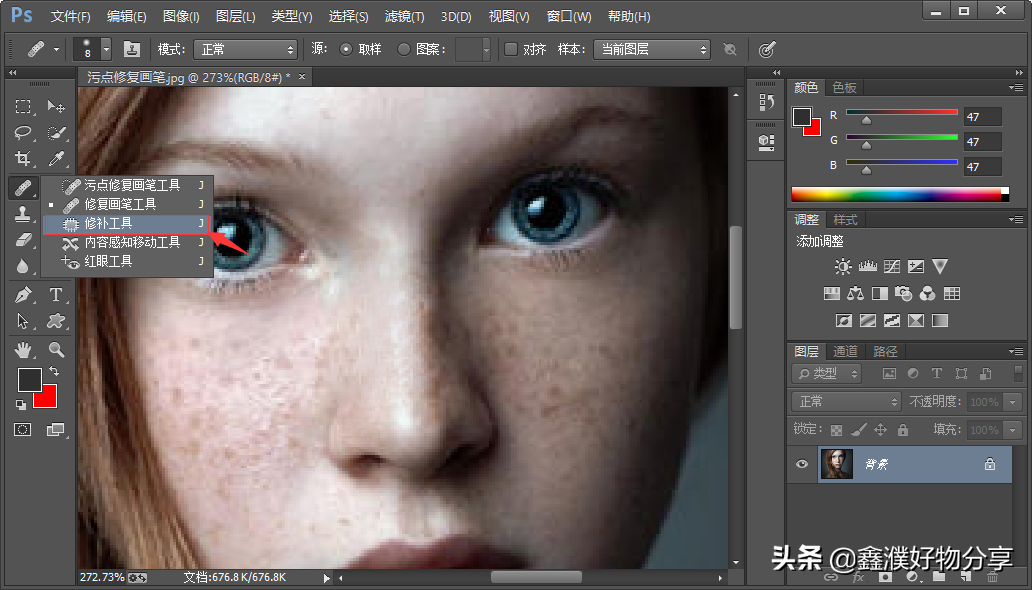
- 按住鼠标左键不松手框出污渍区域,出现选区后,将鼠标放在选区内将选区拖动至附近干净的区域
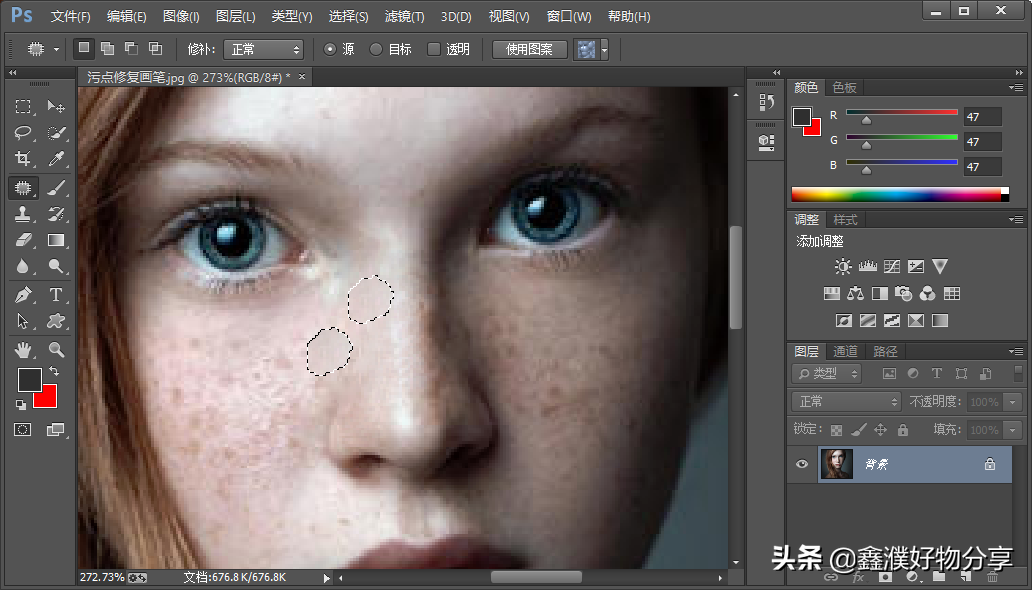
- 取消选区:选择菜单-取消选区 如下图
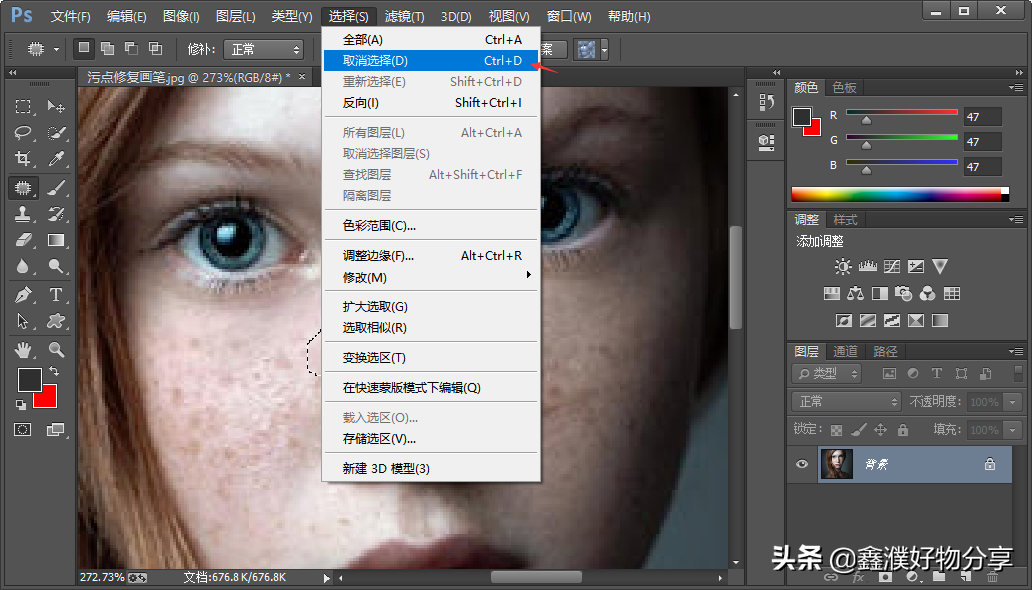
- 完成
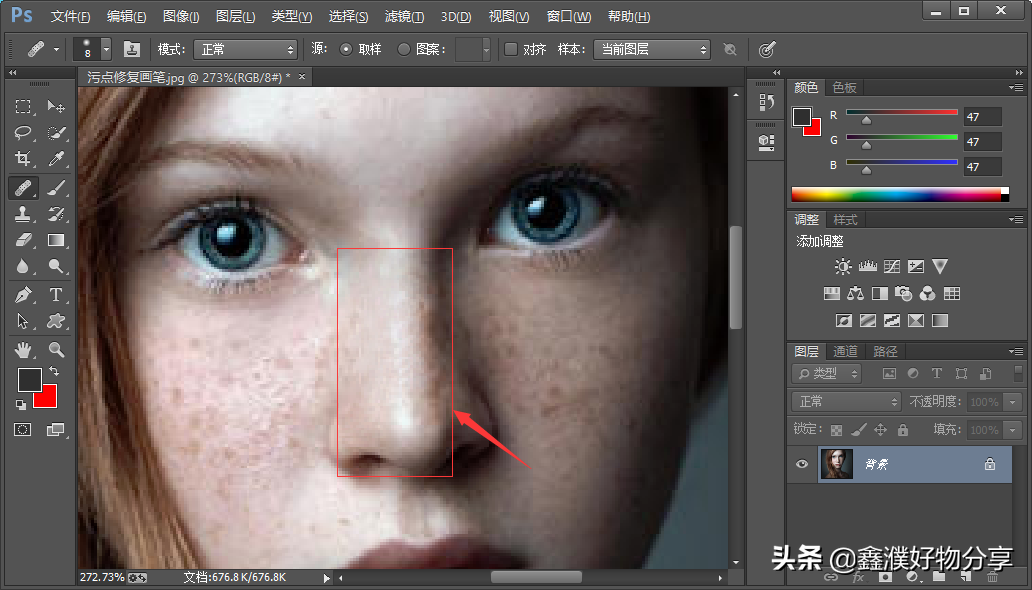
认识【内容感知移动】工具
1、选择【内容感知移动】工具
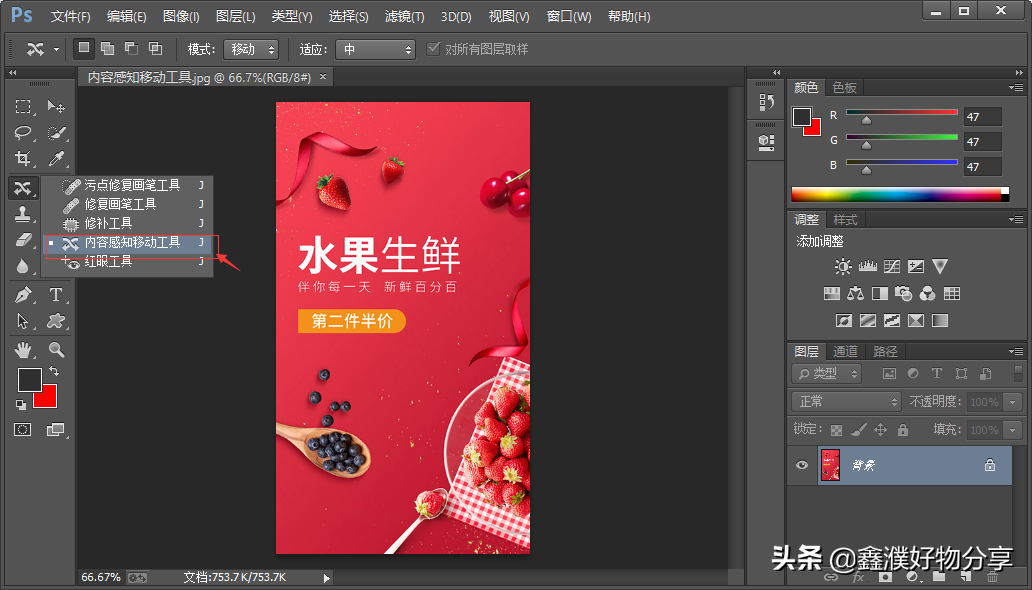
- 鼠标左键不松手,在画面草莓上做选框
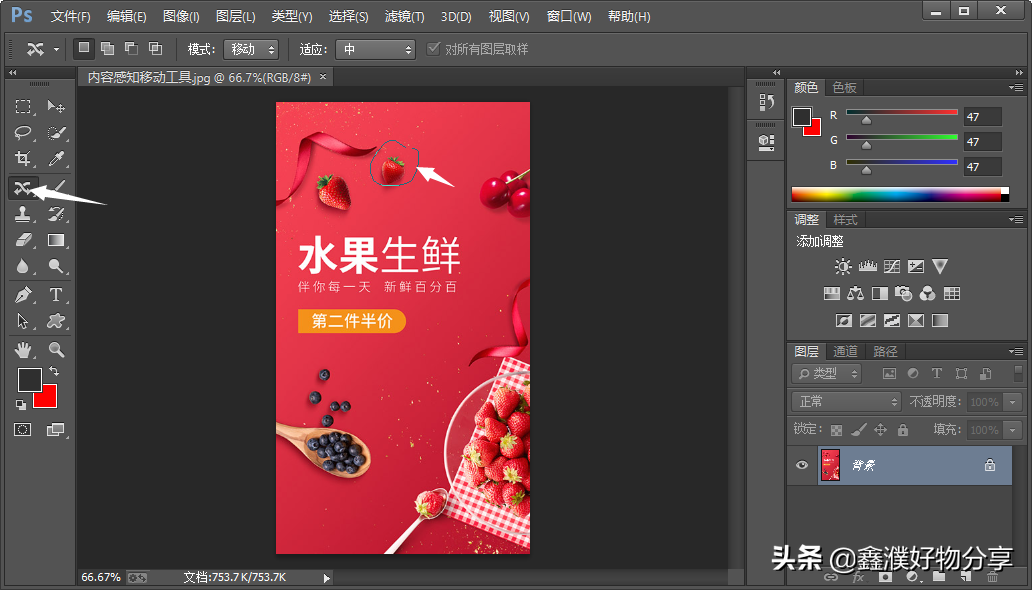
- 拖动此选区区域向旁边移动,草莓就被移动到了其他地方
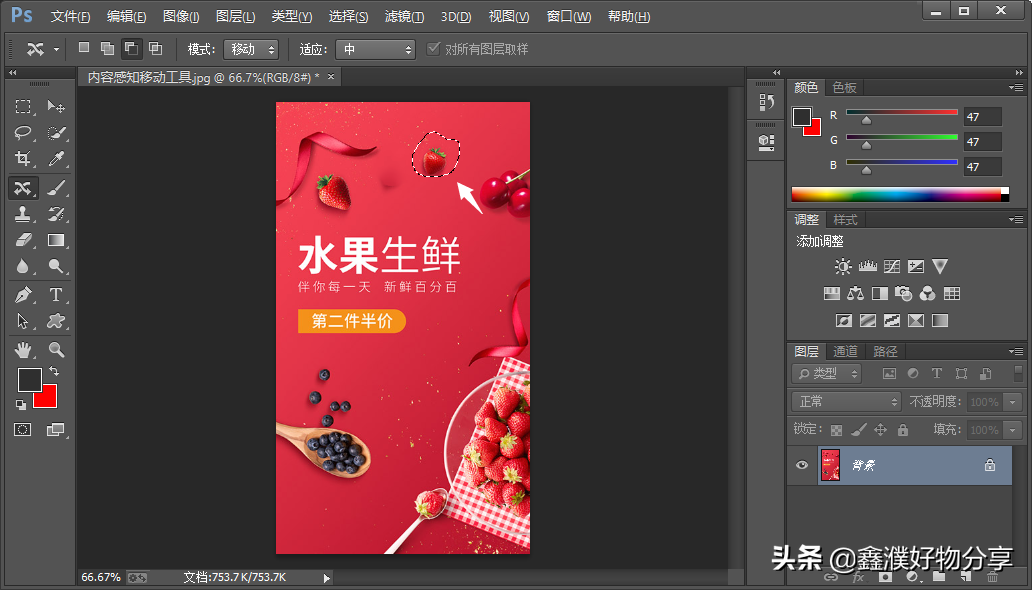
此上即是本节的一些重要内容,我们进行一下回顾,以下注意:
- 1、修复画笔的使用方法一共有几步呢?
答:A】按住alt健+鼠标左键单击 ,吸取周边的干净的像素内容
B】鼠标移动至污渍处进行粘贴,松开alt键,即可实现效果
2、修复画笔使用过程需要注意哪些小细节?
答:A】画笔调小一点,适情况来定义画笔大小与软硬(比如硬的需要把笔刷调硬)
B】就近取色原则,修图效果才会更好

 iOS
iOS Android
Android Windows
Windows macOS
macOS