在Photoshop中,美白人物肌肤的方法有很多,本期教程小编将分享的这个方法 ,操作简单 ,效果自然,刚接触的小白同学也能马上掌握。

工具/材料:
电脑、Photoshopcc2019、素材图片一张
方法/步骤:
先上一张前后效果的对比图,原图中的人物是健康的小麦色,也很漂亮,后期的调整中, 小编也没有过度的美白,保留了一部分小麦色,这样看起来会更自然些。
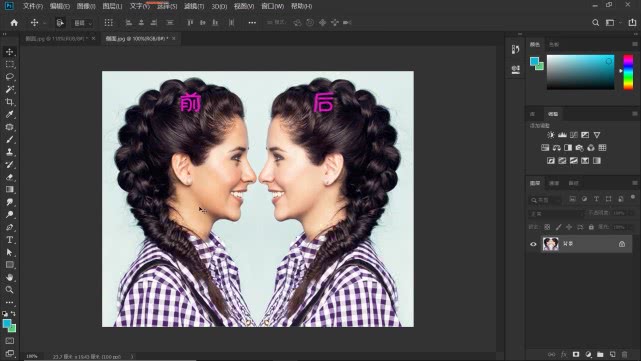
1、下面我们就开始演示吧,打开素材图片,Ctrl+J复制背景图层,备份原文件(这个习惯 ,大家一定要养成,一来方便前后效果对比,更重要的是万一操作不当,也能有颗后悔药可吃呀。)
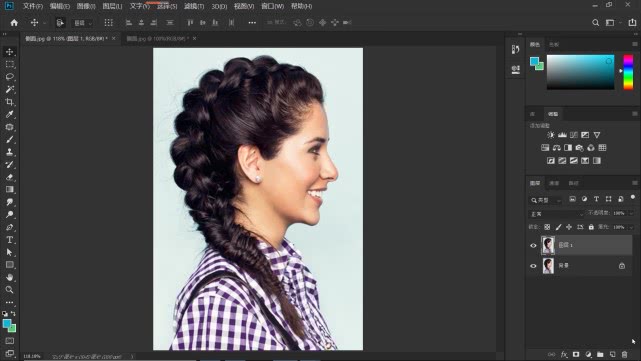
2、进入通道,观察比较红、绿、蓝三个通道,我们选中肌肤最亮最白的红色通道(人的皮肤颜色大都集中在红色通道中)。如下图所示,按Ctrl+A全选,ctrl+c复制,点击RGB通道,回到图层面板。

3、如下图所示,按Ctrl+V粘贴,将混合模式更改为“明度”,此时观察图像 ,人物肌肤处白得晃眼,别慌,我们可以降低不透明度,本案例调到30%左右差不多了,不需要过分调白,和谐才是最美的。
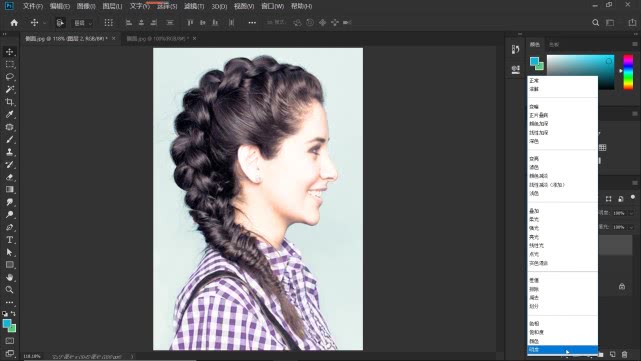
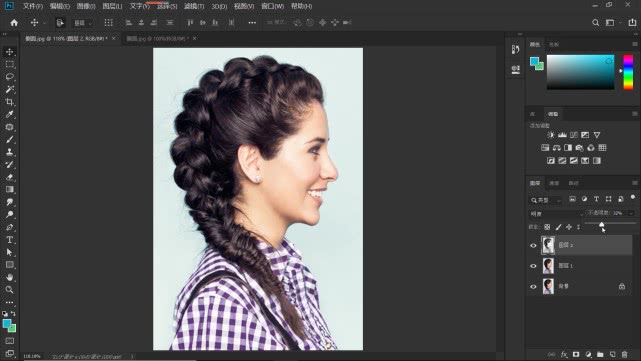
4、观察图像,我们会发现,在美白人物肌肤的同时,肌肤以外的部分,色彩也发生了改变,要解决这个问题,当然就该蒙版上场了。点击图层面板下方的“添加图层蒙版”按钮,为图层2添加蒙版,设置前景色为黑色,用画笔工具涂抹肌肤以外的部分,与肌肤衔接处的涂抹 ,适当降低画笔硬度,降低不透明度,让过渡衔接更加柔和自然,注意细节处的耳钉、红唇, 也需要把它涂抹回来,还原先前的色彩。为更准确地涂抹,期间需要频繁调节画笔的大小,可以通过它的快捷键,单击键盘上的左右中括号来快速地调节(注意:必须在英文输入法状态下才能使用)。
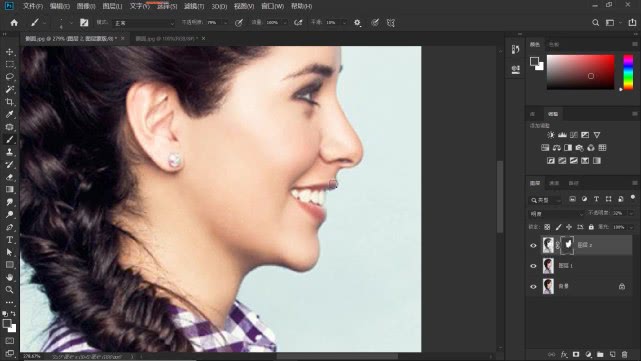
5、操作完成,来看看我们的劳动果实吧,是不是比原先白净了很多呀?今天我们用到了明度混合模式,关于混合模式,大家平时用的比较多的是正片叠底和滤色两种混合模式,一个去白一个去黑,但是明度混合模式有什么作用呢?
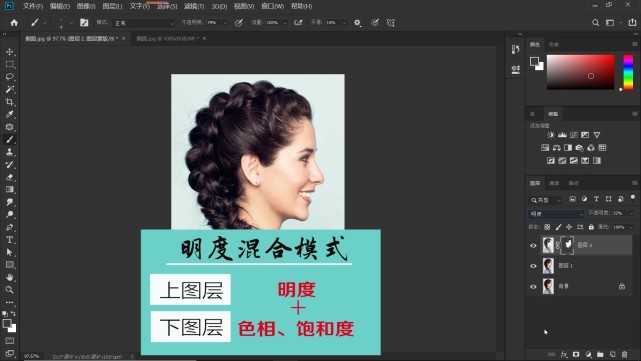
我们都知道色彩的三要素是色相、饱和度 、明度,明度混合模式就是将一个图层中的明度与另一个图层中的色相与饱和度相混合,从而得到一个新的色彩效果,我们今天美白肌肤所使用的办法 ,它的思路就是:选择肌肤最亮最白的红色通道,创建了一个新的图层,这个图层拥用比原图更亮的明度信息,然后我们再利用明度混合模式 ,将这个图层中的明度信息与原图中的色相与饱和度相混合, 于是就得到了我们所想要的美白肌肤的效果。

小结:1、复制背景图层,进入通道,复制皮肤部分最白最亮的红色通道;
2、粘贴创建新图层,混合模式更改为“明度”,适当地降低不透明度;
3、蒙版+画笔,涂抹还原肌肤之外的部分;
4、完成喽!

 iOS
iOS Android
Android Windows
Windows macOS
macOS