首先今天带大家创作一幅绚丽多彩的烟花,如下图最终的完成结果,是不是很炫酷。

话不多说,现在就开始制作。
第一步
创建一个正方形的画布,一定长宽一样,不然后面的操作的烟花就不好看。我这里面选择的是1000*1000像素的画布。然后选择渐变工具,自己设置好一个多色的渐变,因为烟花是五颜六色的,颜色太单调制作出来的效果不好看。再建两个正中的参考线,选择径向渐变,沿着中心点向正方形任意的一个顶点拉一个径向渐变。如下图:
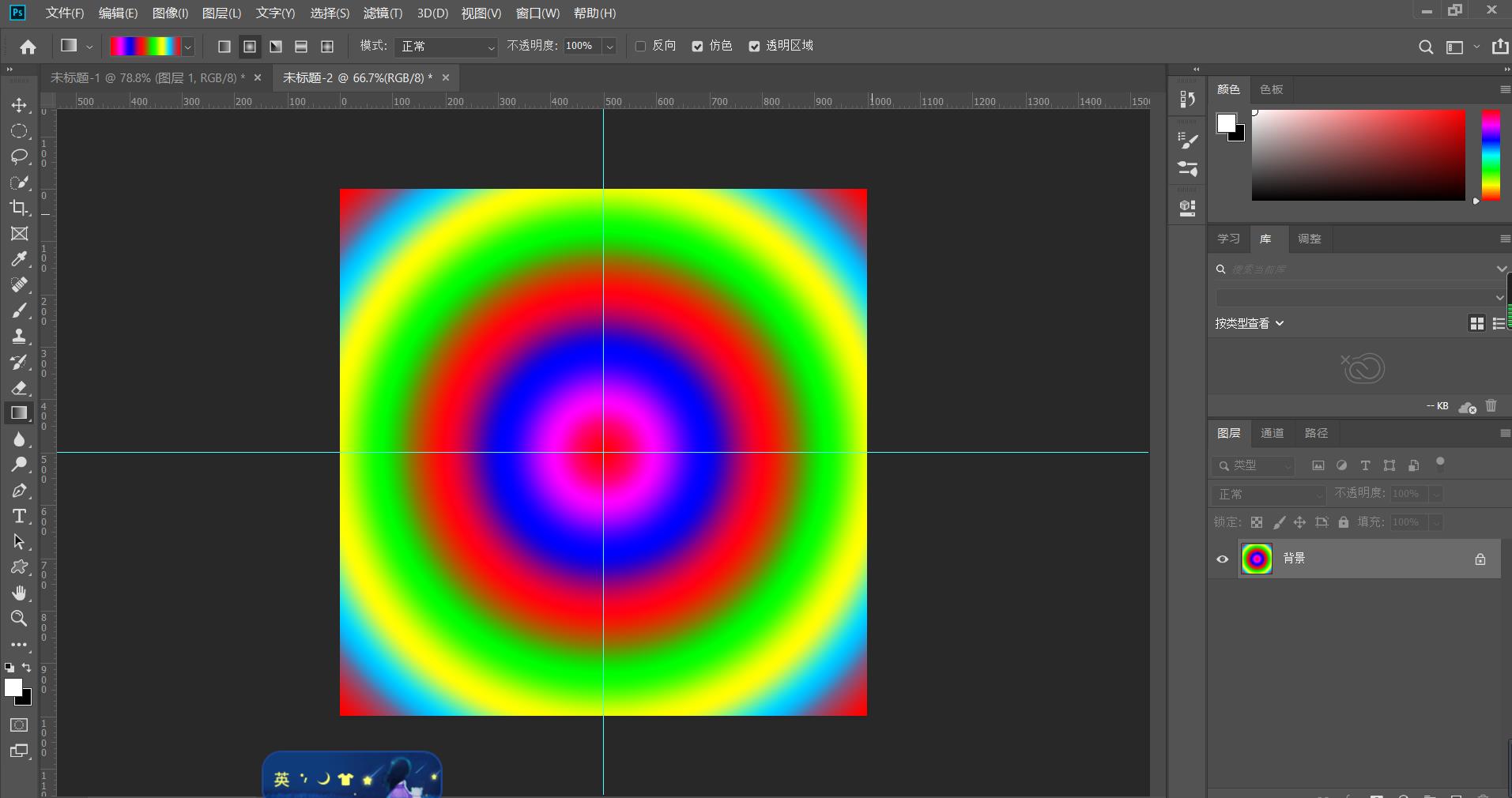
然后选择滤镜-像素化-点状化,这时候前景色调成黑色,背景色调成白色,点状化得我范围拉大确定,确定,如图:
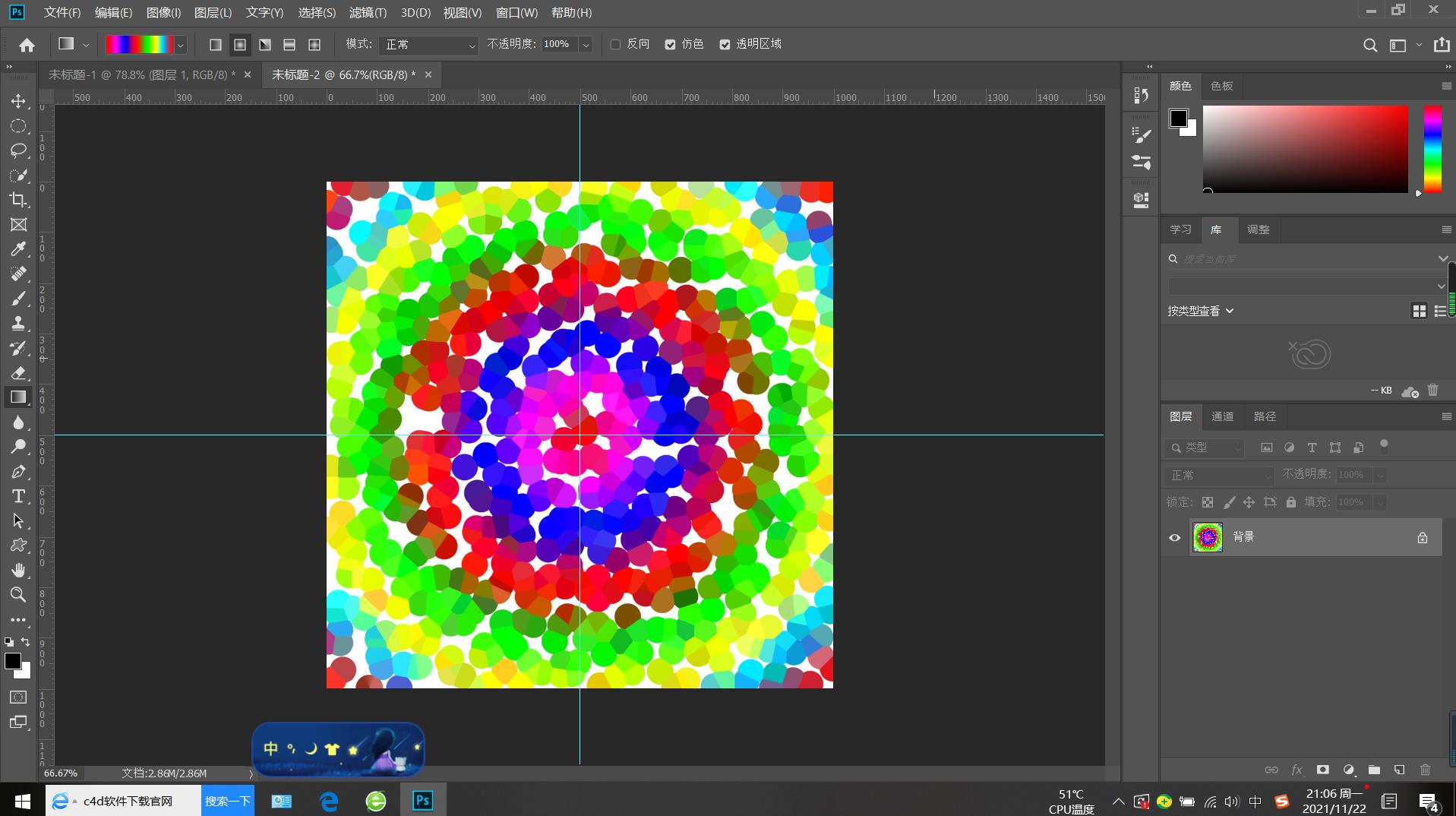
这时候我们可以看到很多块状,这时候我们选择滤镜-风格化-查找边缘。点击确定,如下图:
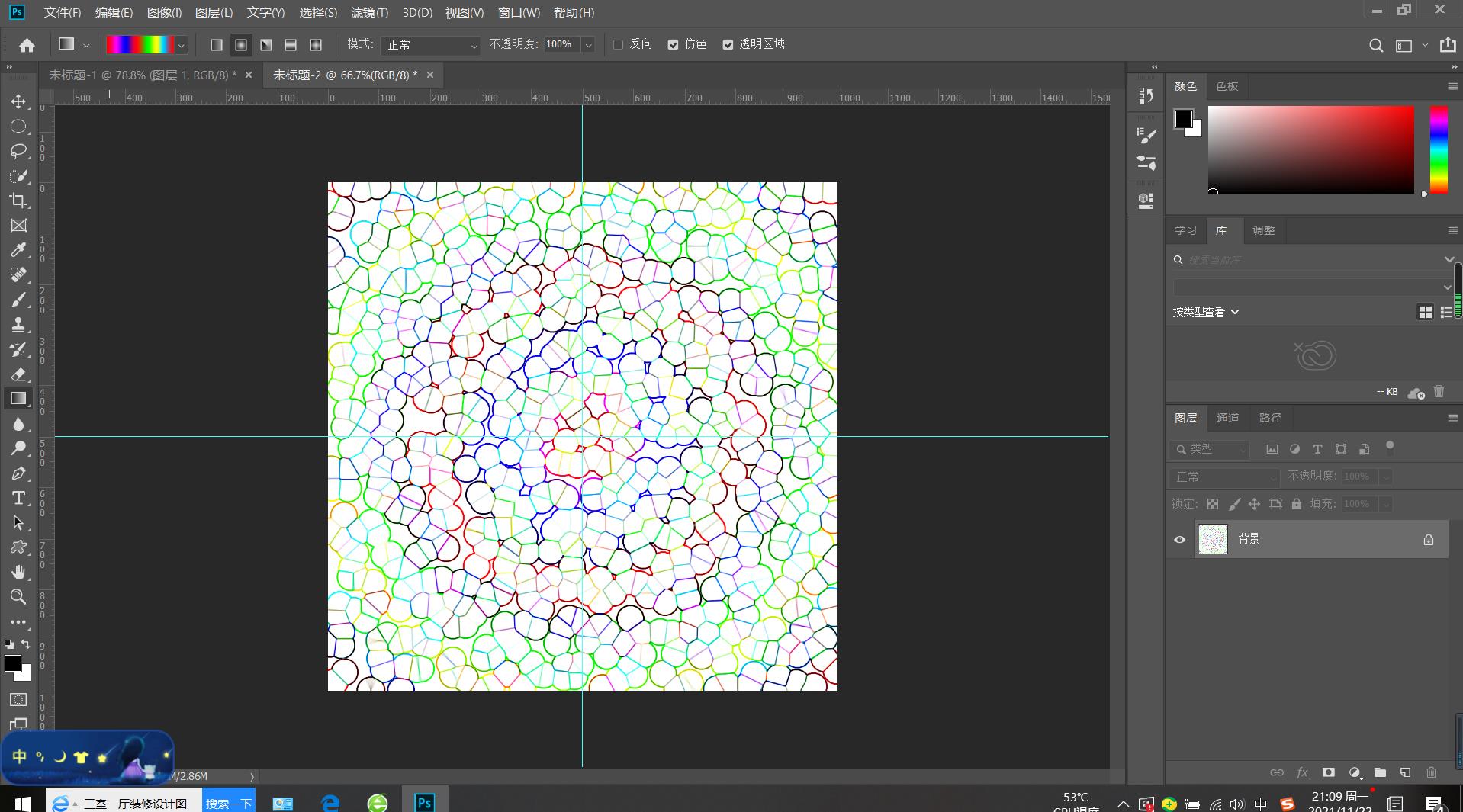
这时候把块状变成线条连成的线,这时候我们再反选。清除参考线,如下图:
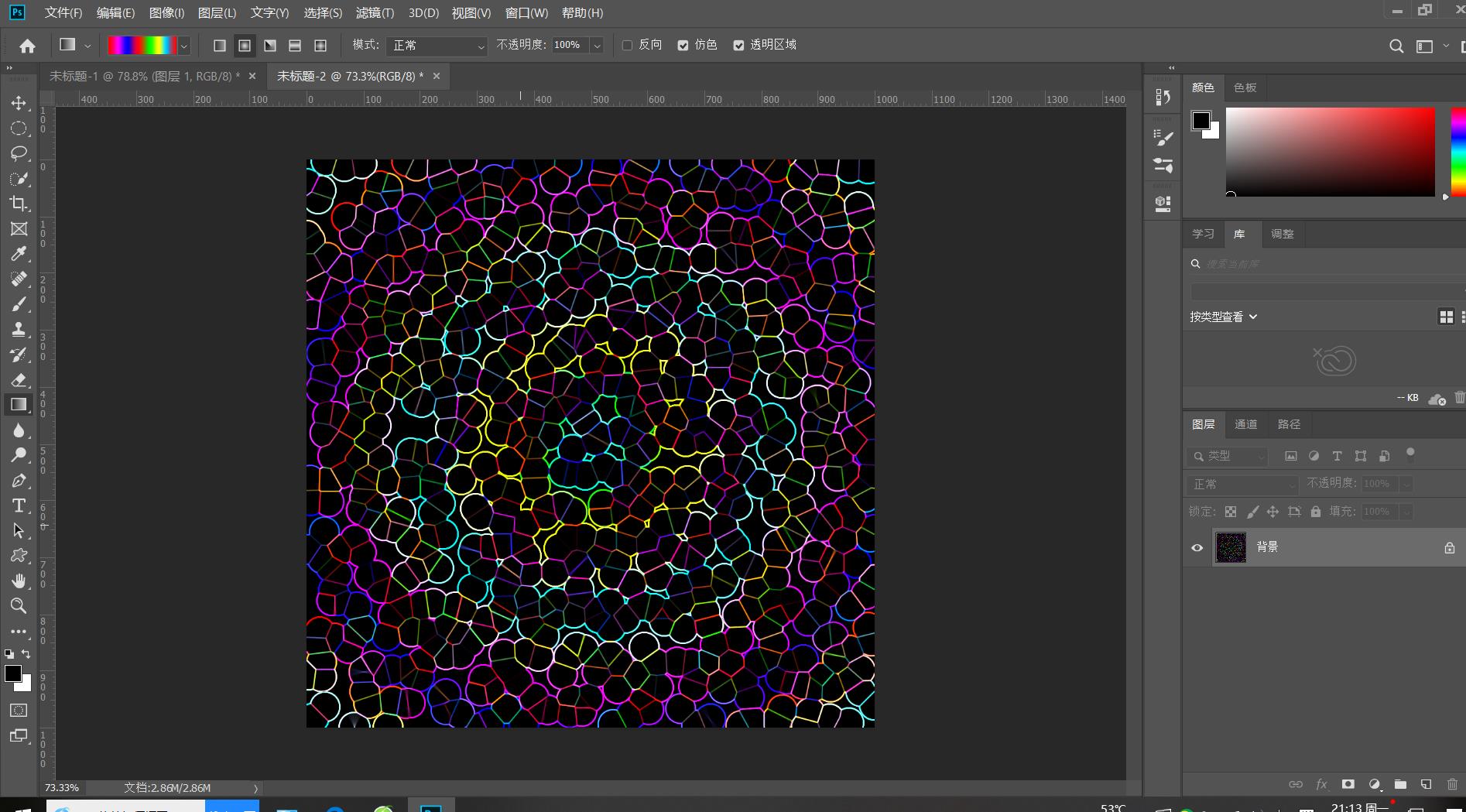
这时候我们把前景色背景色互换,再进入滤镜-像素化-点转化,把范围拉小,如下图:
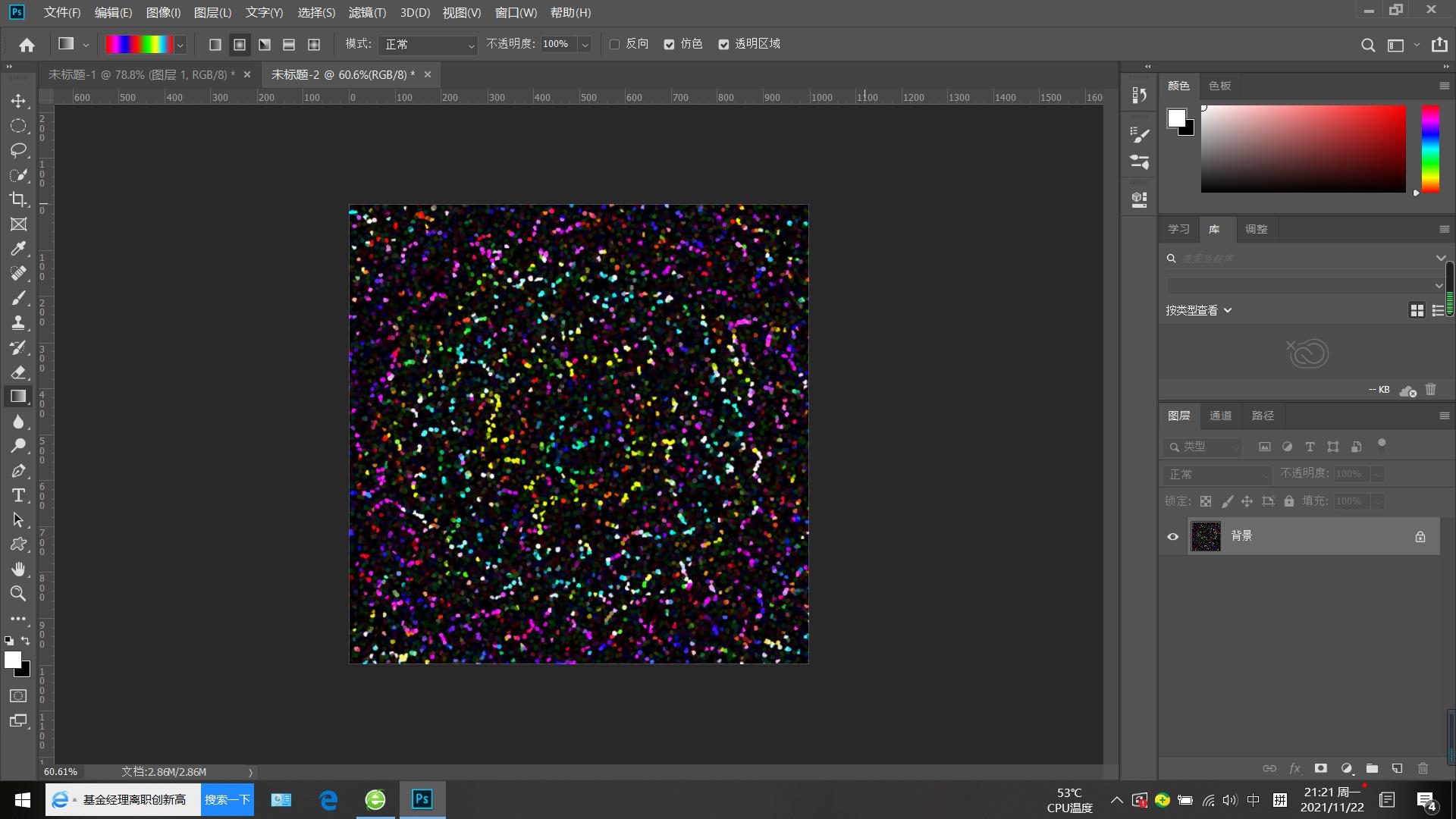
第二步
再用选区工具再中间区域画个圆行的选区,这个选区要给他羽化下,不然抠出的圆形边缘很生硬,这里我给他羽化了20个像素,然后ctrl+j抠出圆形的区域。这里抠出的圆形要给他居中,关掉下面图层的眼睛,如下图:
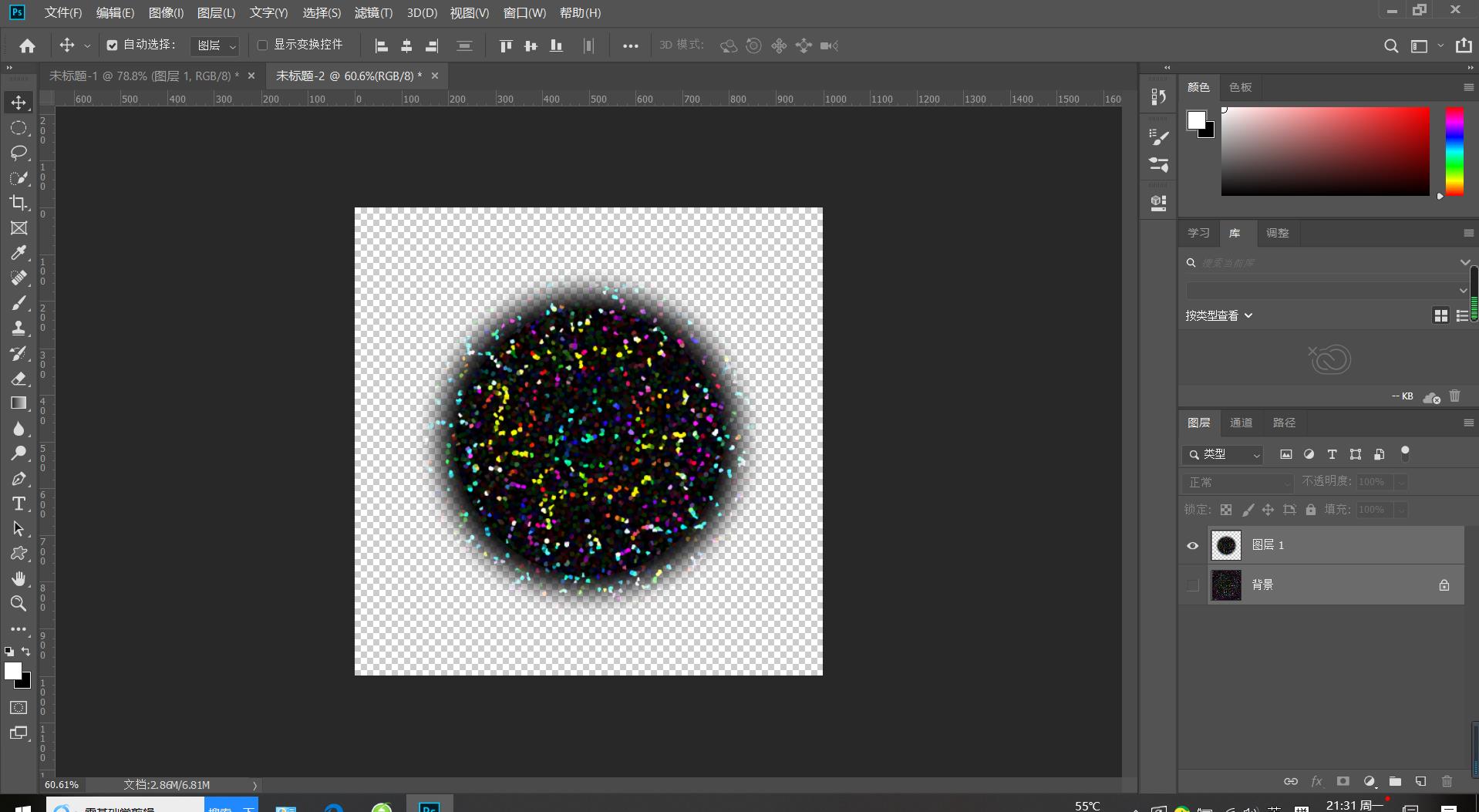
这时候下面图层再新建一个图层,填充黑色。如下图
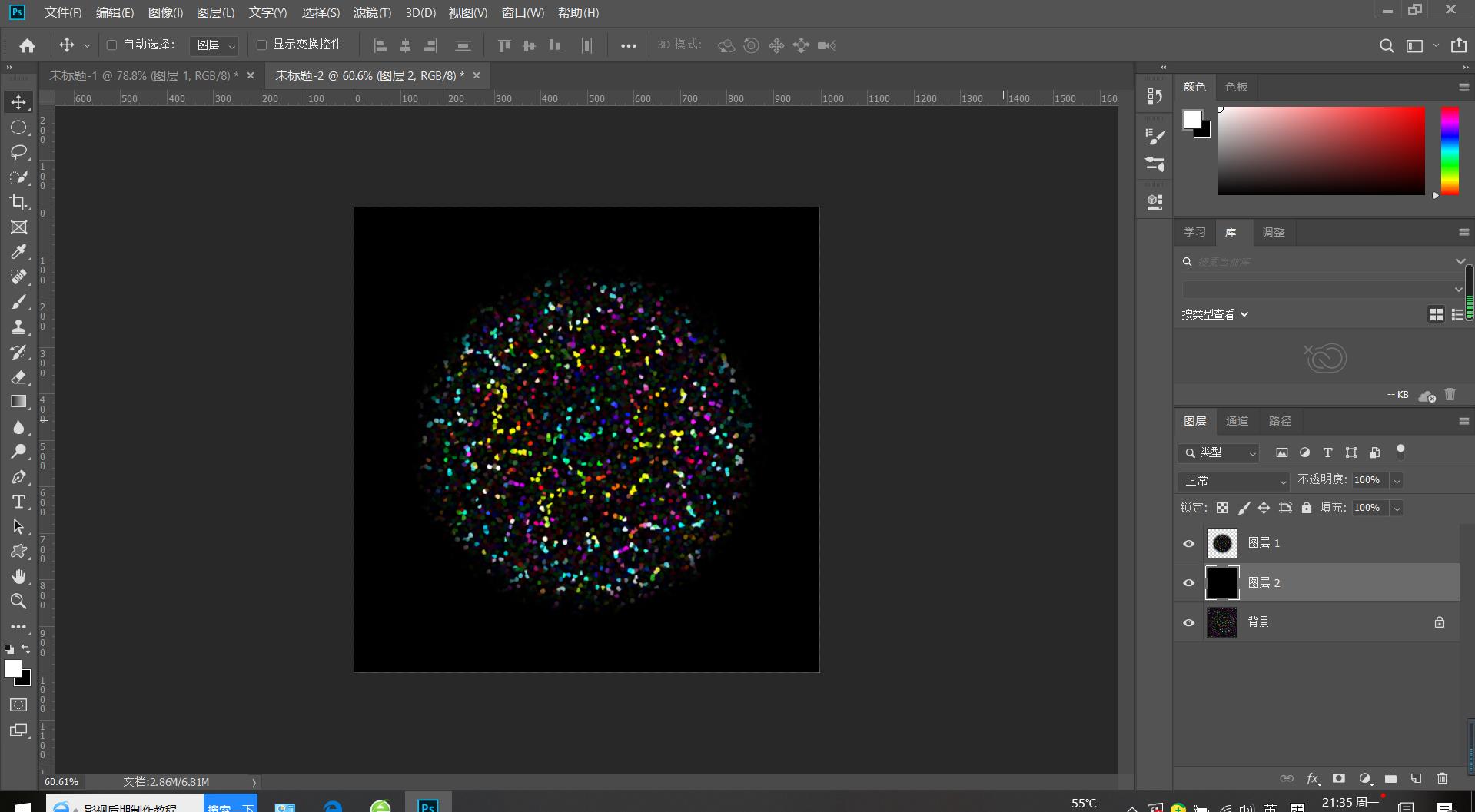
然后我们选中上方的图层,先择滤镜-风格化-极坐标,再选择极坐标到平面坐标,如下图:
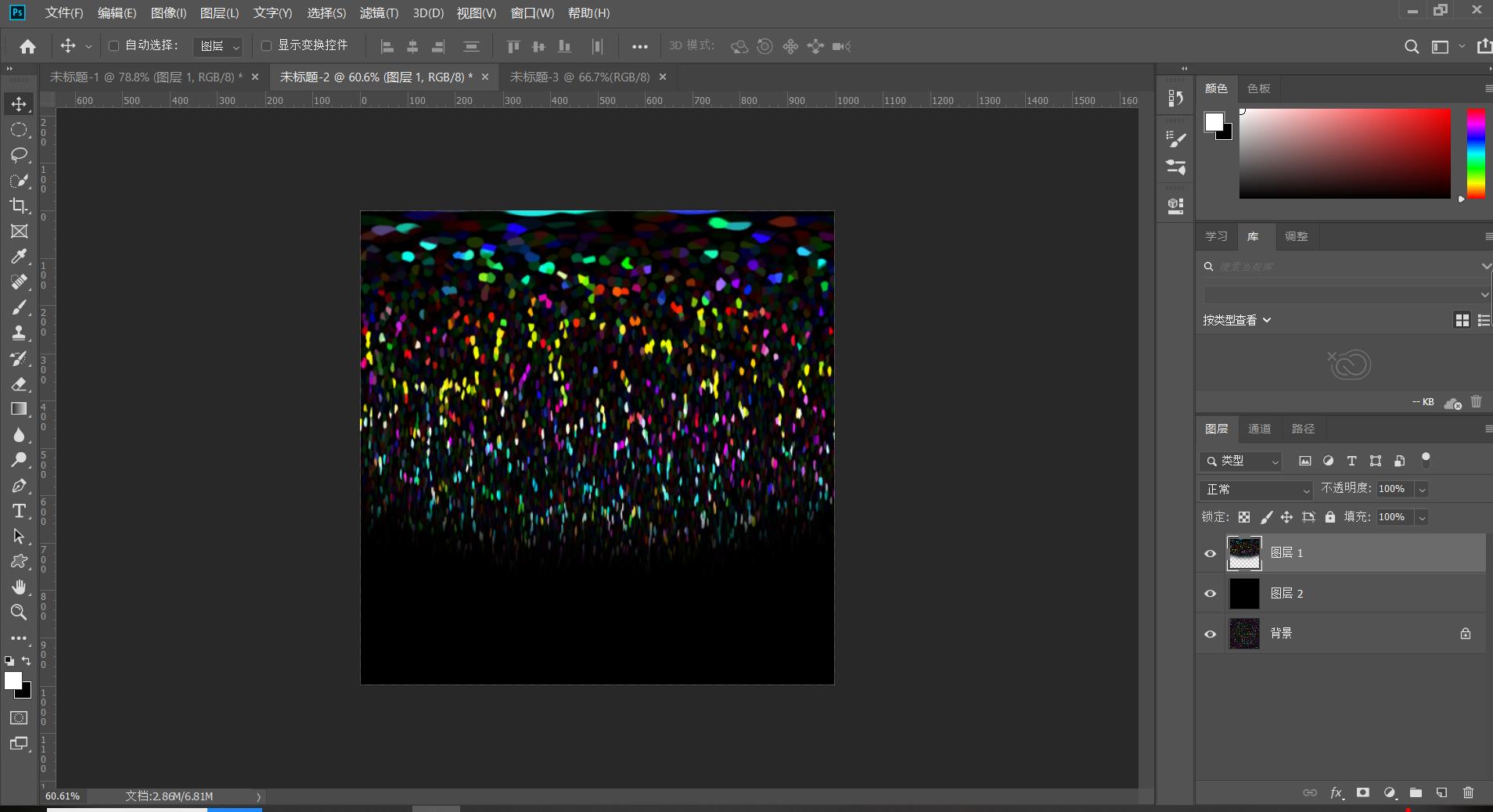
第三步
我们自由变化给他反转过来,贴右边缘对齐,如下图:
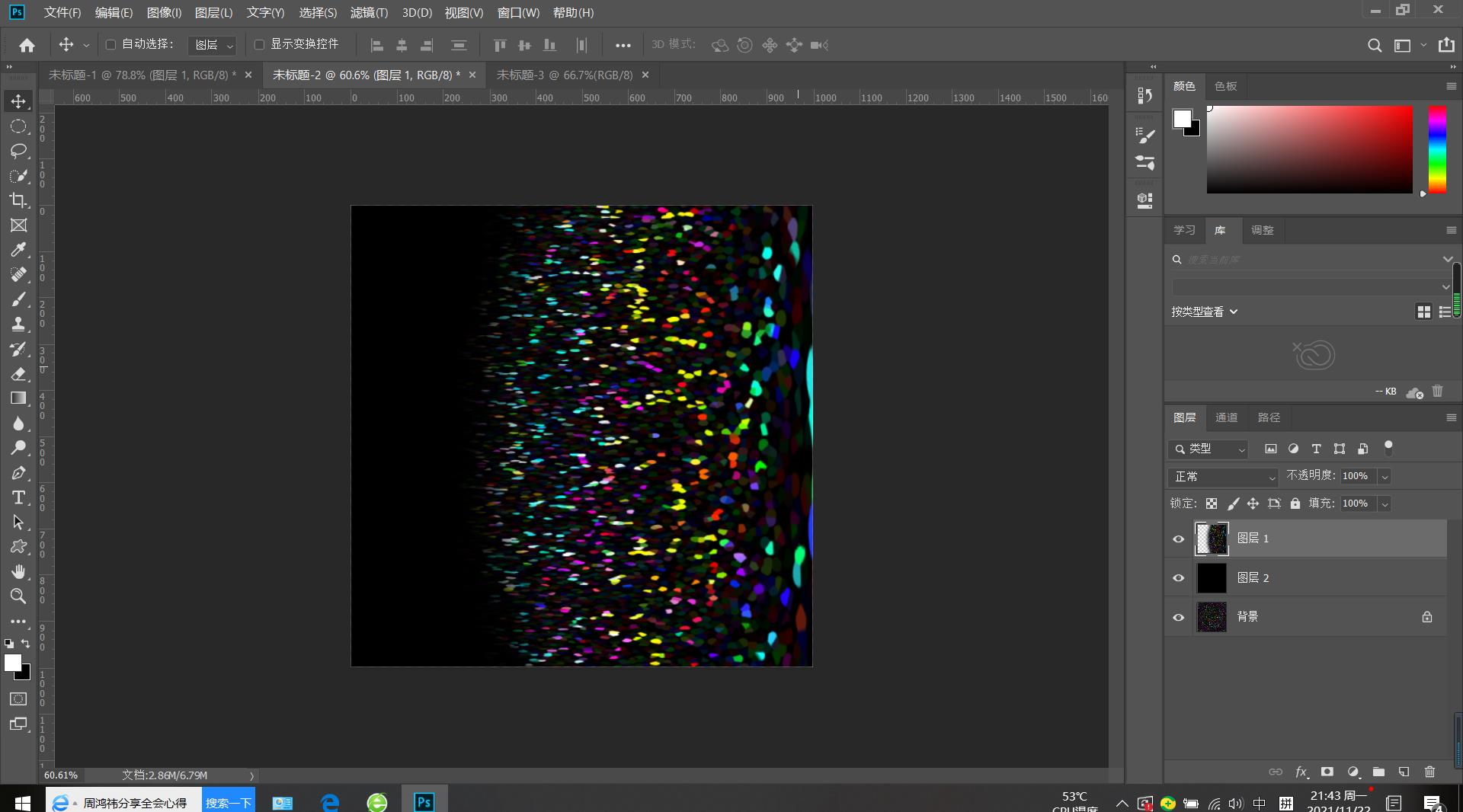
接下来,我们选择滤镜-风格化-风,方法选风,方向选从左,点击确定。自由变换向左拉一点。如下图:
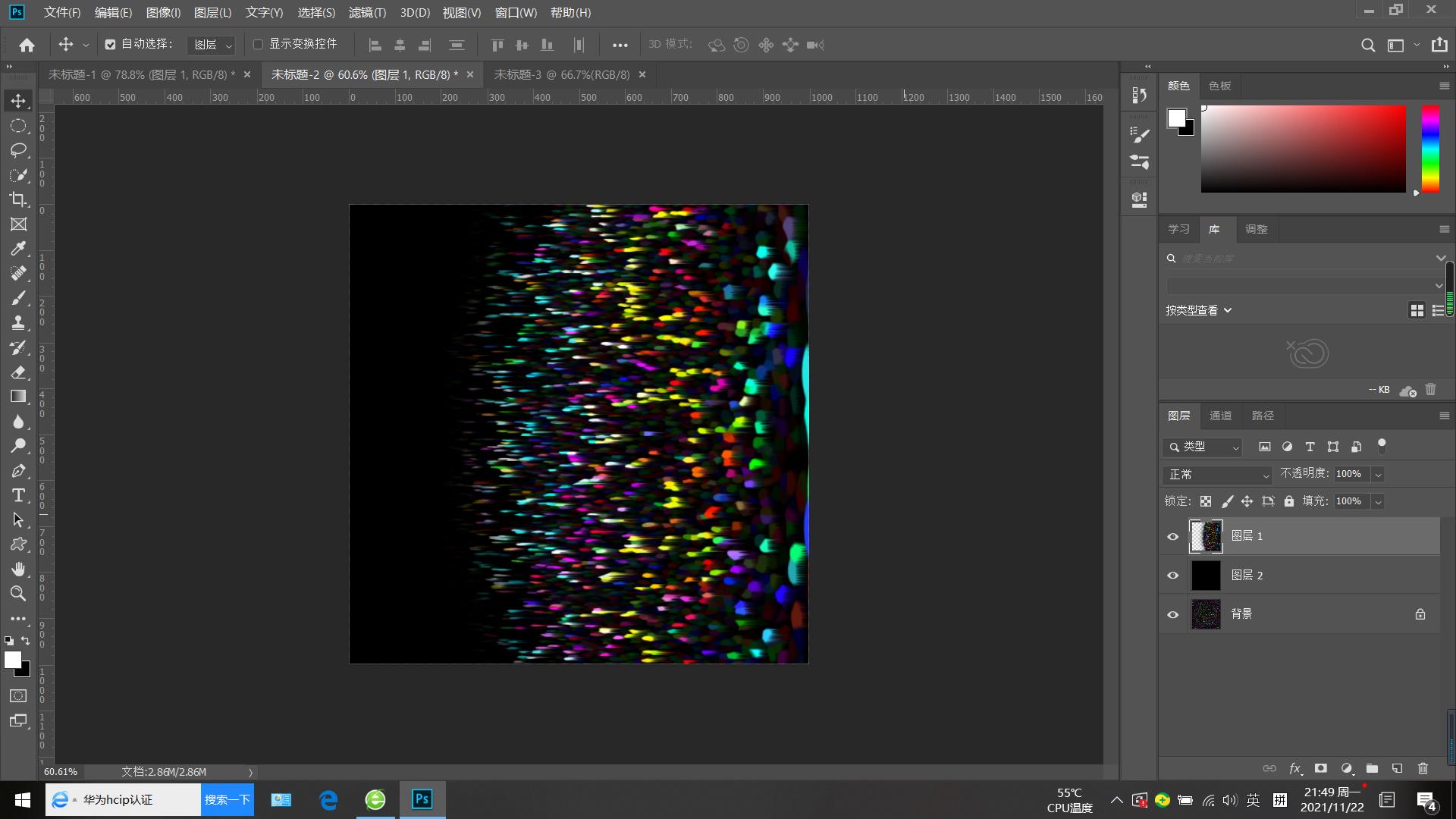
这时候我们可以看到有烟花的拉丝感觉,但是感觉不明显,这时候我们再来一次风吹,这时候效果就明显了。如下图:
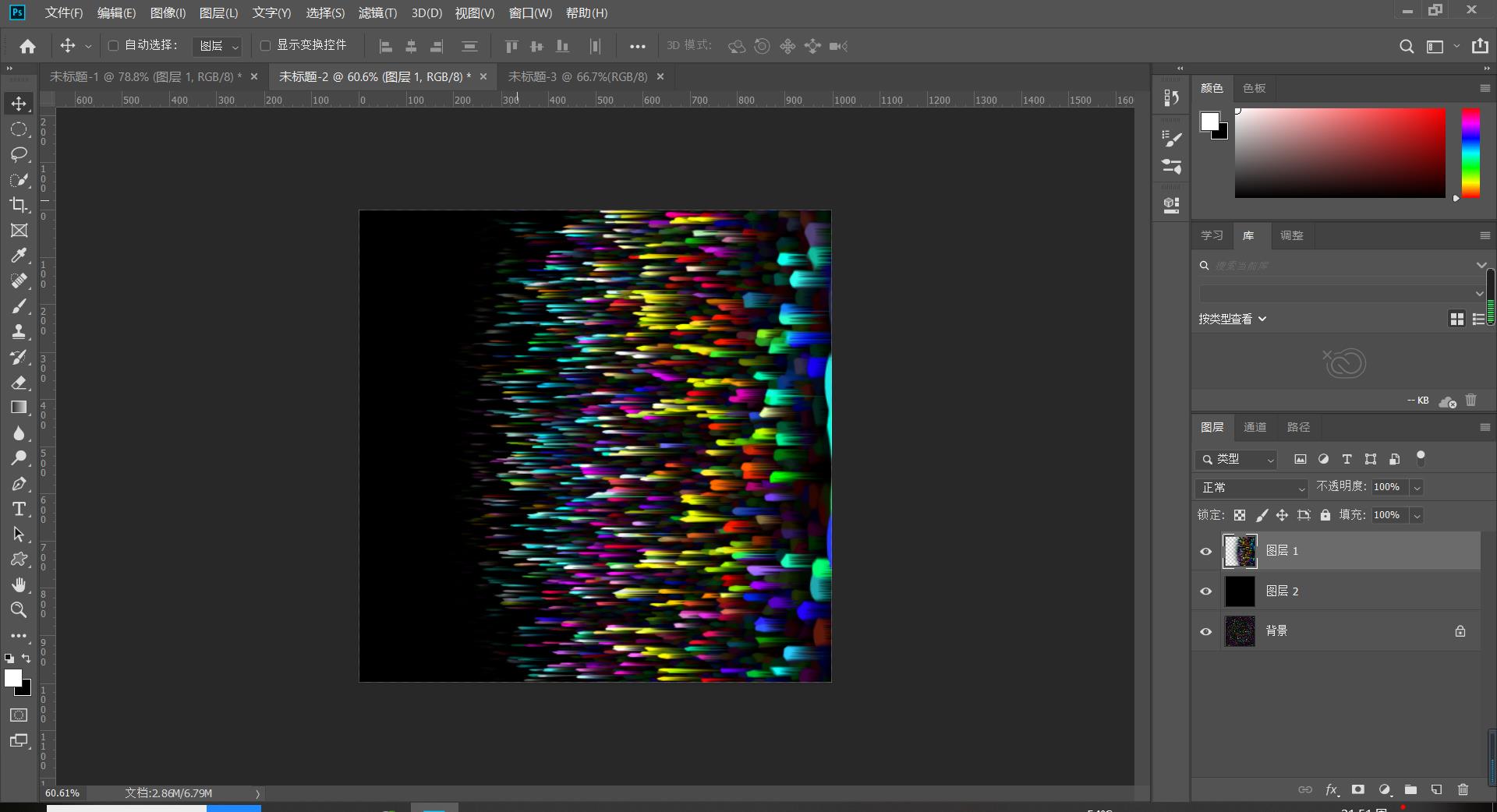
最后一步
我们再自由变化移到之前的上方位置,如下图:
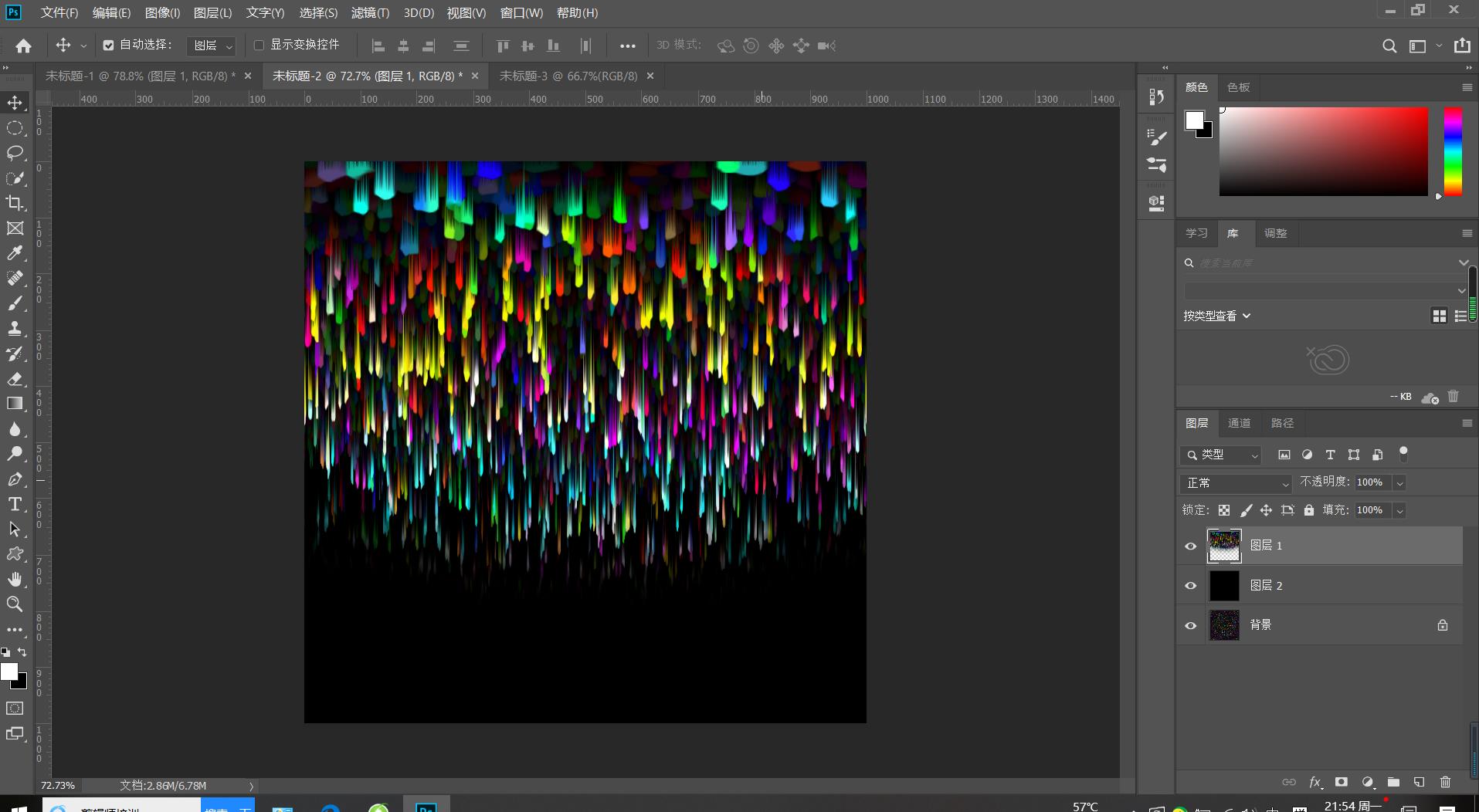
只需要最后一步操作,烟花就完成了。我们再选择滤镜-极坐标,选择平面坐标到极坐标,ok,完成,一幅绚丽多彩的烟花图片就制作出来了。如下图:

这种烟花效果是不是很炫酷。我们们来总结一下,就是就熟练的掌握运用滤镜里面的三个工具,点状化,极坐标,风吹。通过这个案例应该能很好的掌握了吧。这么炫酷的烟花有兴趣的朋友赶紧试一试做一做。

 iOS
iOS Android
Android Windows
Windows macOS
macOS