下面第一张图我们可以看到脸部很粗糙,有很多斑点和痘痘。怎样给他处理干净还能精细保留细节呢。第二张就是精修后的脸部,效果就好多了,很干净。下面就带大家来操作怎样给人像精细化磨皮,精修。

精修之前的脸部

精修之后的脸部
第一步 我们进入通道操作
一、我们复制一层图层,进入通道,选择一个斑点和皮肤色彩对比反差比较大的一个通道,我这里选择我们这里选择绿通道,复制绿通道,如下图所示。
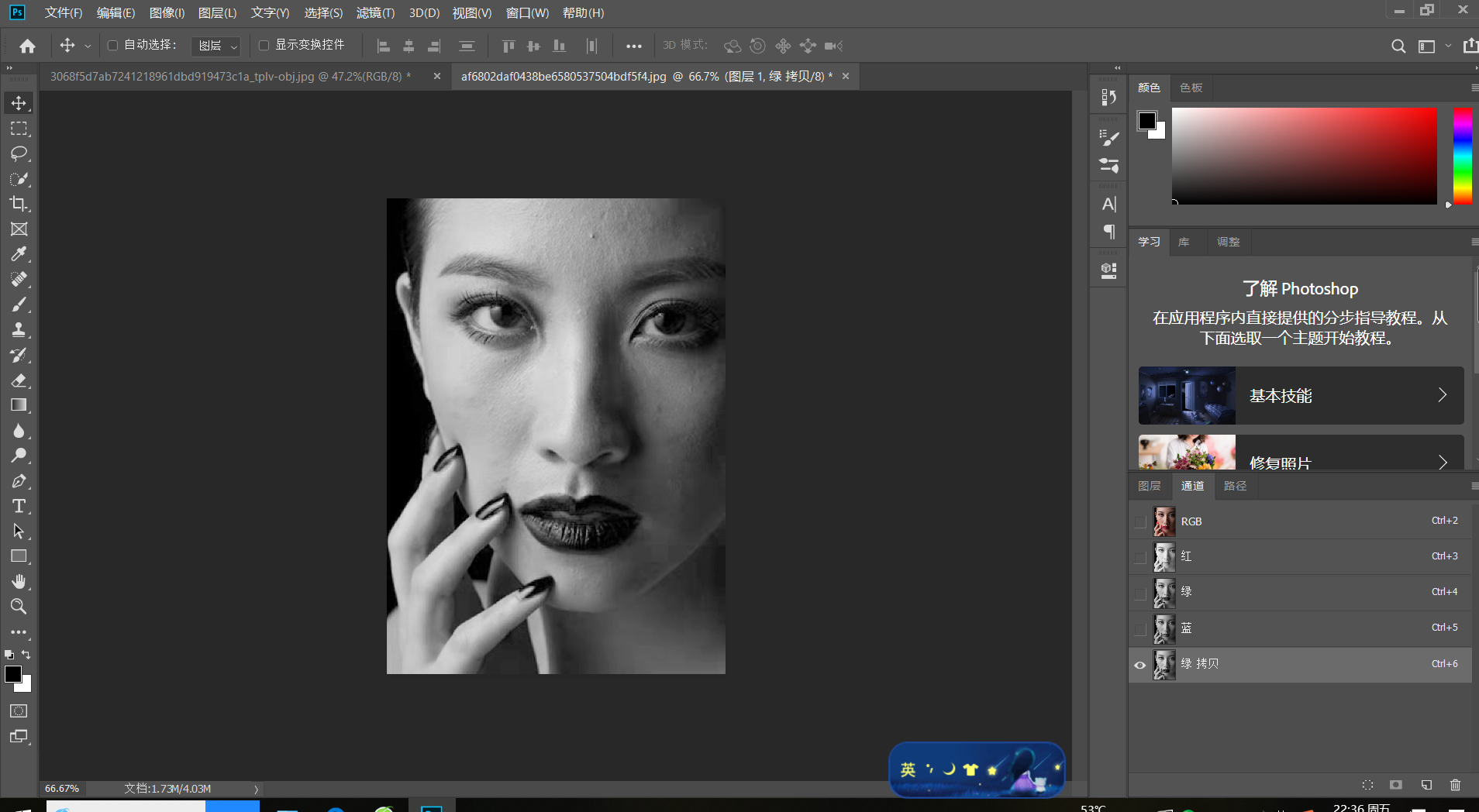
二、我们选择滤镜-其他-高反差保留,半径选择20像素。这一步是操作是保留脸部细节的程度。如下图所示。
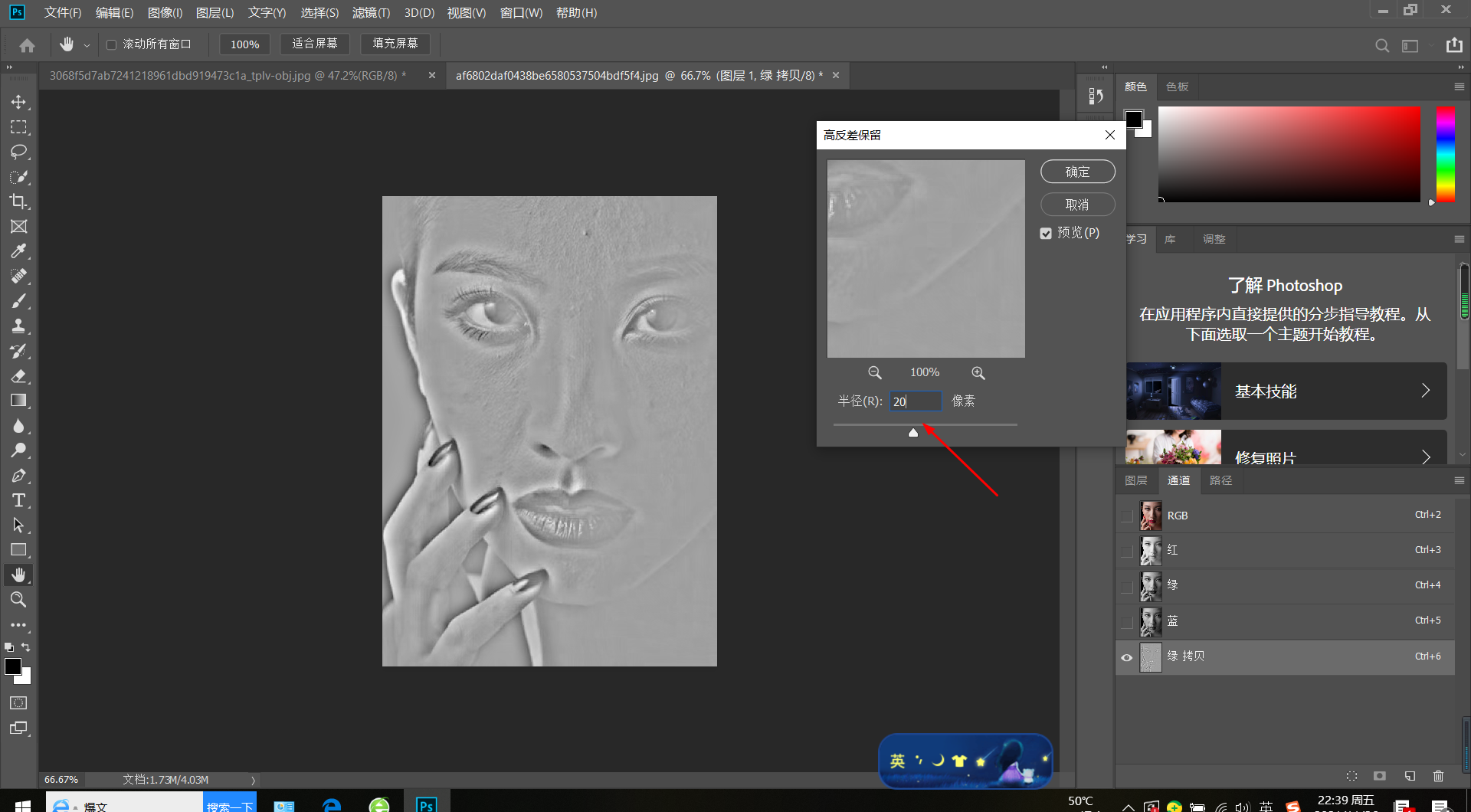
三、我们用吸管工具吸取皮肤的颜色,主要不要吸取斑点的颜色,吸取的颜色为前景色。在选择画笔工具,把,眼睛的、鼻孔、嘴唇给他全部涂抹遮住。知道操作一步是为什么?是因为我们磨皮的部位是脸部的皮肤,而眼睛,鼻孔、嘴唇是我们全部保留的细节,不做修改。用画笔涂抹遮住这些部位是为了后面的操作不破坏这些部位。如下图所示。
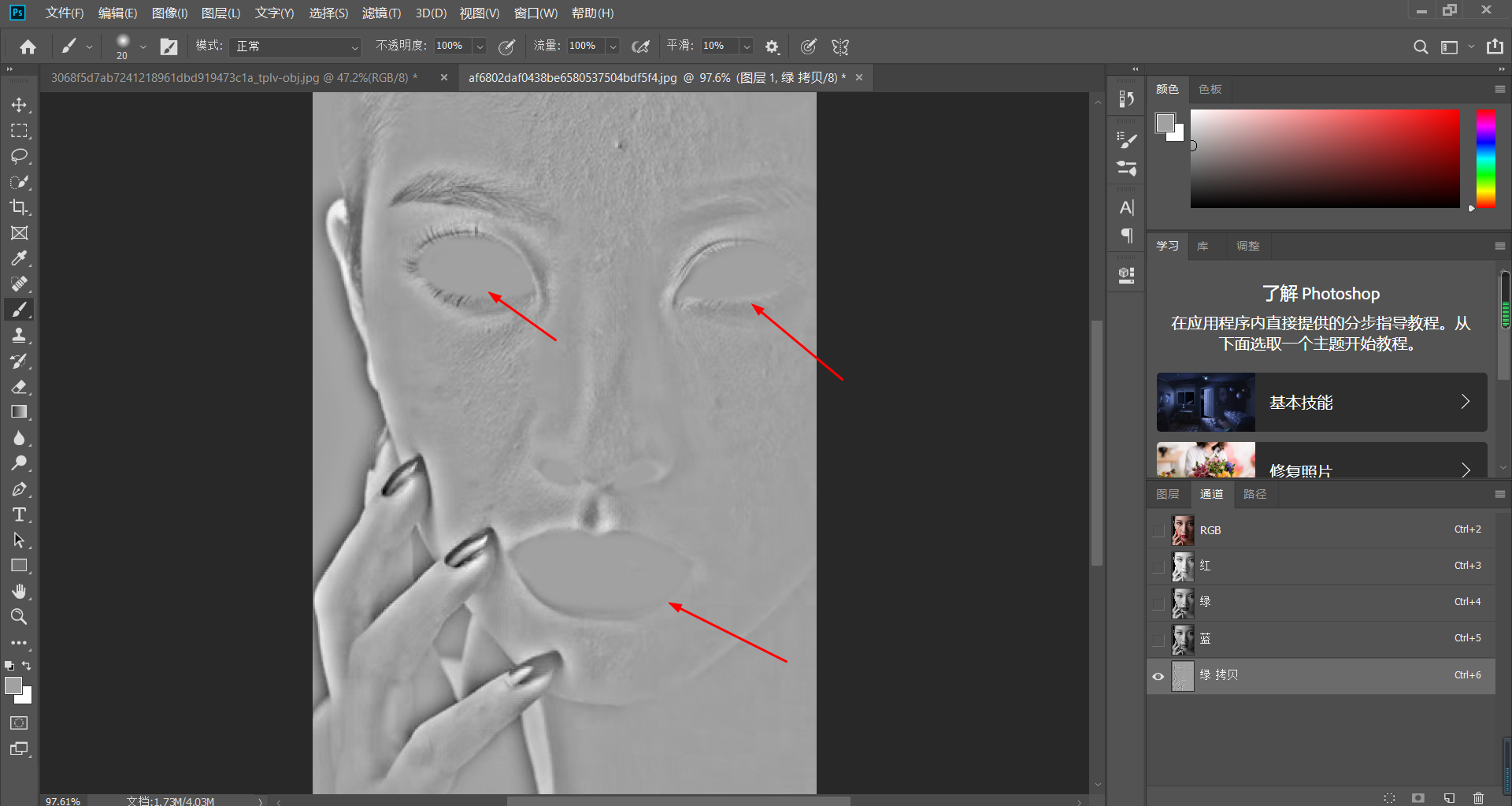
第二步 图像强光展示
一、我们选择图像-计算。出现一个参数界面,我们选择混合模式强光。其他参数默认状态,选择确定。如下图所示。
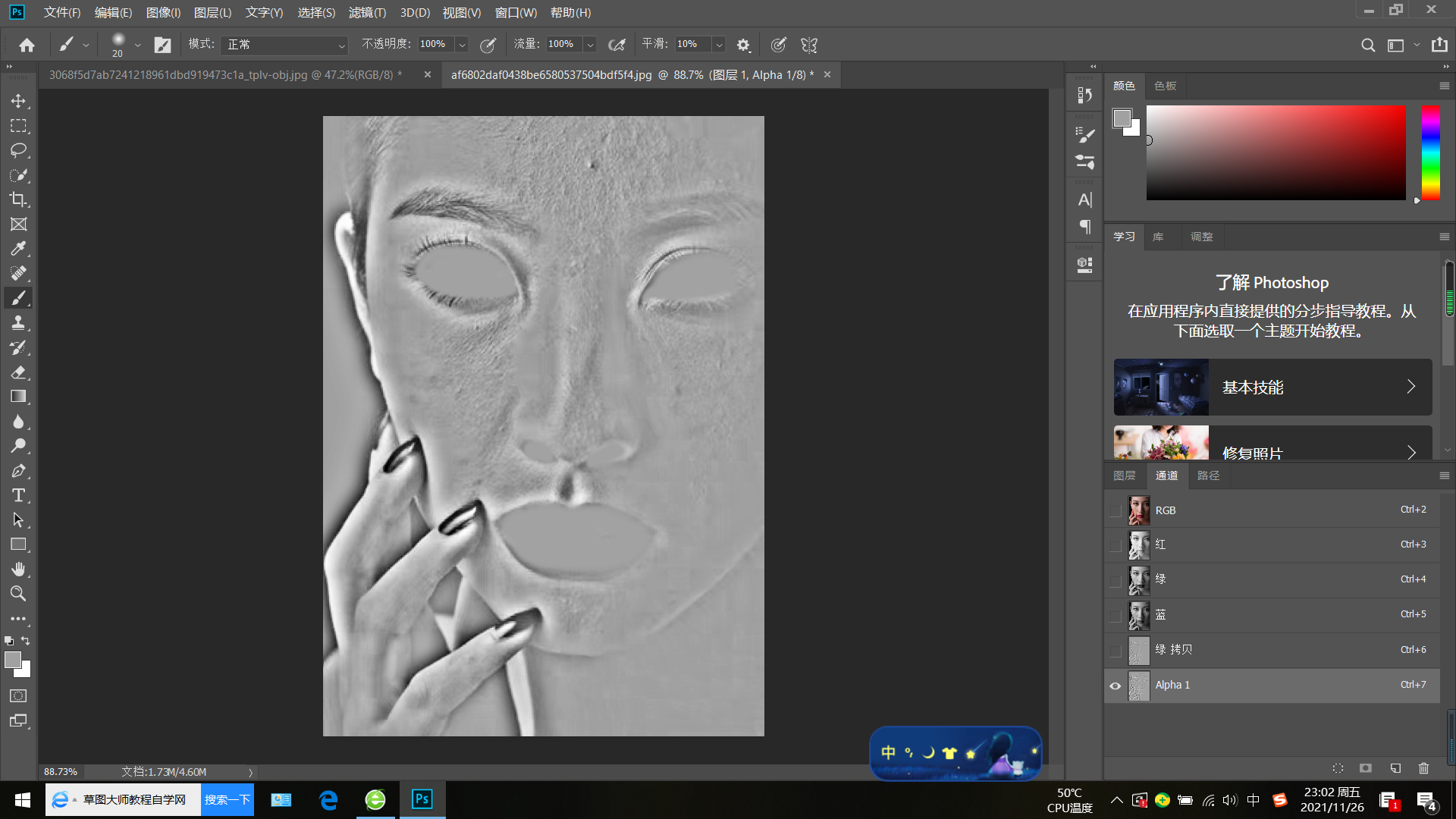
再重复刚才的步骤选择的给他强光两次,这样的我们就能很好分辨斑点和皮肤的区别了。如下图所示。
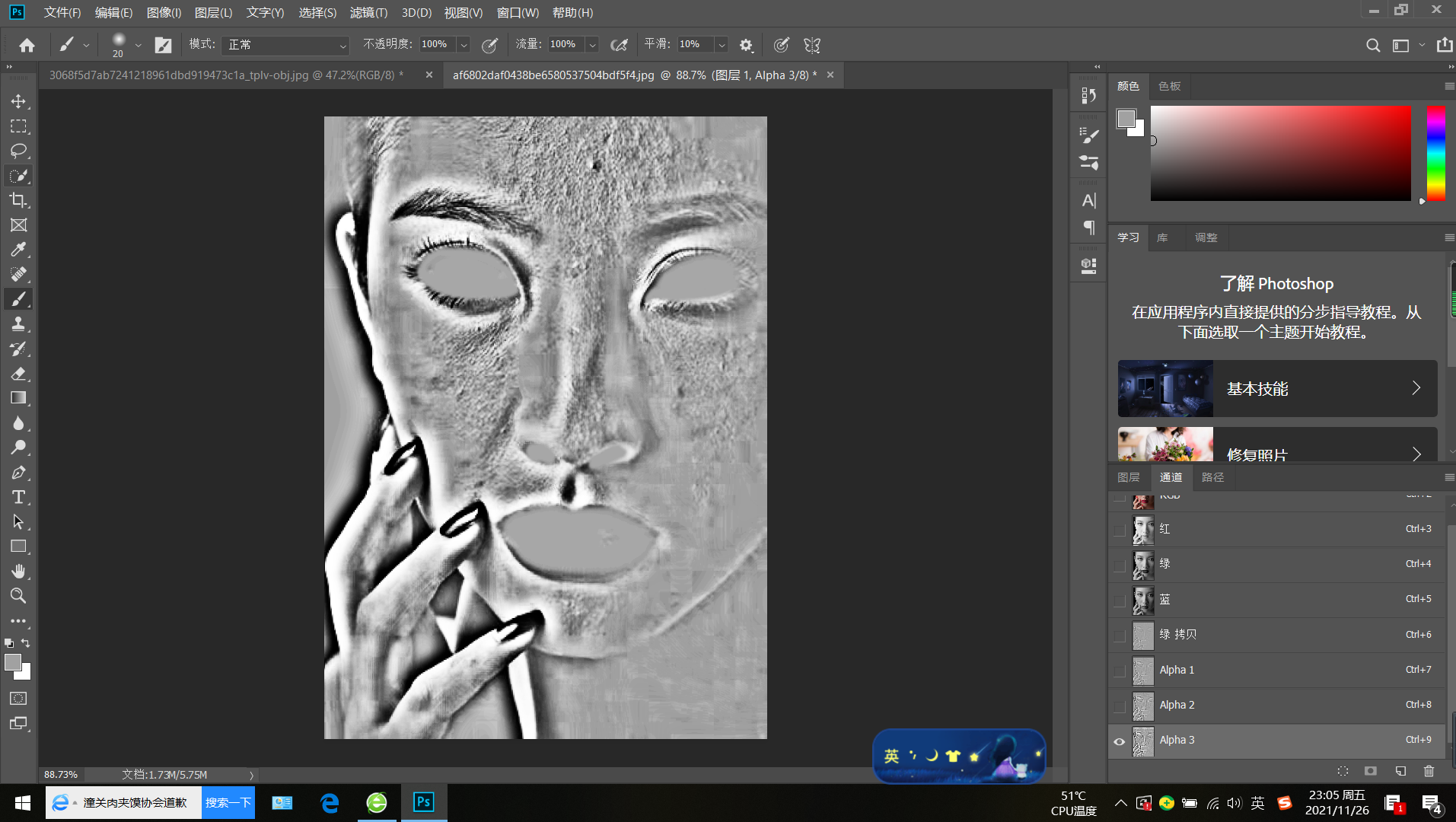
二、我们按住Ctrl键,选择最下面图层的缩略图,这时候出现选取,我们再按ctrl+shift+i反选。如下图所示。
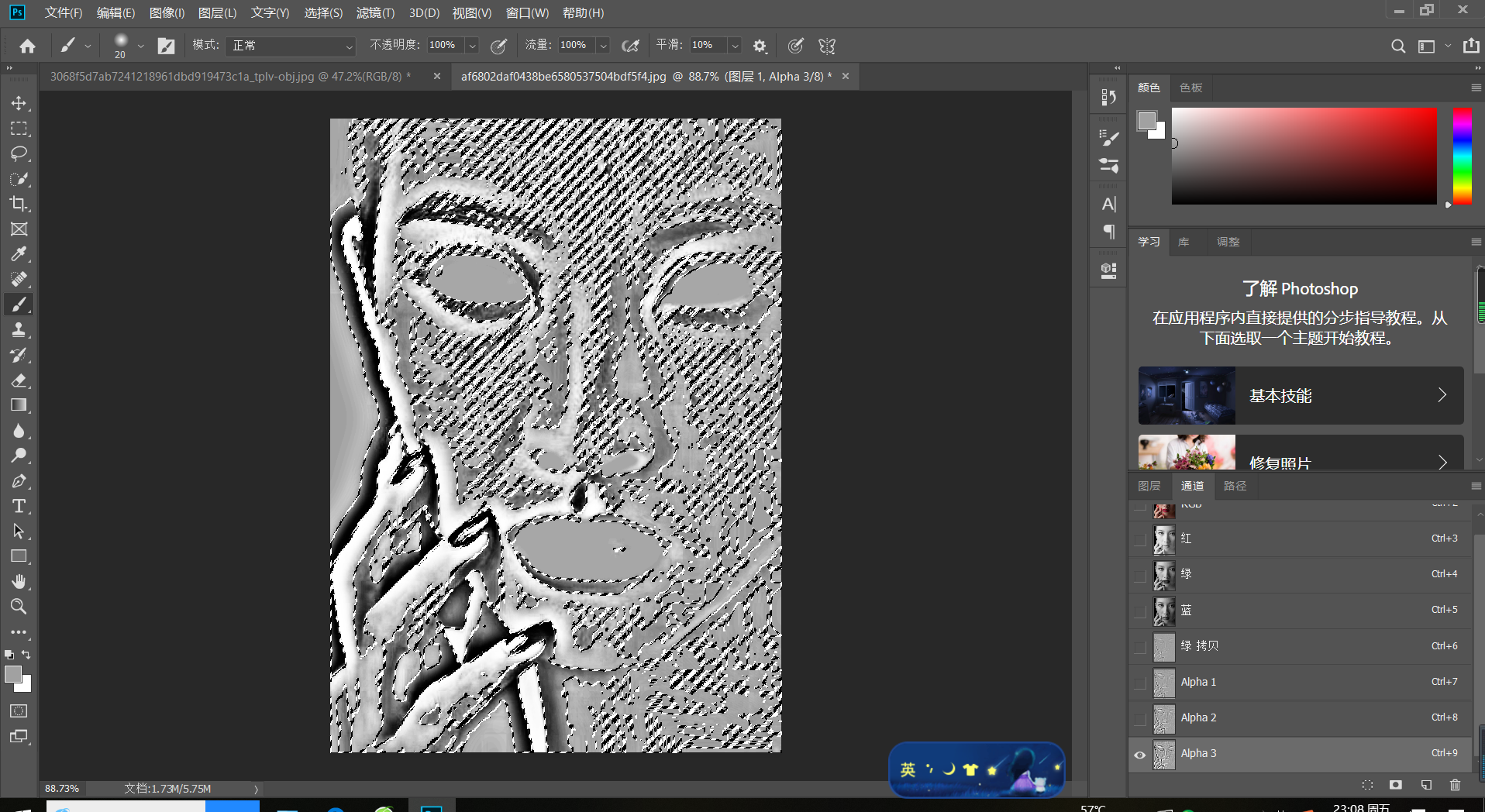
三、回到图层界面,选择图层1,ctrl+j扣出从选取部位,然后我们ctrl+M调出曲线,选中间灰度向高光反向拉一点。注意不要拉得太大,看图像,只要图像斑点大部分全部去掉就行了。拉得太多,人丢失人物脸部的很多细节,这样就失真了。
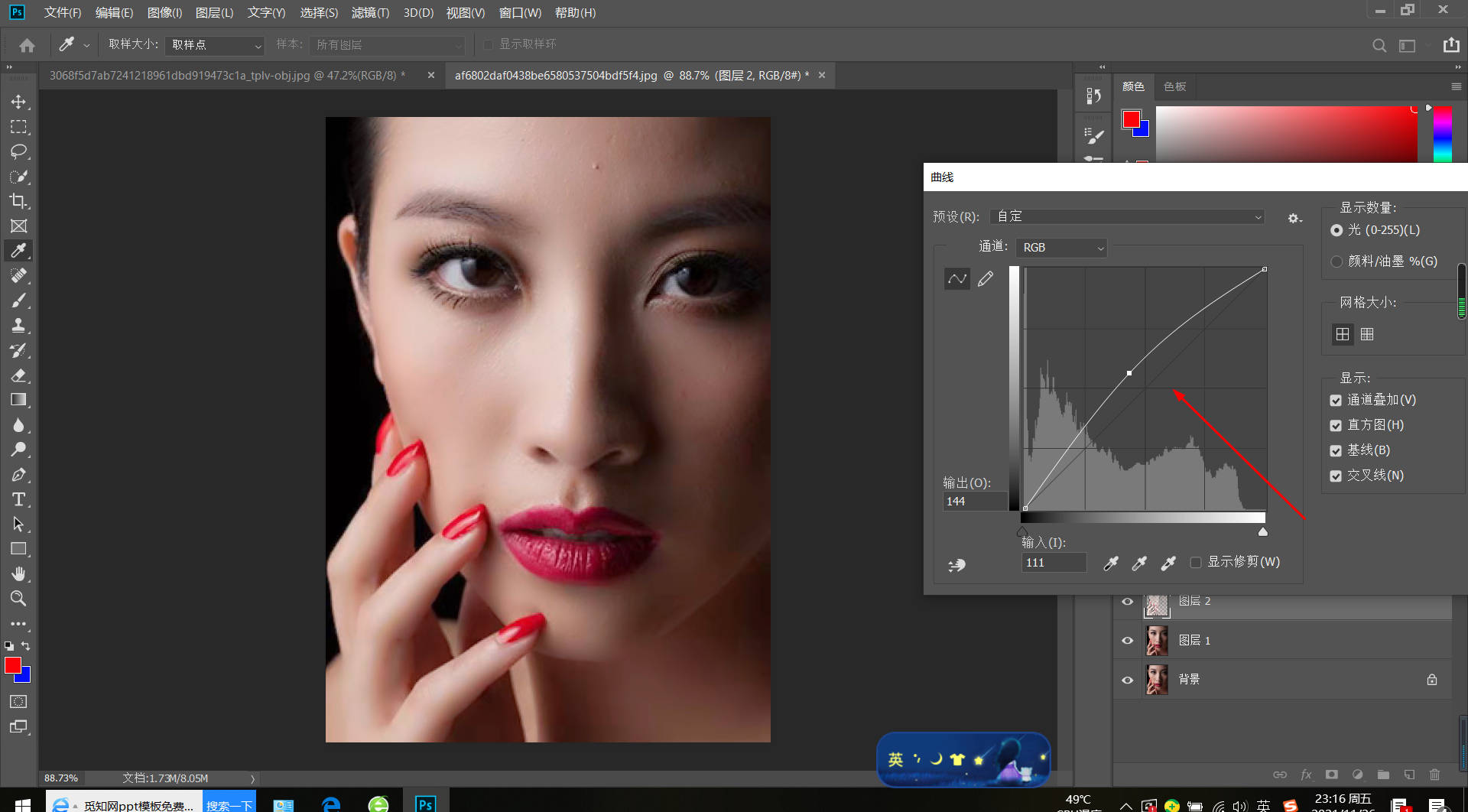
这时候我们可以看到,脸部的效果已经很好了。如下图所示。
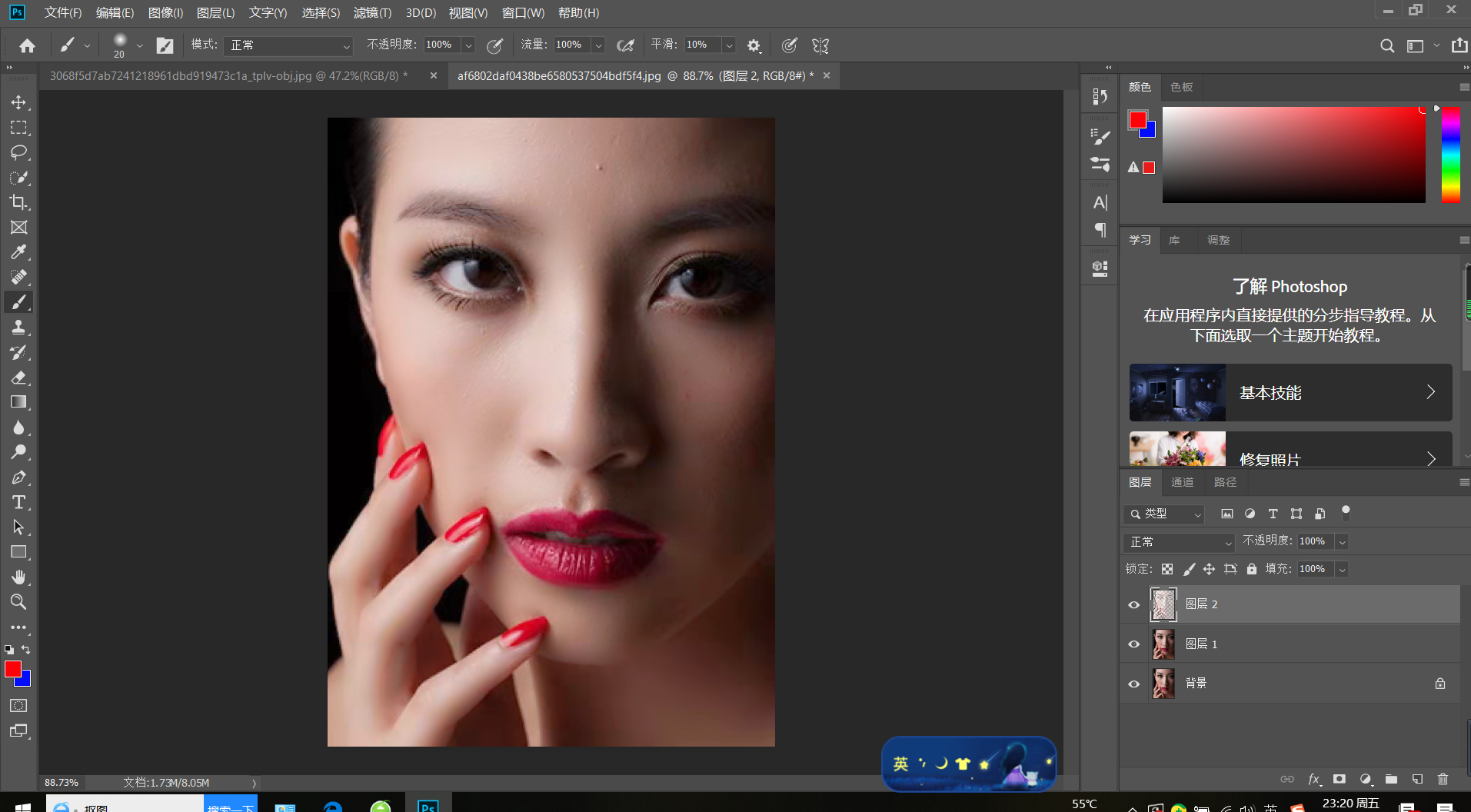
第三步 利用污点修复画笔工具去除痘痘
这时候我们发现,脸部还有几个突出的痘痘,这是我们选择污点修复画笔工具点击脸部痘痘部位。全部去除后,效果就很好了,如下图所示。
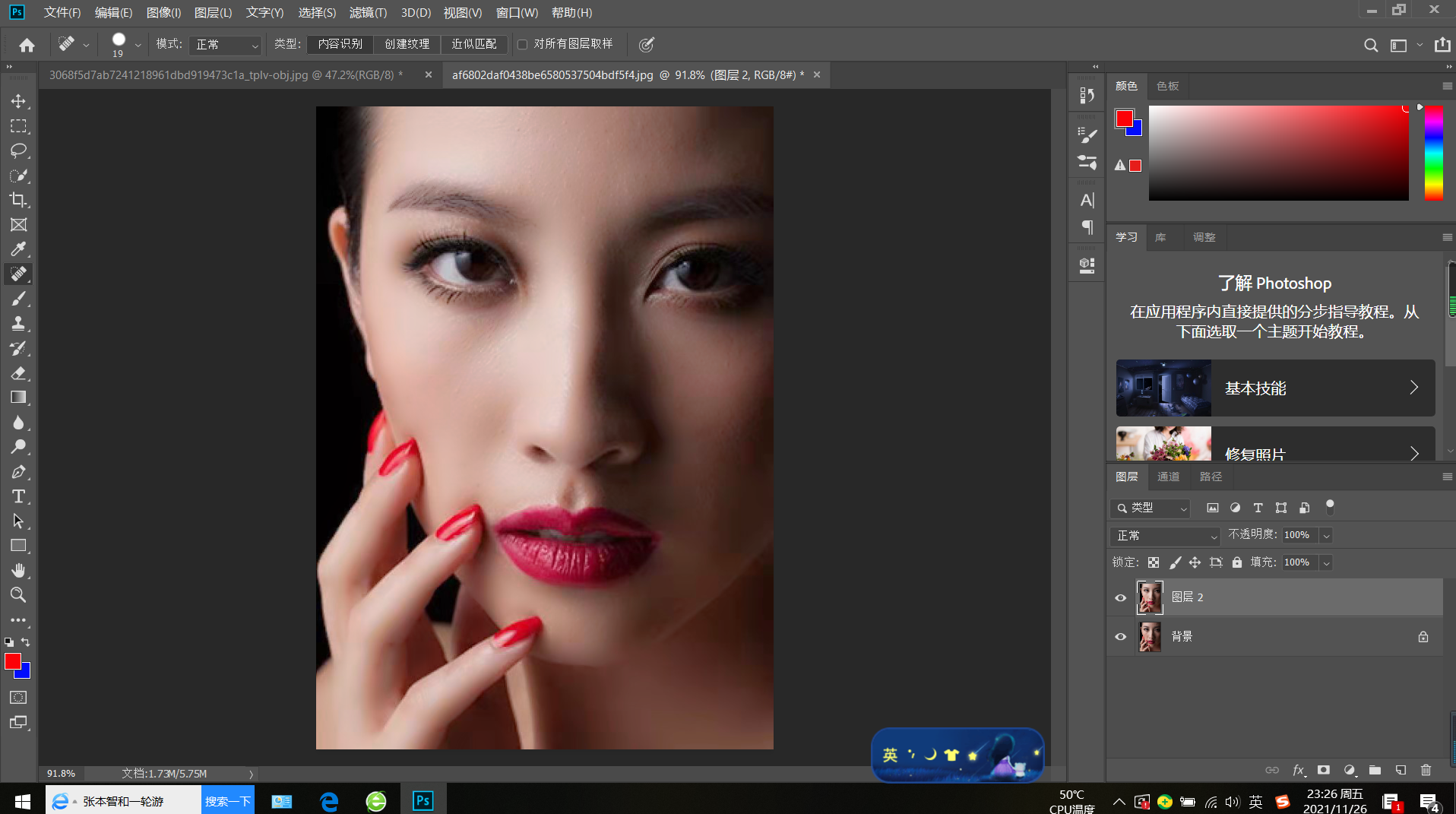
总结一下,这个案例主要运用通道和强光的运用,这两个工具主要就是把脸部的斑点和人物好的皮肤很好的区分开来,这样就方便我们操作了。

 iOS
iOS Android
Android Windows
Windows macOS
macOS