今天给大家用ps软件制作一个看上去很有质感的立体字。如下图为制作的完成图。
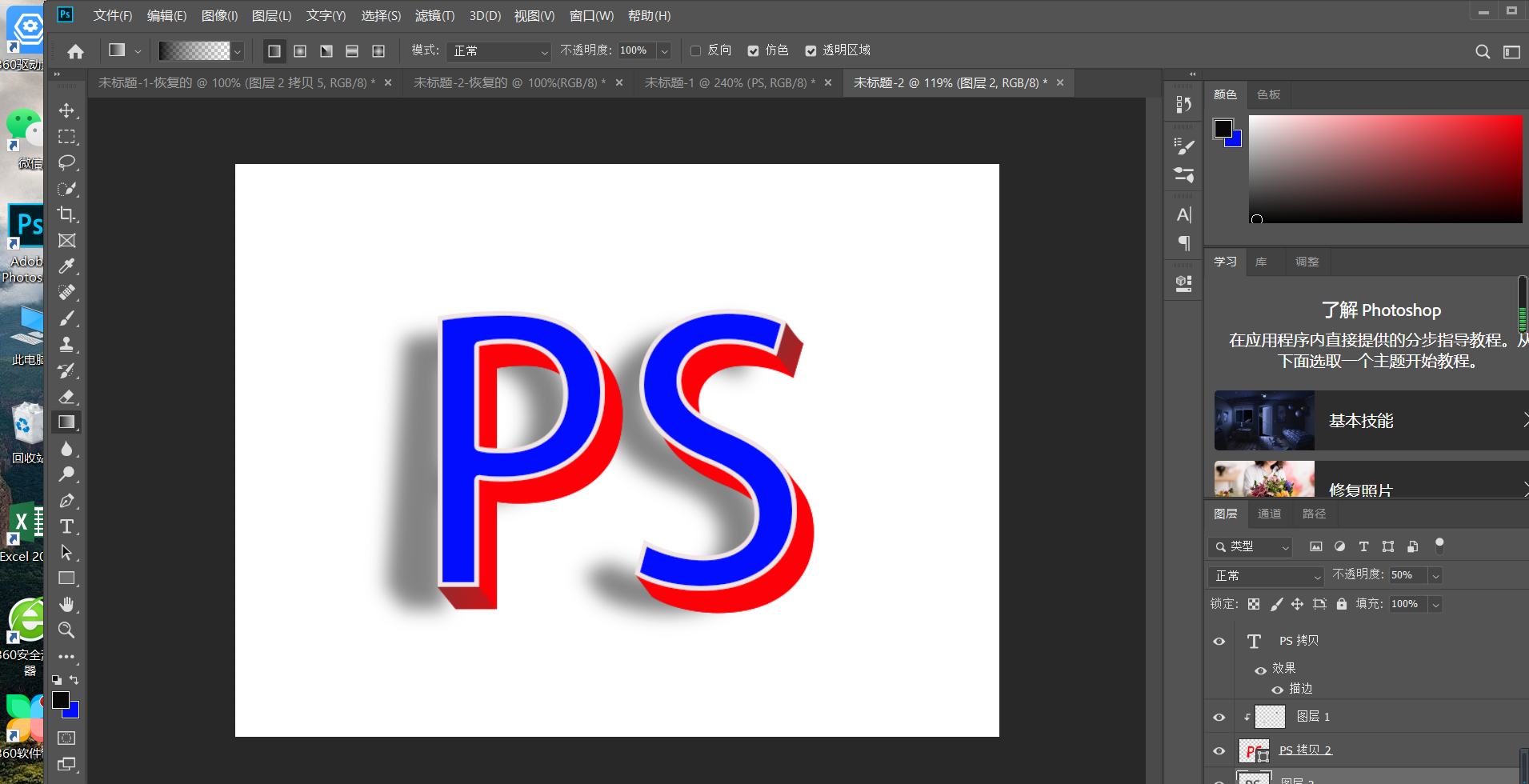
好了,活不多说,现在就带大家来制作这样的效果。
第一步 编辑好文字
一,创建一个800*600的空白画布,打上文字“PS”,把文字的大小拉大,拉大到合适大小,然后把文字居中于画布。如下图所示。

二、我们在ctrl+j复制一层。填充蓝色,然后将下方红色红字自由变换一下,主要移动位置,整体有空间感。如下图所示。
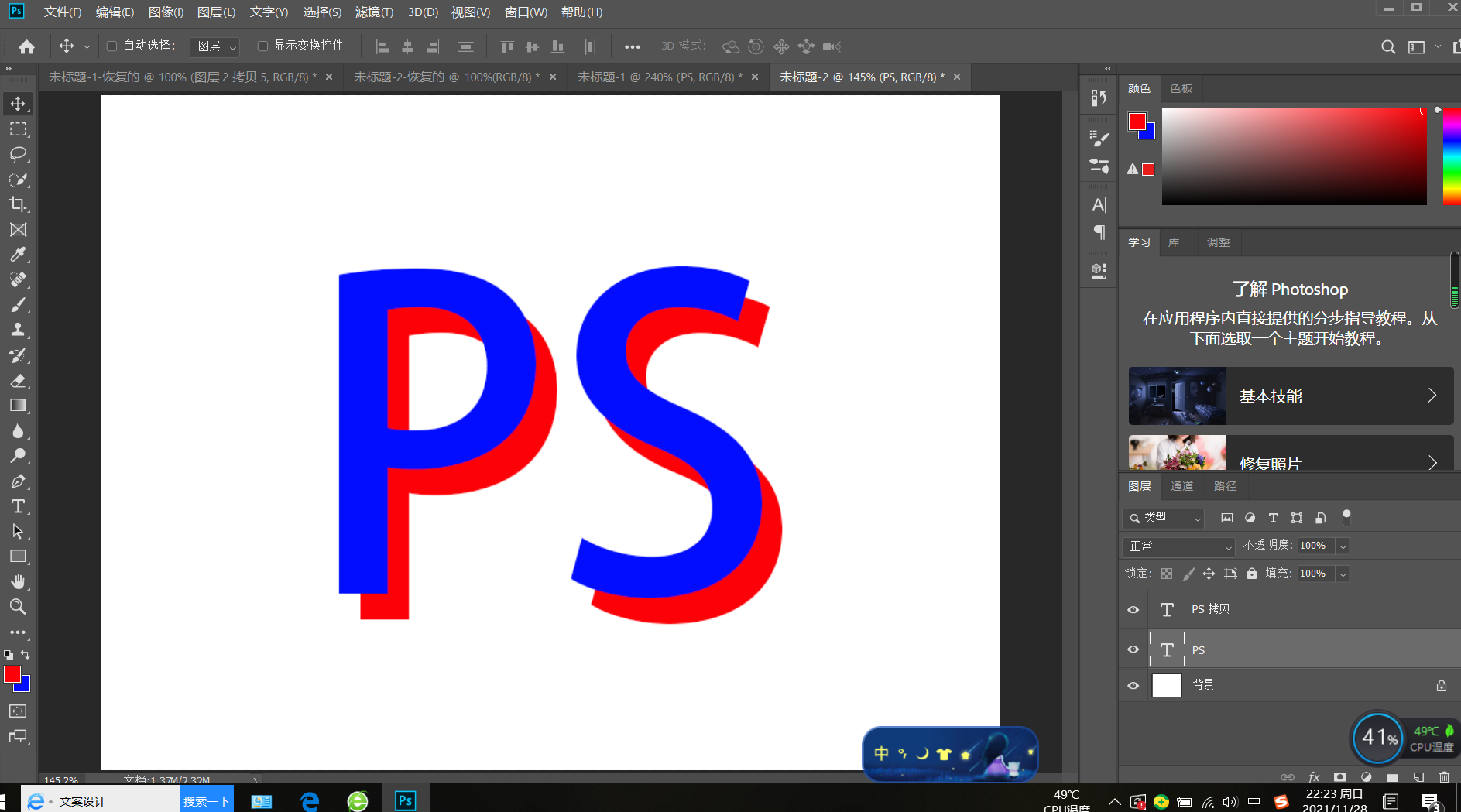
其实这样拉看着感觉就有点立体感,但是细节还是不行,边缘没对齐。
第二步 创建工作路径用钢笔工具拉锚点
1、我们选择下方红色文字的图层,点击转化为形状。我们可以看到有很多锚点组成的路径。如下图所示。
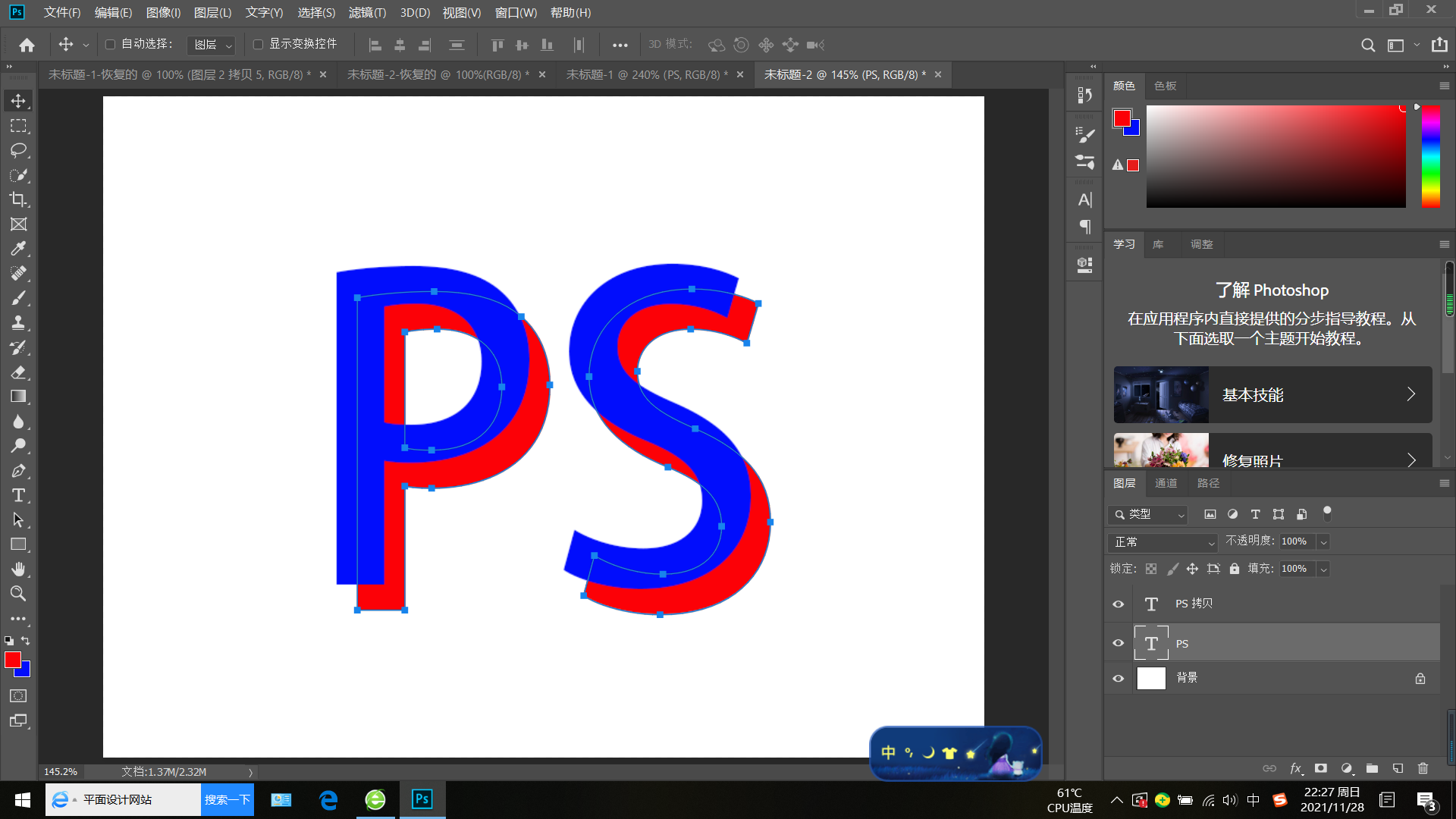
2、这时候我们选择钢笔工具,放大文字,把文字的边缘对齐,鼠标单击一个锚点,按住ctrl拖动变边缘对齐,如下图所示。
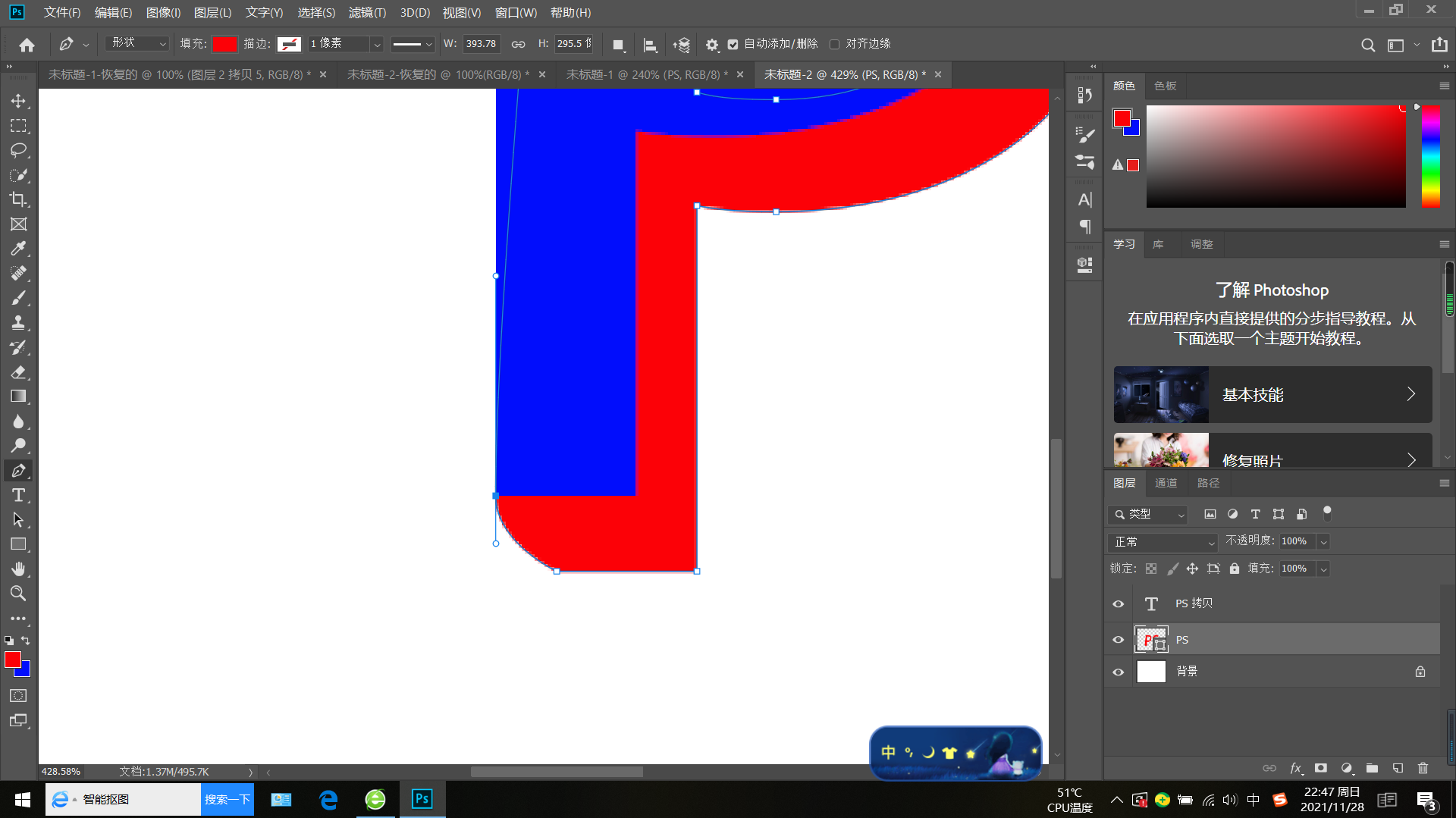
3、我们在按住按住ALT键,单击锚点,边缘的椭圆就变直了。如下图所示。
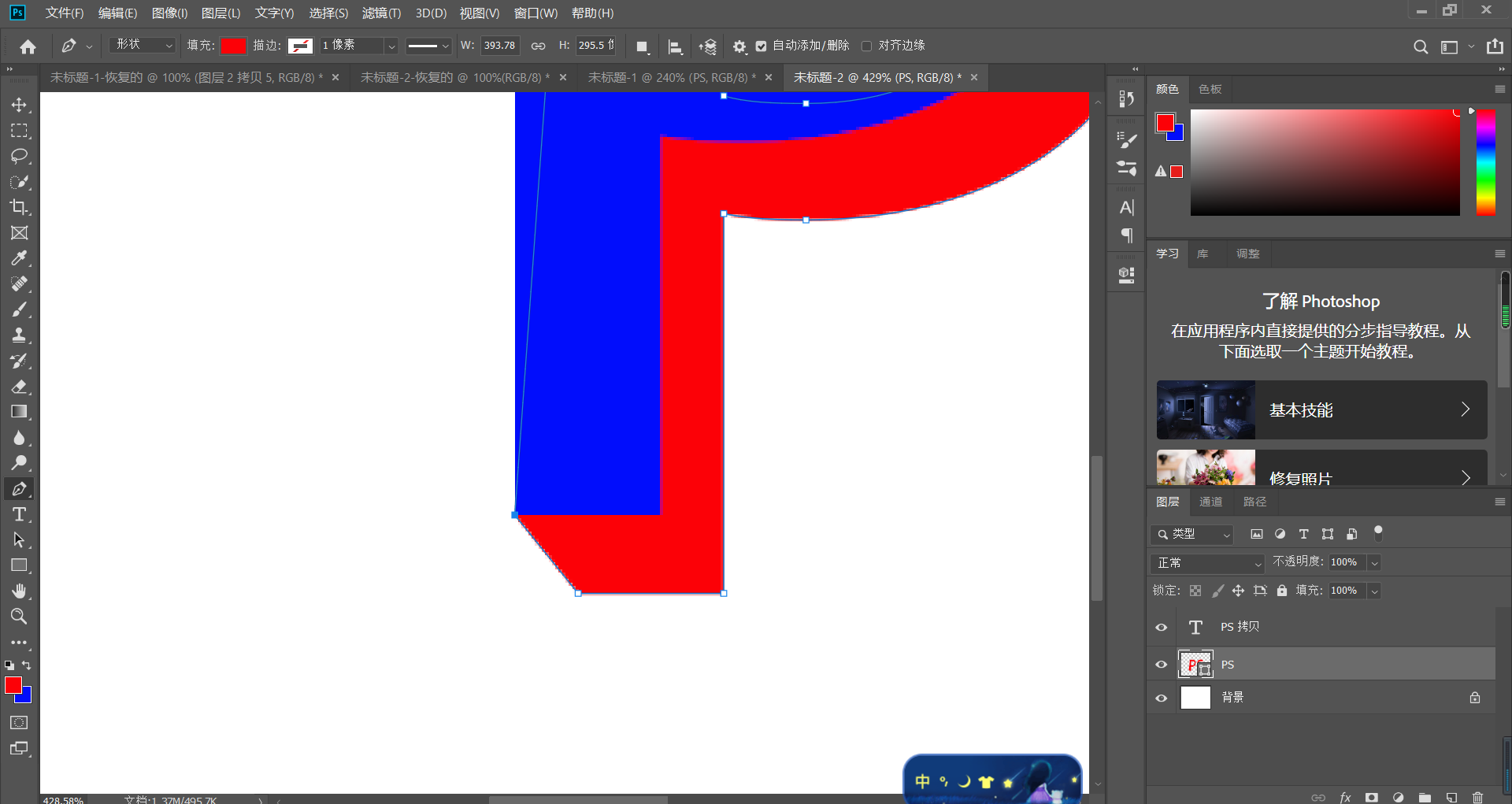
4、我们把所有的边缘都按上面这种方法对齐拉,最终形成这种立体的感觉,如下图所示。
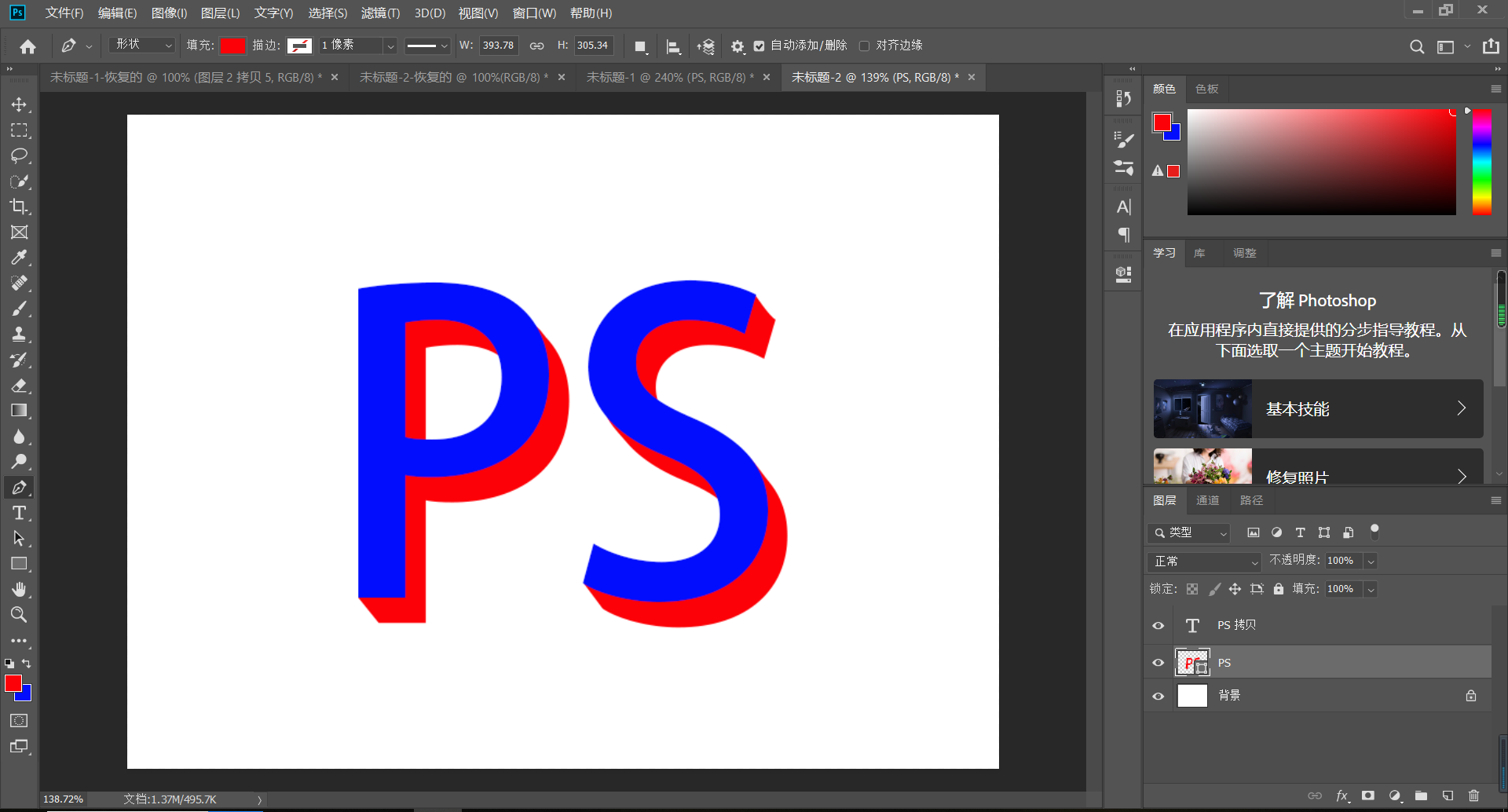
这时候看是不是很有立体感了,但是有没有发现面与面的区别不是很好,这样就不能形成很好的立体感。
第三步 给每个面的颜色调下,给上层加上描边更富质感
1、用选画笔工具吸取红色,在色板上选择较黑一点的颜色。再用钢笔工具勾出选区,新建一个图层,创建剪切蒙版。给选取啦一个红到黑的一个渐变。如下图所示
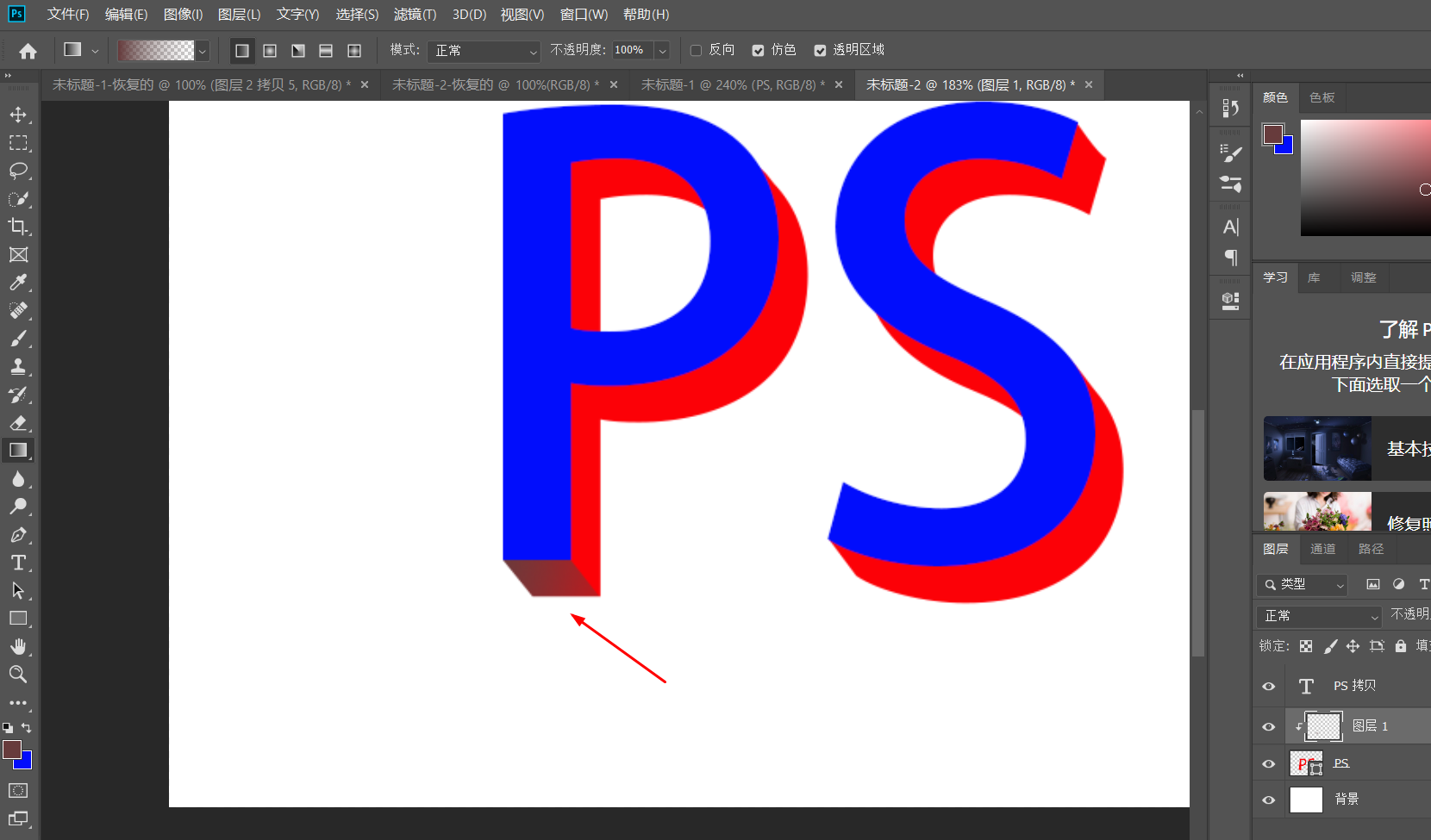
2、这时候就可以看出这个面有立体感感了,同样给上方这个面也来一个渐变。如下图所示。
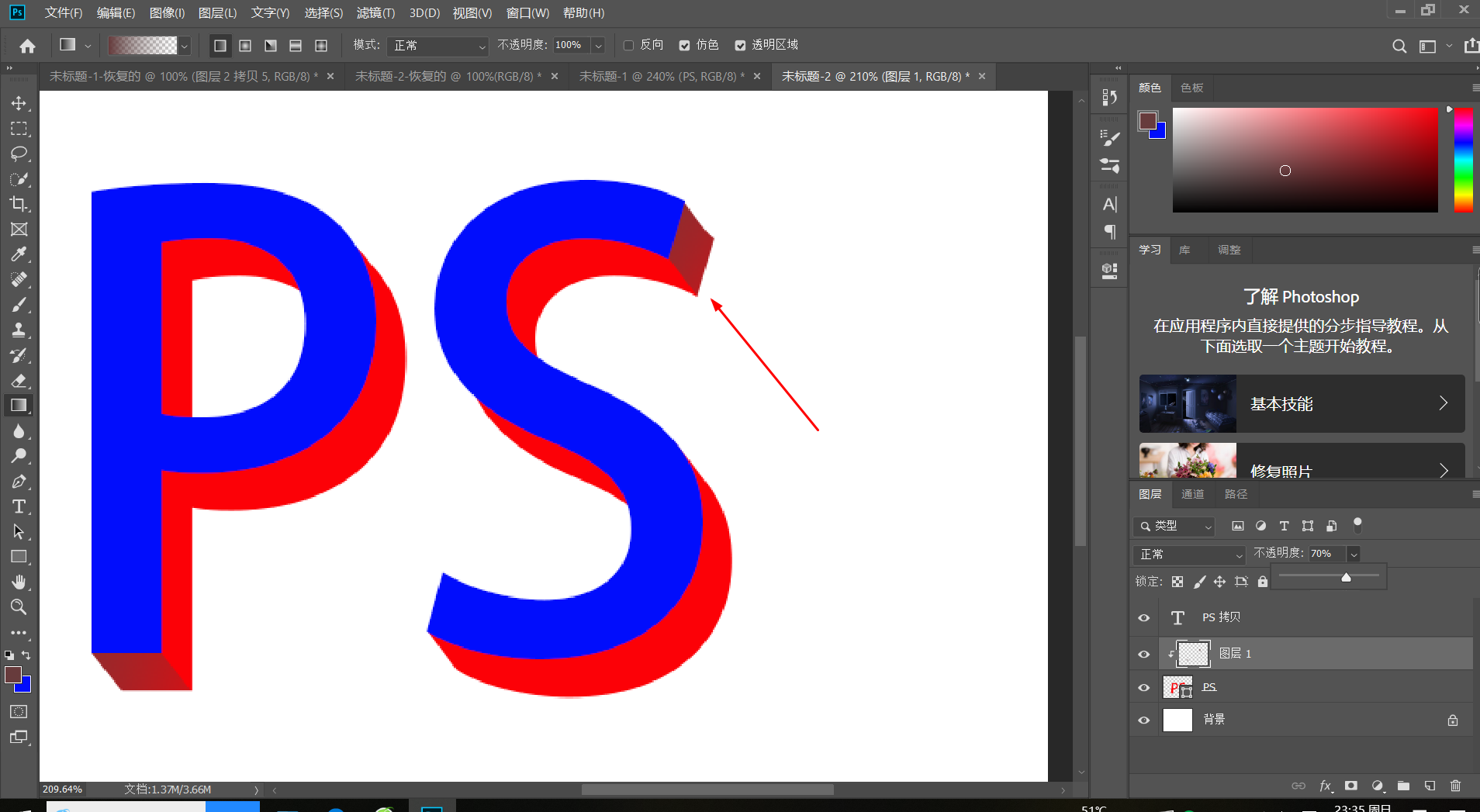
3、这时候看着就很有立体感了,我们再给他增加一些质感。我们选中蓝色文字的图层,给他一个五像素的描边,给整体更添质感。如下图所示。
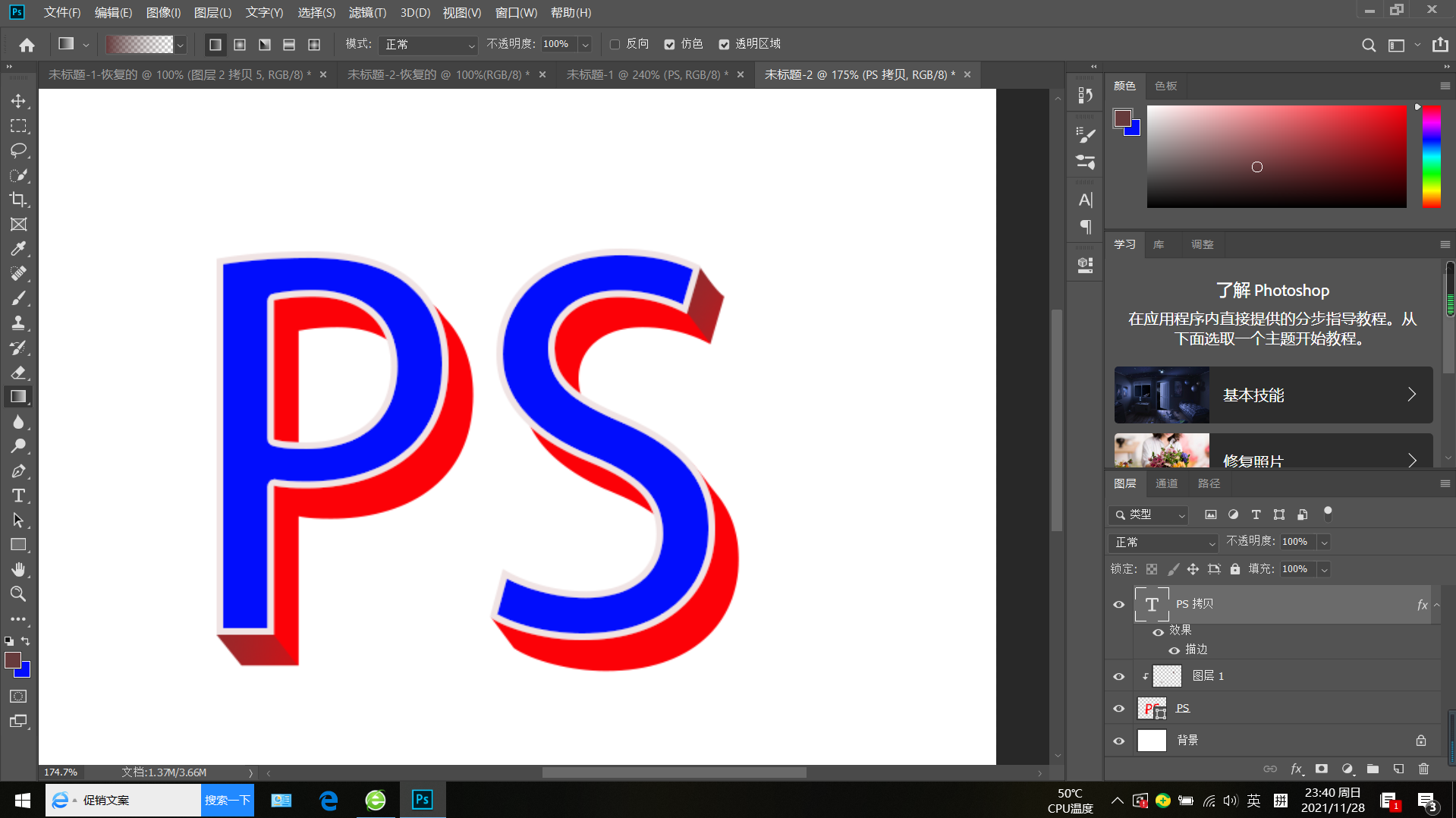
4,再给文字增加一个投影,选择下方红色文字图层,ctrl+j复制一层,给他填充黑色,然后再给他高斯模糊一下,高斯模糊的是因为影子的边缘是虚的。再ctrl+t把影子左移。如下图所示最终的完成图。
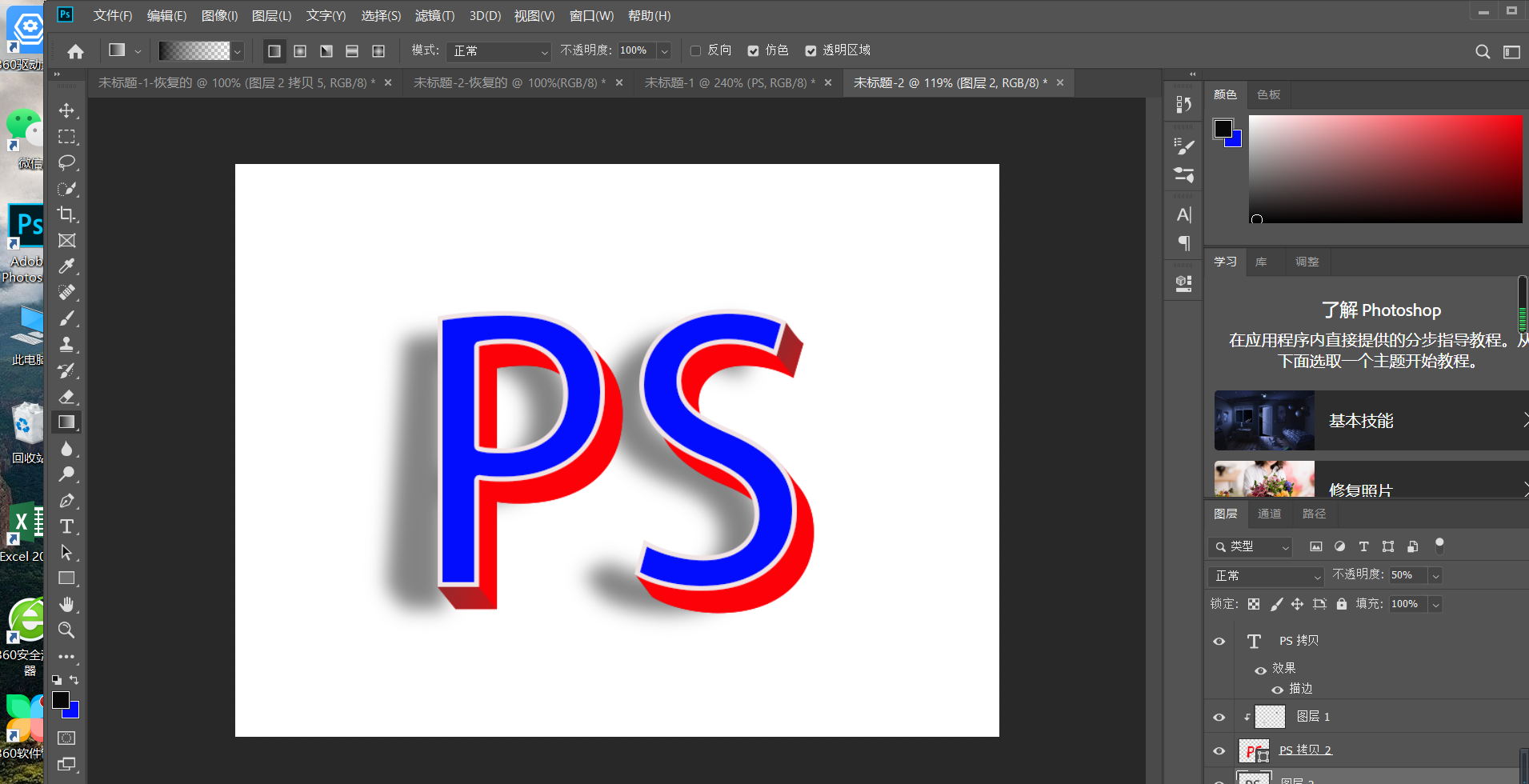
这样有质感的立体字就算完成,其实还可以制作更加好看,那就是把圆面和凹面都用钢笔工具抠出选区,给他拉渐变,这样整体的效果会更好,在这里就不做演示了。

 iOS
iOS Android
Android Windows
Windows macOS
macOS