教你制作木纹效果,首先看一下处理后的效果图。如图所示:

具体操作步骤如下所示:
1、新建文档
打开Photoshop之后,快捷键【Ctrl+N】,打开“新建”对话框,①设置相关的参数,②单击“确定”按钮。如图所示:
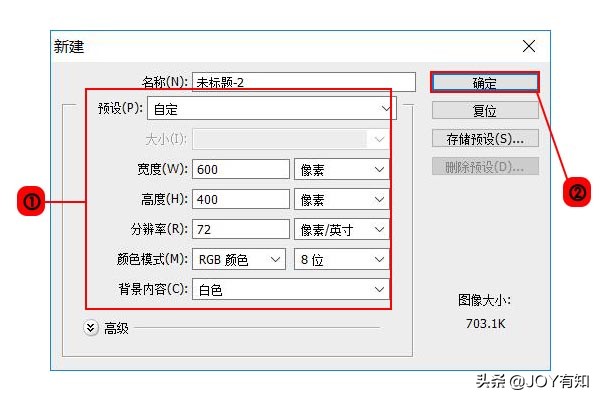
2、添加“纤维”效果
设置前景色(R:80、G:60、B:22),后景色(R:132、G:83、B:25),执行“滤镜—渲染—纤维”命令,弹出来“纤维”对话框,①设置相关的参数,②单击“确定”按钮。如图所示:
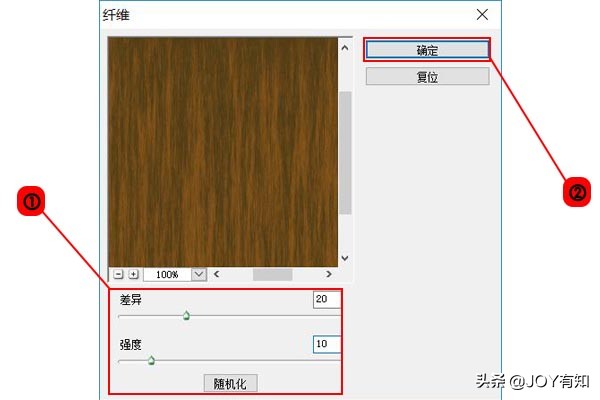
3、图像效果
通过之前的操作,效果图如下所示:

4、选择选区
执行“选择—色彩范围”,打开“色彩范围”对话框,①在预览区单击图像背景,②单击“确定”按钮。如图所示:
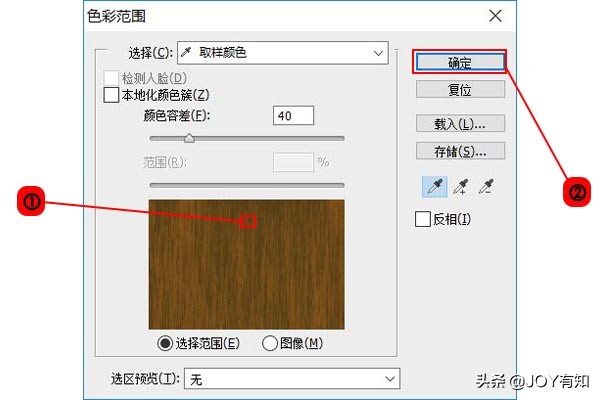
5、复制选区内容
通过第四部,容差范围内的内容会自行创建选区,快捷键【Ctrl+J】复制选区,得到“图层1”。如图所示:
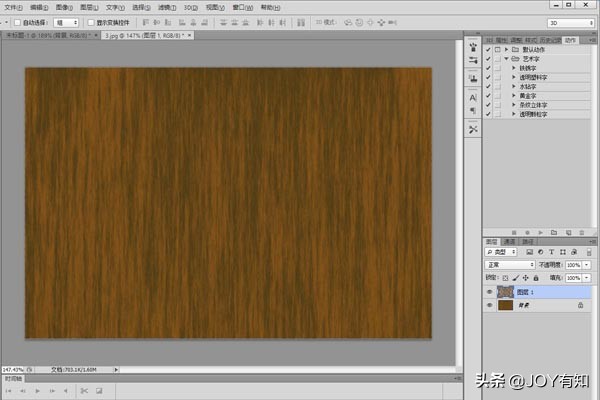
6、添加“斜面和浮雕”效果
双击文字图层,或者是在“图层”面板底部选择“图层样式”图标,①选中“斜面和浮雕”复选框,②设置相关参数,③单击“确定”按钮。如图所示:
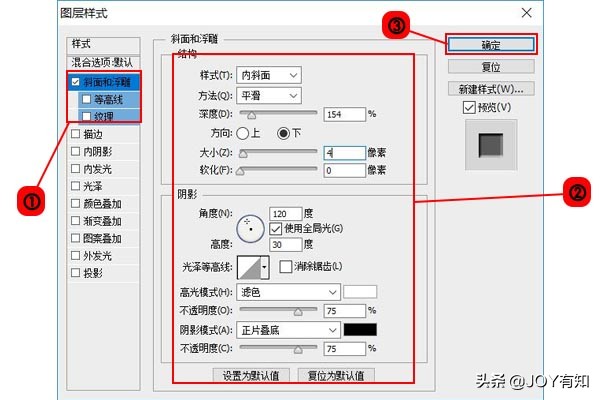
7、添加“投影”效果
双击文字图层,或者是在“图层”面板底部选择“图层样式”图标,①选中“投影”复选框,②设置相关参数,③单击“确定”按钮。如图所示:
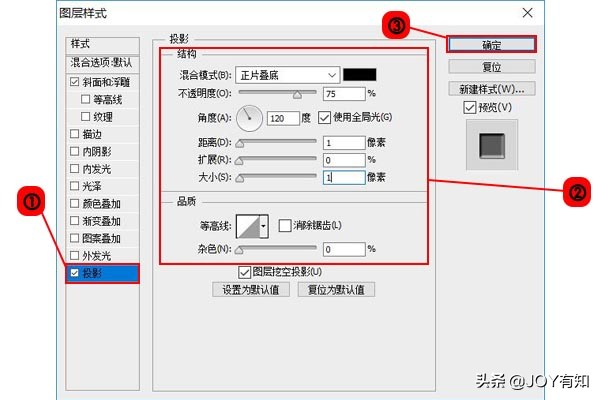
8、图像效果
通过之前的操作,效果图如下所示:

9、调整“色彩平衡”效果
快捷键【Ctrl+B】弹出“色彩平衡”对话框,①设置相关参数,②单击“确定”按钮。如图所示:
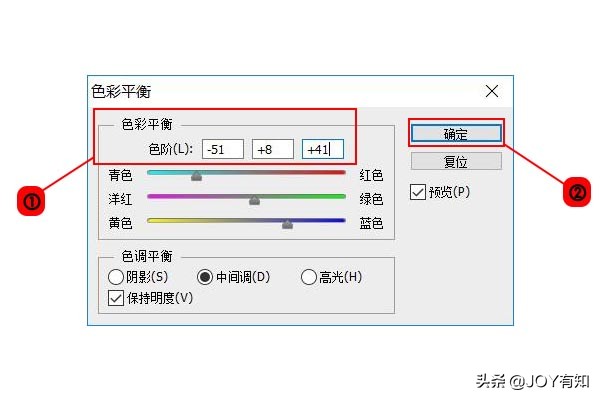
10、完成效果
通过之前的所有操作,最终效果图如下所示:


 iOS
iOS Android
Android Windows
Windows macOS
macOS